Hvordan konvertere MP4 til WAV - 2025 Ultimate Guide med detaljerte trinn
Vil du trekke ut lyd fra en MP4-fil? Konvertering av MP4 til WAV er den enkleste måten å gjøre det på. WAV-lydformatet er ukomprimert, og lagrer hovedsakelig rådata for lyd som samplingshastighet, bithastighet og spornummer, noe som gjør lydfilen av god kvalitet. Selv om det tar litt lagringsplass på enheter, brukes det hovedsakelig i musikkindustrien for å opprettholde maksimal lydkvalitet. Så, av denne grunn, forberedte vi de beste 6 metodene for å konverter din MP4 til WAV på Windows/Mac.
Guideliste
Den profesjonelle måten å konvertere MP4 til WAV Tre mer effektive måter å konvertere MP4 til WAV Hvordan konvertere MP4 til WAV-filer online Vanlige spørsmål om konvertering av MP4 til WAVDen profesjonelle måten å konvertere MP4 til WAV
Den beste metoden for å konvertere MP4 til WAV og lage din egen video med bakgrunnsmusikken er å ha profesjonell programvare å bruke. AnyRec Video Converter er for deg som det konverterer MP4 til WAV med tapsfri kvalitet. Den lar deg trekke ut lydklipp av en hel MP4-fil og gir flere redigeringsfunksjoner for å forbedre lydfilene.
Fremragende funksjoner i denne kraftige MP4 til WAV-konverteren:

Støtte konvertering av MP4-filer til WAV og klipp den ønskede delen.
Avanserte innstillinger for å endre og forsterke lydfiler.
Gi 50x raskere hastighet for flere MP4-videokonverteringer.
Tilpass WAV-koder, bitrate, samplingsfrekvens, kanal, etc.
Sikker nedlasting
Sikker nedlasting
Trinn 1.Last ned programmet og åpne det. Klikk på "Legg til"-knappen i den midtre delen av ruten eller "Legg til filer"-knappen øverst til venstre for å velg MP4-filen du vil konvertere til WAV. Du kan også legge til flere filer for å konvertere sammen.
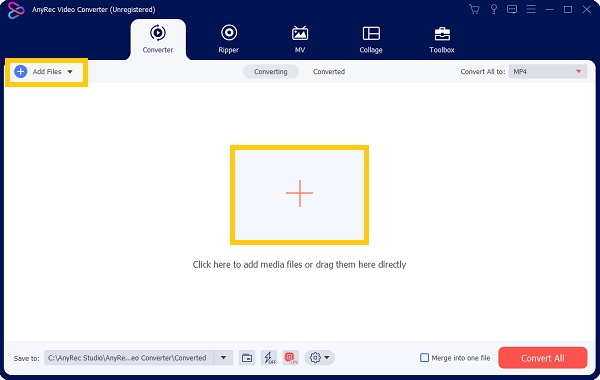
Steg 2.Når du har valgt filen, klikker du på "Konverter alle til"-knappen øverst til høyre i ruten. I "Audio"-alternativet, finn WAV-en og klikk på "Lossless Quality"-knappen. Du kan også tilpasse lydkvaliteten ved å klikke på "Custom Profile (Gear)"-knappen.
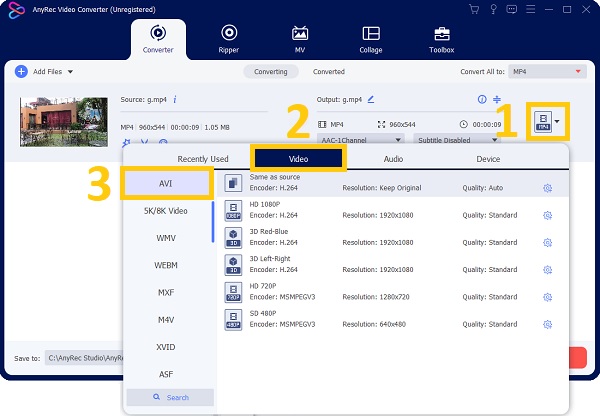
Trinn 3.Gå tilbake til hovedsiden og rediger filen ved å klikke på "Star Wand, Scissors, and Palette"-knappene. Med disse redigeringsverktøyene kan du trimme, kutte og justere volumnivået for WAV-filen.
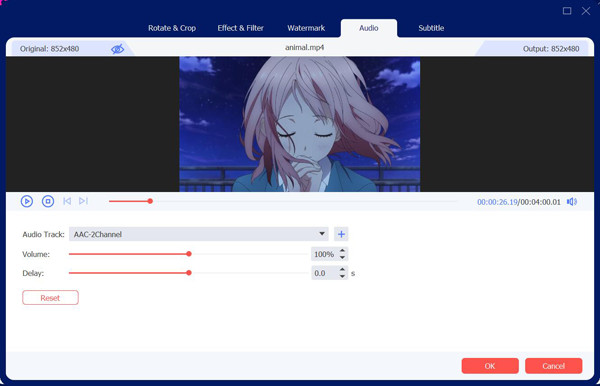
Trinn 4.Når du er fornøyd med endringene, klikker du på "Lagre til"-knappen for å velge mappen for å lagre WAV-filen. Når du er ferdig, klikker du på "Konverter alle"-knappen på nedre høyre del for å starte konvertere MP4 til WAV-format. Mappen du har valgt tidligere vil vises for å vise deg den konverterte filen.
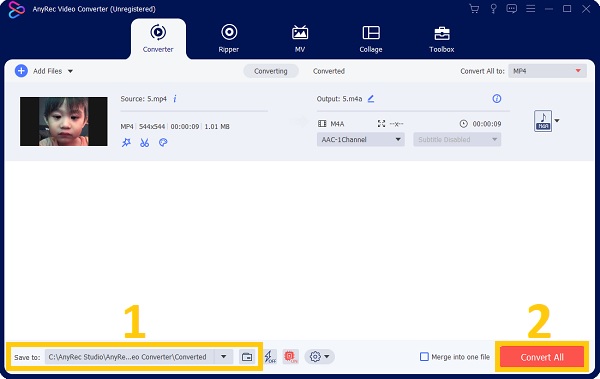
Tre mer effektive måter å konvertere MP4 til WAV
1. Audacity
Det er også mulig å konverter MP4 til WAV gjennom Audacity når du trenger å trekke ut lyden fra MP4-filen. Men å sette opp Audacity er litt komplisert og kan ta litt tid å godta en videofil fullstendig.
Slik konverterer du MP4 til WAV ved hjelp av Audacity:
Trinn 1.Åpne Audacity-programmet på enheten din, klikk på "Fil"-menyen og klikk på "Åpne"-knappen. Velg MP4-filen du vil konvertere til WAV. Du kan også dra MP4-filen fra mappen til Audacity.
Steg 2.Utforsk appen for å redigere og forbedre lydfilen før du konverterer den. Her kan du klippe, trimme eller legge til et annet lydklipp.
Trinn 3.Når du er ferdig, klikker du på "Fil"-knappen igjen og klikker på "Eksporter"-knappen. Under den klikker du på "Eksporter som WAV"-knappen. Velg mappen du vil at den skal lagre, og klikk deretter på "Lagre"-knappen.
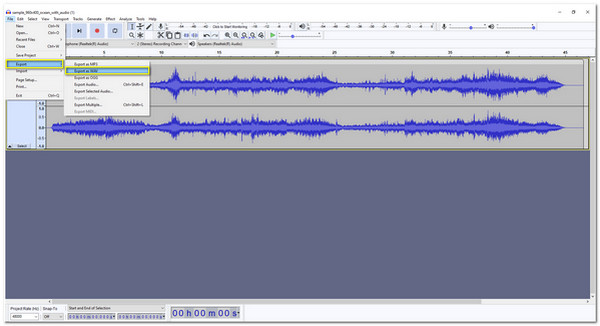
Tips
Hvis du har en feil med å importere MP4-filen, må du laste ned og installere MP4-kodeken fra FFmpeg Library.
2. VLC
VLC er et velkjent verktøy for å spille av lyd- og videofiler på Windows/Mac. Men en annen god ting med dette verktøyet er konvertere MP4 til WAV med noen få klikk. Du kan også eksportere VLC-videoer til MP4 og andre formater enkelt. Selv om det kan høres bedre ut å ha en mediespiller med omformer, kan du ikke stole helt på å konvertere filene dine ved hjelp av VLC siden den ikke støtter justering av video- og lydinnstillingene.
Slik bruker du VLC til å konvertere MP4 til WAV:
Trinn 1.Last ned VLC og start den. På den øverste delen klikker du på "Media"-knappen og klikker på "Konverter/Lagre"-knappen. Eller bare trykk "Ctrl+R"-tastene for å få tilgang til Open Media-vinduet.
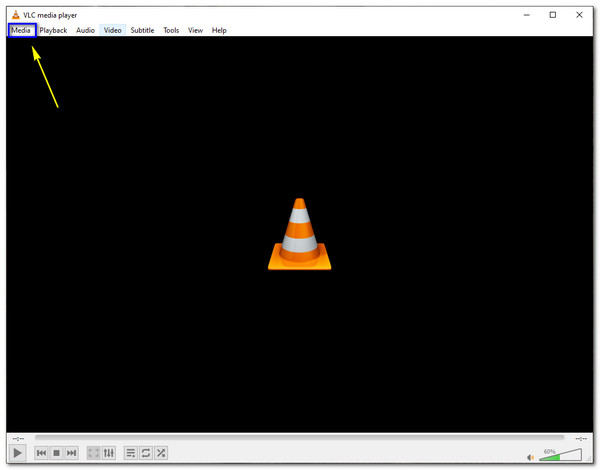
Steg 2.Klikk på "Legg til", bla gjennom mappen og velg en MP4-fil for å konvertere til WAV. Klikk på "Konverter/Lagre"-knappen nederst i ruten. Under "Profil"-alternativet klikker du på "Audio-CD" for WAV-filformat.
Trinn 3.klikk på "Bla gjennom"-knappen for å velge en destinasjonsfil for den konverterte filen. Klikk på "Lagre"-knappen for å bekrefte den valgte mappen. Når du er ferdig, klikker du på "Start"-knappen for å begynne konvertere MP4 til WAV. Når konverteringen er fullført, klikk på den nylig konverterte filen og nyt.
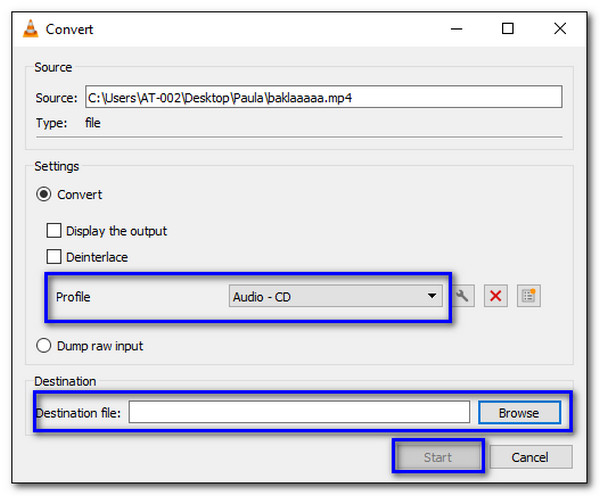
3. iTunes
Dette programmet har vært et nyttig program for Mac-brukere. I tillegg til å administrere filen din, kan den også konvertere MP4 til WAV uten problemer. Du kan imidlertid ikke garantere at lydfilen vil være av god kvalitet.
Slik bruker du iTunes til å konvertere MP4 til WAV:
Trinn 1.Først må du endre innstillingene til WAV-koder. For å gjøre det, åpne iTunes på Mac-en og klikk på "Innstillinger"-knappen under "Rediger"-menyen. Klikk på "Generelt"-fanen og deretter på "Importinnstillinger".
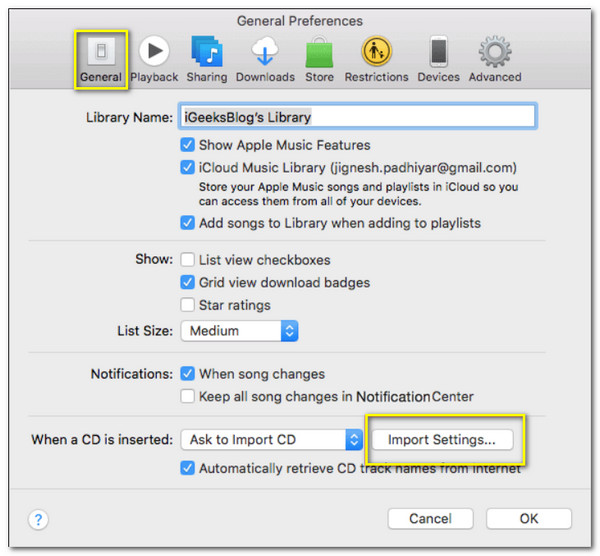
Steg 2.Velg det foretrukne filformatet du vil konvertere MP4-filen, i dette tilfellet "WAV"-formatet. Velg "WAV-koderen" ved å klikke på rullegardinmenyen på "Importer med".
Trinn 3.Lagre endringene ved å klikke på "OK"-knappen, velg MP4-filen du vil konvertere ved å klikke på "Fil"-menyen, klikk på "Konverter"-knappen og deretter "Opprett WAV-versjon". WAV-versjonen av filen vil være på iTunes-biblioteket.
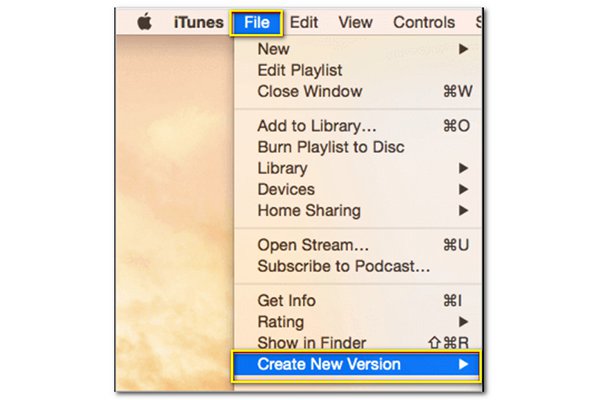
Hvordan konvertere MP4 til WAV-filer online
1. Online Converter
Hvis du bare vil konvertere MP4 til WAV uten å laste ned et verktøy, er den beste måten å fullføre oppgaven å bruke Online Converter. Den er gratis og støtter ulike WMV, AAC, MP3, MP4 og mange flere formater. Selv om det kan være den enkleste måten, Online Converter, må du sørge for at internettforbindelsen din er stabil fordi den kan forårsake treg konvertering.
Slik bruker du Online Converter:
Trinn 1.Gå til nettleseren din og søk Online Converter. I "Audio Converter"-boksen velger du "WAV-format". Du vil bli dirigert til et annet vindu, klikk på "Velg fil"-knappen. Du kan også få tak i MP4-filer på Google Drive, Dropbox eller bare angi filens URL.
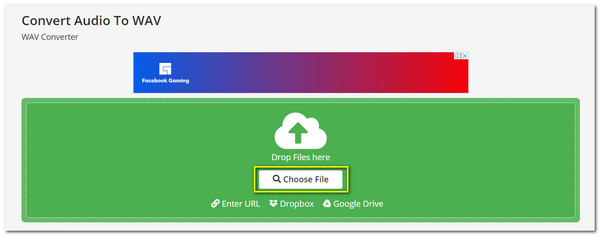
Steg 2.Når du har valgt filen, bla nedover, og du vil se "Valgfrie innstillinger" for å hjelpe deg med å forbedre og redigere filen. Du kan endre bitoppløsning, lydfrekvens, lydkanaler og mange flere.
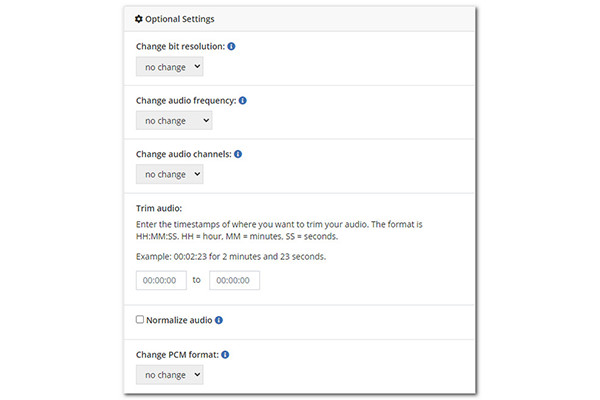
Trinn 3.Når du er fornøyd med endringene, klikker du på "Start"-knappen for å konvertere MP4 til WAV. Det tar en stund før filen er ferdig. Når den er fullført, klikker du på "Last ned"-knappen for å lagre den i mappen.
2. OnlineVideoConverter
Dette verktøyet er en alt-i-nettside til konverter MP4 til WAV enkelt. Uten behov for å installere en utvidelse, bare dra-og-slipp en fil; OnlineVideoConverter vil konvertere den til formatet du velger. Imidlertid kan denne konverteren også være treg med å laste opp filen og full av reklame for hvert klikk du gjør.
Slik konverterer du MP4 til WAV ved hjelp av OnlineVideoConveter:
Trinn 1.Gå til nettleseren din, søk etter OnlineVideoConverter og klikk på "Velg eller slipp fil"-knappen. Velg ønsket MP4-fil for å konvertere til WAV og klikk på "Åpne"-knappen.
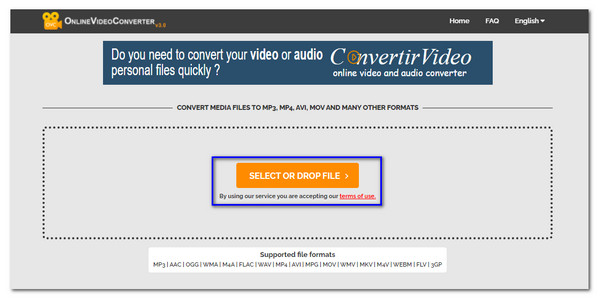
Steg 2.Vent til programmet leser filen grundig. Når filens navn vises på nettstedet, velg "WAV-format" på rullegardinmenyen. Tilpass filen med alternativet "Flere innstillinger".
Trinn 3.Klikk på "Start"-knappen for å starte konvertere MP4 til WAV. Konverteringen kan ta litt tid. Når konverteringen er fullført, kan du lagre WAV-filen på enheten din ved å klikke på "Last ned"-knappen.
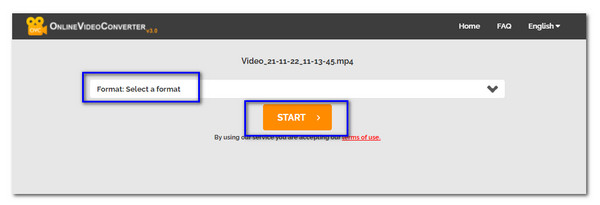
Vanlige spørsmål om konvertering av MP4 til WAV
-
Hva er forskjellen mellom MP4 og WAV?
Som vi har nevnt, er MP4 et videoformat som brukes til å lagre video, lyd og andre filmdata. Derimot er WAV-formatet rå eller ukomprimert lyddata og tar stort sett stor lagringsplass uten å komprimere den.
-
Kan du konvertere MP4 til WAV med Windows Media Player?
Teknisk sett er det umulig å konvertere MP4 til WAV i Windows Media Player. Hovedformålet er å åpne og spille av video- og lydformat. For å oppnå konvertering med Media Player, må du likevel brenne MP4-filen til en CD og trekke ut innholdet for å få lydfilen.
-
Støtter Mac avspilling av WAV-filer?
Ja, du kan direkte bruke standard mediespiller - QuickTime for å spille av WAV-lydfiler på Mac. Dermed kan du også bruke WAV-filer som bakgrunnsmusikk på videoene dine.
Konklusjon
Nå har du lært hvordan konvertere MP4 til WAV, og du kan stole på de ovennevnte 6 metodene. Men for å gi deg den beste konverteren av alle, vil AnyRec Video Converter aldri svikte deg. Du kan få den beste filkvaliteten etter deg konvertere MP4 til WAV. Hvis du har spørsmål eller forslag, ta gjerne kontakt med oss.
Sikker nedlasting
Sikker nedlasting
