Tre måter å konvertere BMP til JPG eller omvendt på Windows og Mac
Bortsett fra JPG, er BMP-formatet også den eldste bildefiltypen laget på begynnelsen av 1990-tallet. Og selv om det er et informasjonsrikt format, trenger mange fortsatt å konvertere BMP til JPG. Siden BMP er designet for å vise bilder fra enheter uavhengig, kan mange programmer ikke åpne denne filen. Siden det gamle bildeformatet ikke er optimalisert for fargede bilder, må du kanskje også konvertere BMP til JPG for å komprimere den enorme filstørrelsen. Dette innlegget vil tjene som din guide for konvertering i forskjellige verktøy.
Guideliste
Del 1: Kjør AnyRec for å konvertere BMP til JPG eller konvertere tilbake Del 2: Bruk Paint på Windows for å lagre JPG-bilder som BMP Del 3: Bruk Photoshop til å konvertere BMP-bilde til JPG Del 4: Vanlige spørsmål om BMP til JPGDel 1: Kjør AnyRec for å konvertere BMP til JPG eller konvertere tilbake
For enklere konvertering av BMP til JPG er AnyRec Free Image Converter Online det mest anbefalte verktøyet for Windows og Mac. Det er en gratis online-basert omformer som støtter over 30 bildeformater, inkludert BMP, GIF, PNG, JPG, TIFF, WebP og andre. Bortsett fra BMP, kan du laste opp bilder fra et digitalkamera, mobil og andre enheter og konvertere dem med noen få klikk. Besøk AnyRec Free Image Converter Online for gratis og pålitelig konvertering uten reklame.
Funksjoner:
- Konverter BMP til JPG konsekvent mens du støtter batchkonvertering.
- Høyytelsesalgoritme for å konvertere bilder i høy hastighet.
- Ingen registrering er nødvendig for å bruke alle konverterens funksjoner.
- Nedlasting med ett klikk for å lagre alle konverterte filer på datamaskinen.
Trinn 1.Gå til det offisielle nettstedet for online bildekonvertering. Klikk på "Legg til bilder"-knappen for å importere BMP-filen du vil konvertere. Forsikre deg om at ønsket utdataformat allerede er valgt fra alternativet "Konverter til".
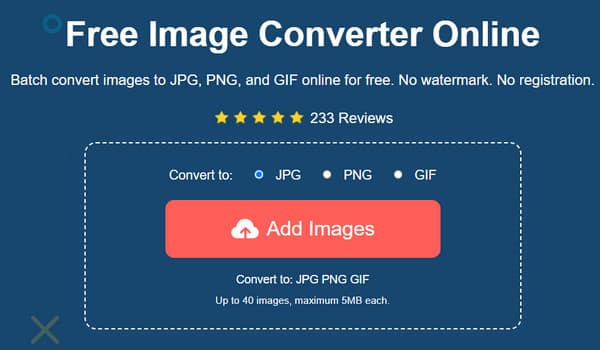
Steg 2.Når du bekrefter det valgte bildet fra den lokale mappen, vil online-konverteren behandle dem umiddelbart. I dette tilfellet kan du laste opp flere bilder for å lage en batchkonvertering. Parametrene for hvert opplastede bilde vil vise fremdriften til konverteringen.
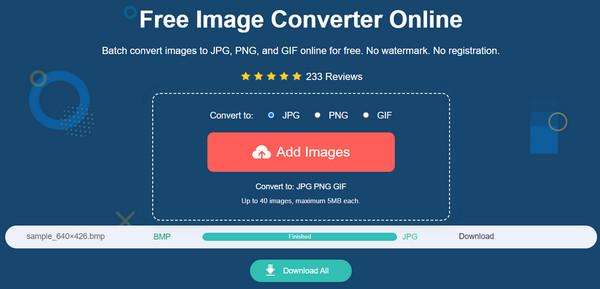
Steg 2.Etter å ha lastet opp alle BMP-filene og parametrene sier Fullført, fortsett ved å klikke på "Last ned alle"-knappen for å lagre konverterte bilder på datamaskinen din. Alle nedlastede filer vil bli slettet fra nettstedet for brukerens personvern.
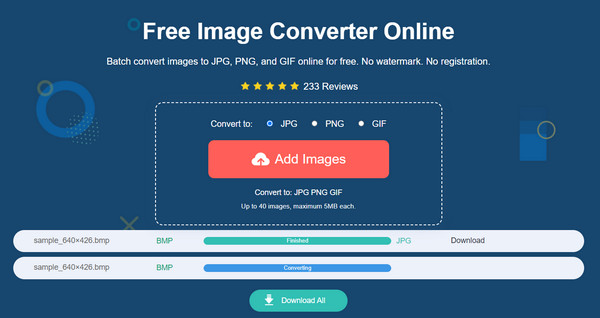
Del 2: Bruk Paint på Windows for å lagre JPG-bilder som BMP
Microsoft Paint er en utmerket metode for å konvertere BMP til JPG, da det er en innebygd funksjon for Windows. Fotoredigeringsprogrammet er kjent for sine enkle og kraftige funksjoner, som lar deg legge til elementer som du liker. Den brukes også til andre aktiviteter, for eksempel bildevisning, på grunn av det store utvalget av støttede bildeformater. Konvertering av bilder ved hjelp av Paint vil være mye enklere så lenge du ikke bruker Windows XP.
Trinn 1.Trykk på "Windows"-tasten på tastaturet for å åpne "Start"-menyen. Skriv Paint i søkefeltet og åpne appen. Naviger til "Fil"-menyen øverst i grensesnittet og velg "Åpne"-alternativet. Når den lokale mappen vises, bla etter BMP-filen og klikk på "Åpne"-knappen for å bekrefte den.
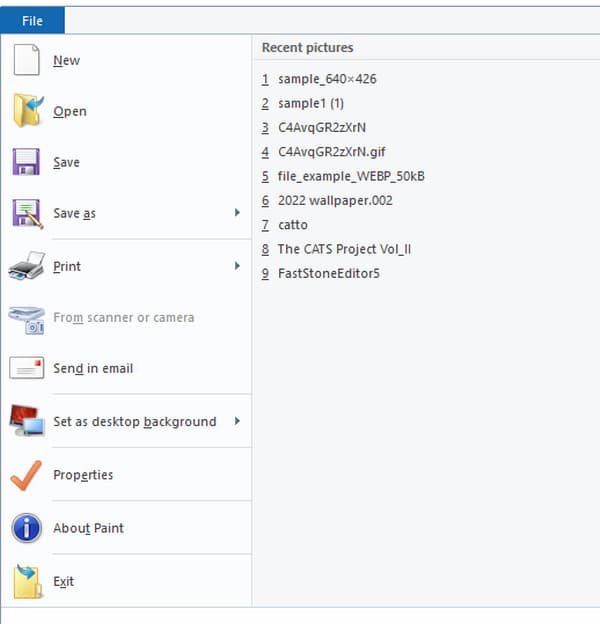
Steg 2.Fortsett for å gjøre nødvendige endringer i bildet, som beskjæring, endre størrelse, rotering og så videre. Etter redigering, trykk "F12" på tastaturet for å åpne Lagre som-vinduene. Gi filen nytt navn hvis det er nødvendig. Åpne rullegardinlisten fra "Lagre som type"-menyen og velg "JPG"-formatet fra listen. Klikk på "Lagre"-knappen for å konvertere og lagre utdataene.
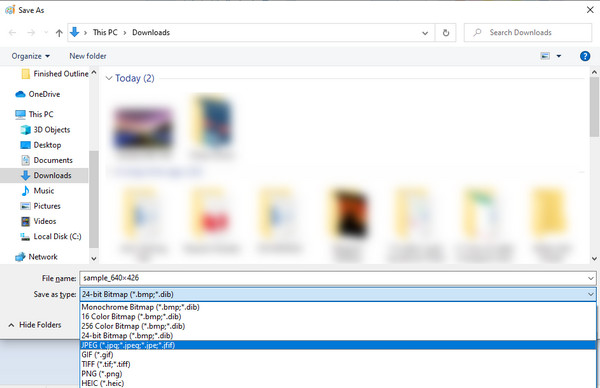
Del 3: Bruk Photoshop til å konvertere BMP-bilde til JPG
Adobe Photoshop er et grafisk bilderedigeringsprogram som gir profesjonell bilderedigering for alle bildeformater. Selvfølgelig kan Photoshop også bidra til å konvertere BMP til JPG, WebP til JPG, GIF til JPG, etc. uten å installere en ekstra utvidelse. Likevel, på grunn av det skremmende grensesnittet, gidder mange brukere ikke bruke programvaren for konvertering. Du må også kjøpe verktøyet for å utnytte funksjonene fullt ut eller bruke dens 7-dagers gratis prøveversjon.
Trinn 1.Start Photoshop på datamaskinen og gå til "Fil"-menyen. Velg "Åpne" for å laste opp BMP-filen fra mappen din. Bekreft valget ved å klikke på "Åpne"-knappen.
Steg 2.Gå deretter til "Fil"-menyen igjen, men denne gangen velger du alternativet "Lagre som" fra listen. Dialogboksen vises for utdataendringer som navn, format og betegnelsesbane. Endre utdataformattypen til JPG og klikk på "Lagre"-knappen for å lagre endringene.
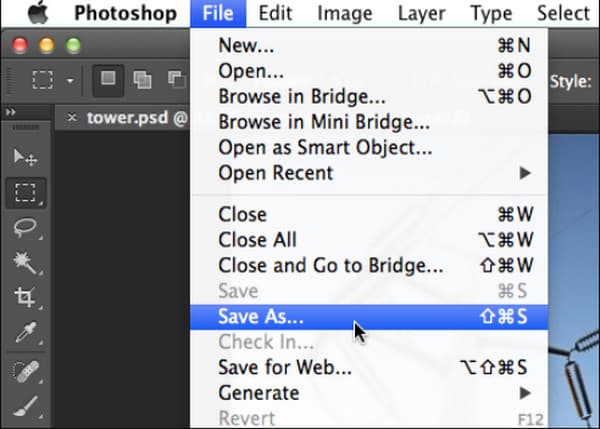
Del 4: Vanlige spørsmål om BMP til JPG
-
Hva er bedre kvalitet: BMP eller JPG?
BMP inneholder rå bilder av høy kvalitet, noe som gir en større filstørrelse. Mens JPG automatisk komprimerer bilder, men også bevarer kvaliteten, som er en perfekt balanse og flott for bilderedigering.
-
Hvilket program er kompatibelt med filformatet BMP?
BMP er fortsatt effektivt med Microsoft Windows og OS/2 operativsystemer. De innebygde funksjonene til Windows er fortsatt fordeler for det gamle formatet. Men selvfølgelig er JPG mer allsidig fordi den støttes universelt, noe som gjør den ideell for å sende e-postvedlegg, lagre selfies og så videre.
-
Er BMP-formatet avhengig av oppløsning?
Ja. Hvis bildet er laget i lav oppløsning, kan det virke løst i detaljer eller hakkete, spesielt hvis det skal skrives ut i større skala. For å unngå et uheldig utfall, foreslås det å konvertere BMP til JPG for å bevare kvaliteten og gjøre bildet tilgjengelig for en profesjonell fotoredigerer.
Konklusjon
Nå som du vet hvordan du konverterer BMP til JPG, kan du konvertere alle BMP-filene på datamaskinen din og gjøre dem mer tilgjengelige for andre programmer og enheter. Selv om BMP er mye bedre i kvalitet enn JPG, lagrer det gamle formatet kun høyoppløsning, noe som forklarer de større filstørrelsene. Men du kan fortsatt bevare bildekvaliteten mer ved å bruke AnyRec Free Image Converter Online. Den elektroniske konverteren er praktisk for enhver bildekonvertering uten å kjøpe en premiumversjon eller registrering. Du kan også konvertere et hvilket som helst bilde til JPG, som f.eks JFIF til JPG, HEIC til JPG, etc.
