Fang publikum: Legg til undertekster til videoene dine
Ved å legge til undertekster til videoer kan du forbedre tilgjengeligheten og brukervennligheten til videoen din betraktelig. Undertekster og bildetekster gir en skriftlig versjon av den muntlige dialogen, noe som gjør videoinnholdet mer tilgjengelig for personer med hørselshemninger eller de som ikke snakker flytende språk. I tillegg kan undertekster forbedre den generelle brukeropplevelsen ved å hjelpe seerne bedre å forstå videoens innhold, selv i støyende eller distraherende omgivelser.
Fra denne artikkelen kan du legg til teksting og undertekster til videoene dine på din Windows- og Mac-datamaskin. Det er ingen filstørrelsesbegrensning eller inkompatibelt videoformat. Du kan enkelt lagre videoen din med undertekster.
Guideliste
Del 1: Legg til undertekster til alle videoer på Windows og Mac Del 2: Legg til undertekster til en video på nettet Del 3: Hvordan lage tilpassede SRT-filer for videoteksting Del 4: Vanlige spørsmål om å legge til undertekster til videoen dinDel 1: Legg til undertekster til alle videoer på Windows og Mac
Hvis du vil legge til undertekster til en video på få minutter, uansett om det er manuell tekst eller filinntasting, kan du bruke AnyRec Video Converter. Denne programvaren kan legge til forskjellige undertekstfiler og angi parametere for dem. Og du kan legge til bildetekster med forskjellige tekststørrelser og fonter ved hjelp av AnyRec.

Tilpass undertekster og bildetekster med størrelse, skrift og så videre.
Legg til undertekster til forskjellige videoformater, som MP4, AVI, MOV, etc.
Skriv inn alle undertekstformater, inkludert SRT, VTT eller SSA.
Fjern bildetekster eller undertekster med en vannmerkefjerner.
Sikker nedlasting
Sikker nedlasting
Trinn 1.Når du åpner AnyRec, klikker du på "Legg til"-knappen med et stort plussikon på hovedskjermen for å legge til en videofil. Eller du kan klikke på Legg til filer-knappen på skjermen for å "legge til filer".
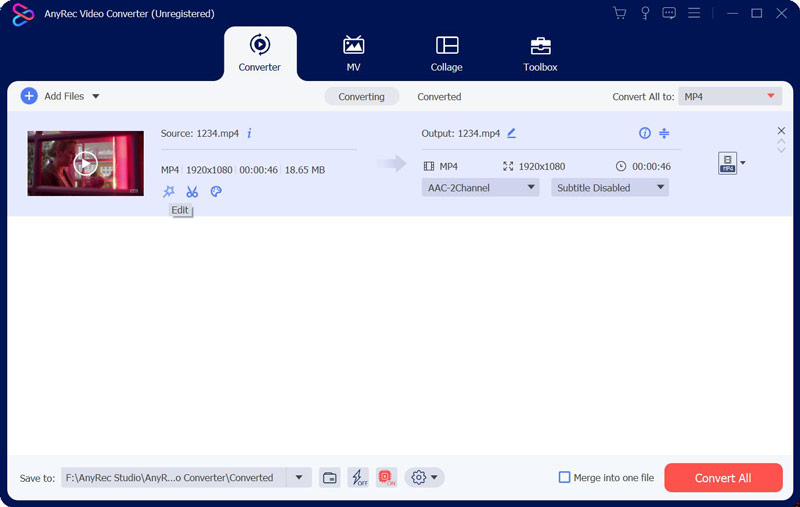
Steg 2.Etter å ha lagt til filer, kan du klikke på "Rediger"-knappen. På redigeringsskjermen klikker du på undertekst-knappen øverst og trykker for å legge inn "undertekst"-filen. Og du kan justere font, farge, plassering og annet.
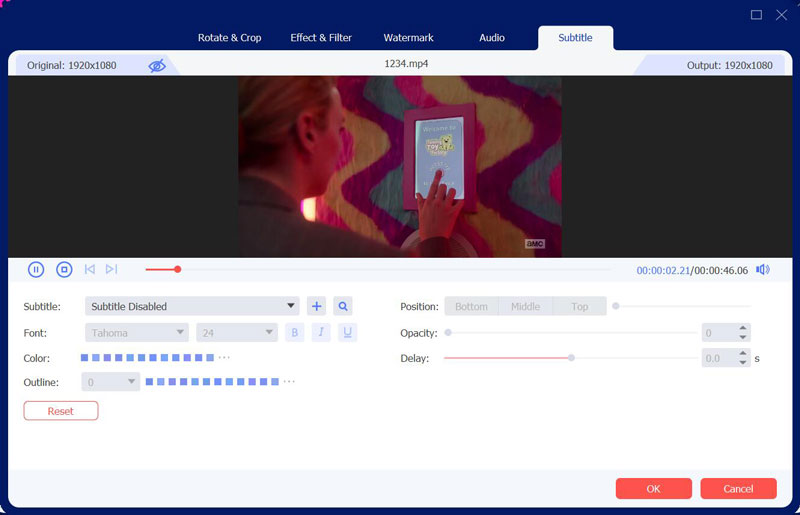
Trinn 3.For teksttekster, klikk på "Verktøykasse"-knappen på hovedskjermen. Klikk deretter på "Video Watermark"-knappen. Og klikk på "Legg til"-knappen på hovedskjermen for å legge til filer.
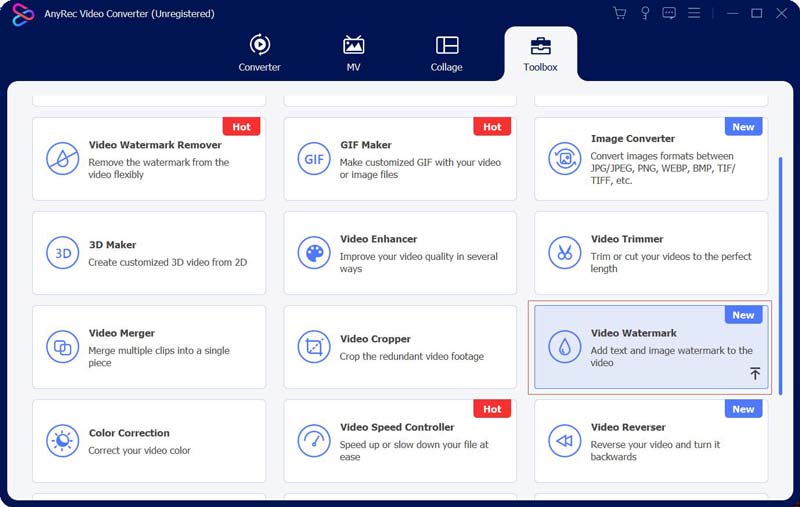
Trinn 4.Du kan klikke på "Tekst vannmerke"-knappen for å legge til bildetekster. Du kan justere visningsvarigheten til bildeteksten. Du kan også angi skrifttype, farge og så videre. Klikk deretter på "Tekst vannmerke"-knappen for å legge til flere bildetekster.
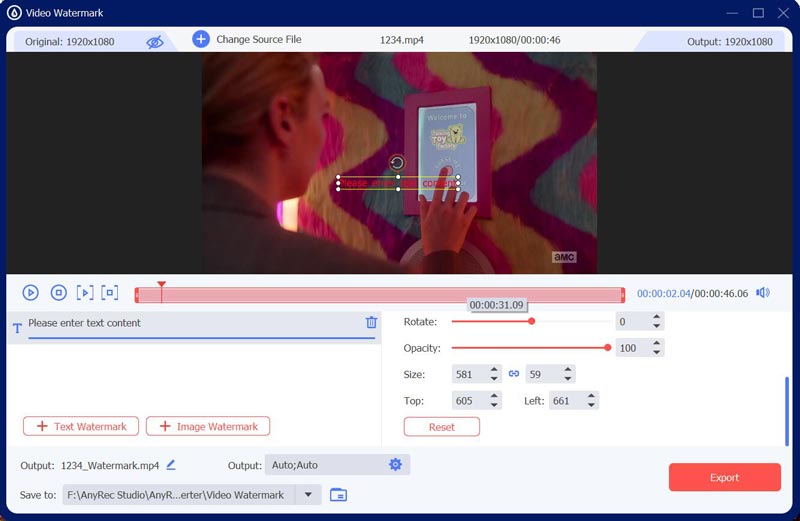
Del 2: Legg til undertekster til en video på nettet
VEED er et enkelt og brukervennlig online videoredigeringsverktøy som lar deg legge til undertekster til videoene dine raskt. Dessuten har dette nettstedet tre forskjellige metoder for å legge til undertekster til videoer.
Trinn 1.Åpne VEED-siden, og deretter kan du laste opp videoen din ved å klikke på "Legg til"-knappen. Eller du kan dra og slippe videofilen direkte til rammeboksen.
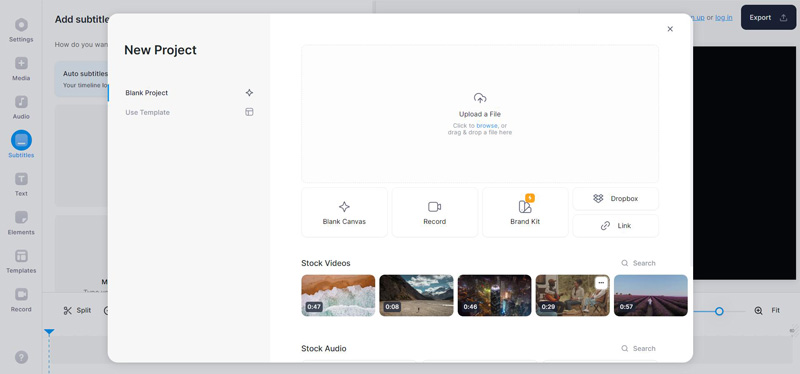
Steg 2.Klikk deretter på "Subtitle"-knappen på venstre panel. Og det er tre metoder for å legge til undertekster. Du kan automatisk legge til undertekster eller generere dem manuelt.
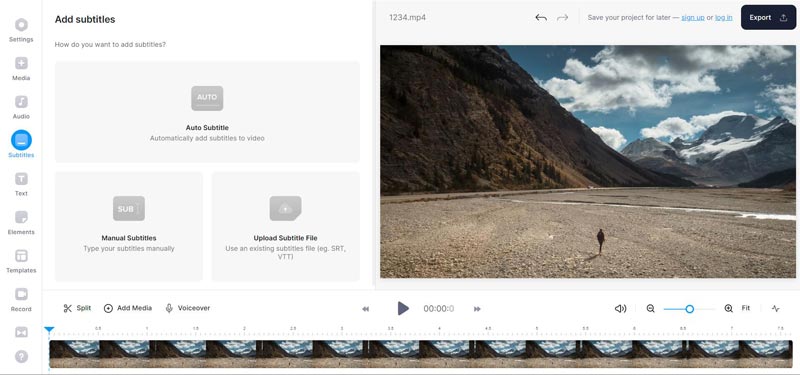
Trinn 3.Hvis du vil legge til undertekster automatisk, klikker du på "Automatisk undertekst"-knappen. Deretter bør du velge talespråket på videoen din og klikke på "Opprett undertekster"-knappen.
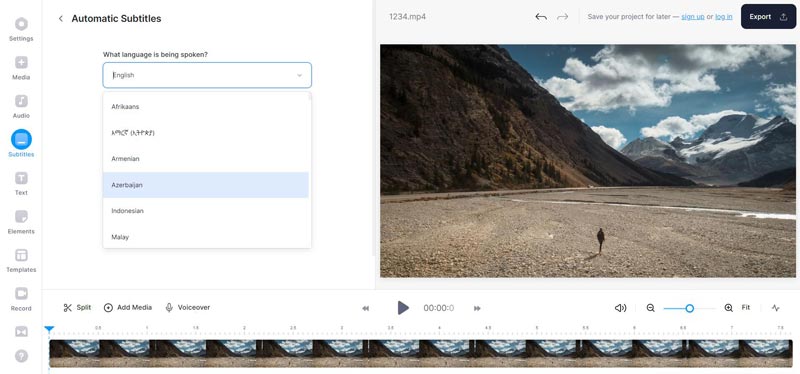
Trinn 4.Hvis du vil sende teksting, klikker du på knappen "Manuelle undertekster". Og så, teksttekster og angi varigheten på undertekstene dine. Du kan også velge språk, font og andre innstillinger.
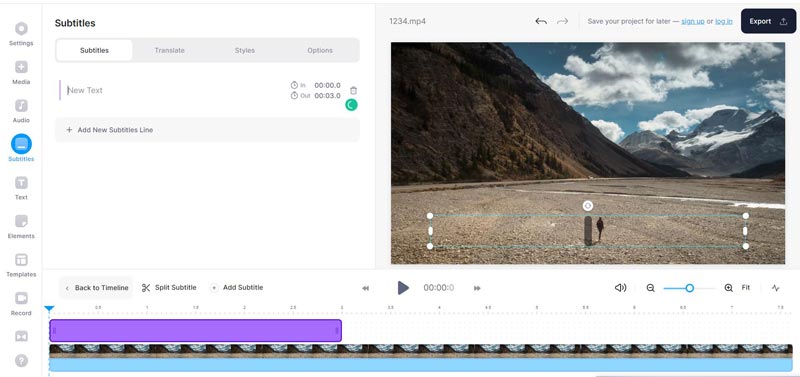
Trinn 5.Den tredje metoden er å legge til undertekstfiler; du kan klikke på knappen "Last opp undertekstfil". Etter at du har lagt til undertekstene til videoen, kan du klikke på "Eksporter"-knappen øverst for å laste ned videoen.
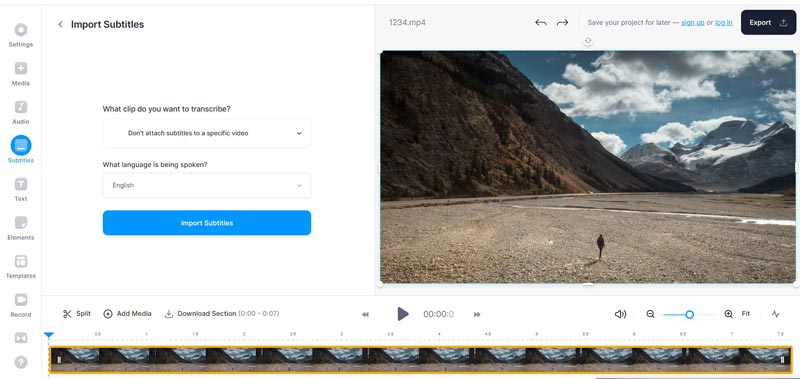
Del 3: Hvordan lage tilpassede SRT-filer for videoteksting
Aegisub er et kraftig og populært verktøy for å lage og redigere undertekstfiler. Hvis du vil legge til undertekster og bildetekstfiler til videoen, kan du bruke denne programvaren. Du kan legg til undertekster i iMovie, AnyRec Video Converter, VLC eller annen videoredigeringsprogramvare når du har en undertekstfil.
Trinn 1.Åpne Aegisub og opprett et nytt prosjekt ved å klikke på "Ny"-knappen fra "Fil". Og klikk deretter på "Undertekster"-knappen for å lage filen.
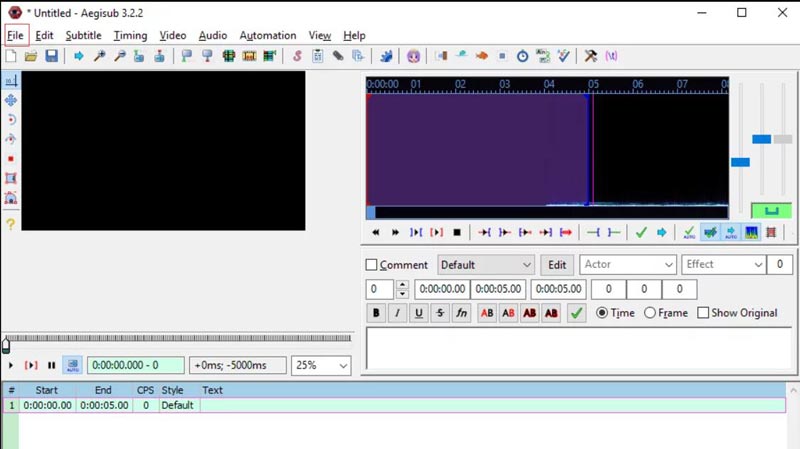
Steg 2.Klikk på "Angi FPS"-knappen og velg bildefrekvensen. Dette er viktig fordi det vil sikre at undertekstene dine er synkronisert med lyden.
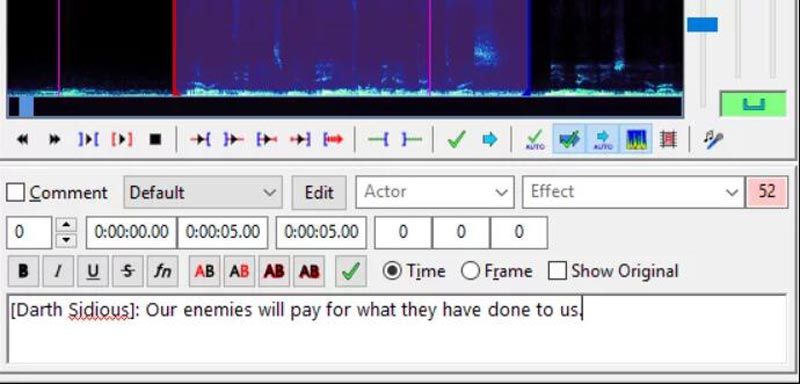
Trinn 3.Importer videoen din ved å klikke på "Video"-knappen. Og klikk deretter på undertekster-knappen for å skrive inn teksten og angi start- og sluttid.
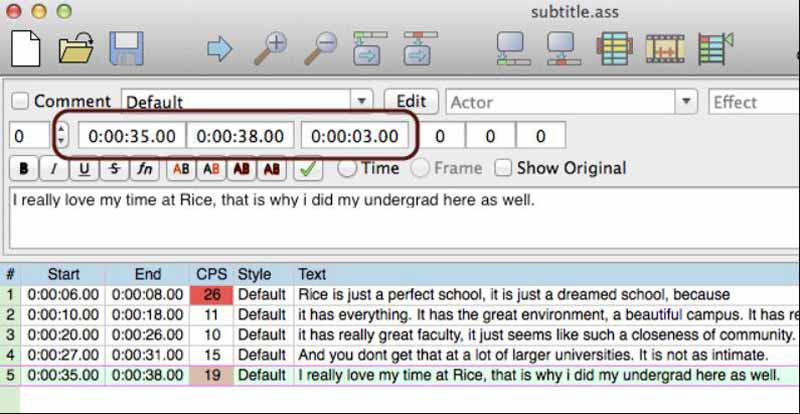
Trinn 4.Når du er ferdig, lagre undertekstfilen ved å klikke på "Lagre"-knappen fra "Fil". Aegisub støtter ulike undertekstformater, inkludert SRT og ASS.
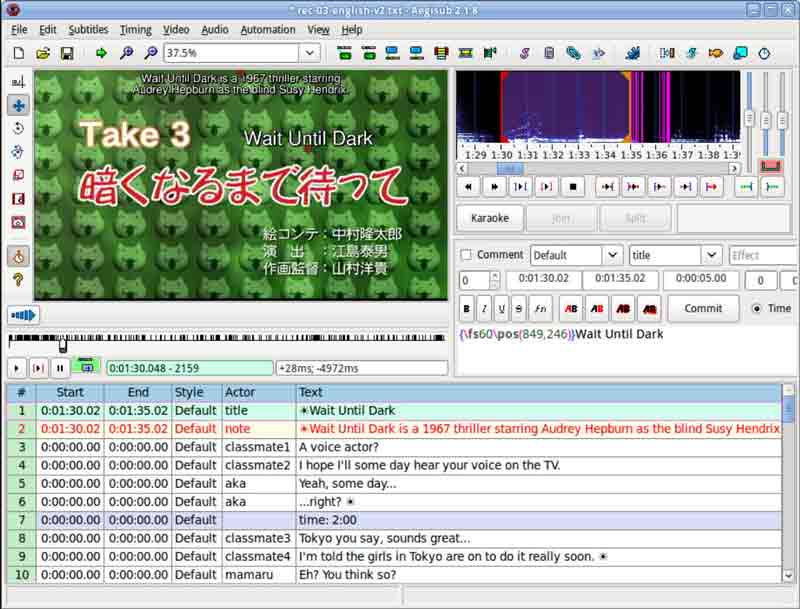
Del 4: Vanlige spørsmål om å legge til undertekster til videoen din
-
Hvilke filformater bør jeg bruke for mine undertekster?
De vanligste filformatene for undertekster er SRT, VTT og SCC. Imidlertid kan forskjellige videoplattformer kreve forskjellige filformater, så sjekk plattformens retningslinjer før du laster opp videoen.
-
Hvordan sørger jeg for at undertekstene mine er nøyaktige?
Den mest nøyaktige måten å lage undertekster på er å transkribere lyden manuelt. Hvis du bruker programvare for automatisk talegjenkjenning, se gjennom og rediger bildetekstene for nøyaktighet og fullstendighet.
-
Kan jeg bruke programvare for automatisk teksting for videoene mine?
Ja. Selv om programvare for automatisk teksting kan være et nyttig verktøy for å generere bildetekster raskt, er den bare noen ganger nøyaktig og kan kreve betydelig redigering for klarhet og korrekthet. Av denne grunn, hvis du vil ha en nøyaktig undertekst og bildetekst eller vil ha irrelevante undertekster med lyd, kan du manuelt tekst tekstene.
Konklusjon
Avslutningsvis kan det å legge til undertekster til videoinnholdet ditt betydelig forbedre tilgjengeligheten og engasjementet for seerne. Med trinnene som er skissert i denne artikkelen, har du nå kunnskapen og verktøyene til å lage undertekstfilene dine ved å bruke enten videoredigeringsprogramvare eller et online verktøy for undertekstskaper. Og AnyRec Video Converter kan raskt hjelpe deg legge til tekst i videoen konverter den deretter til et passende format for deling med andre.
Sikker nedlasting
Sikker nedlasting
