Slik legger du to videoer side ved side [Windows/Mac/Android/iOS]
Det er forskjellige måter å lage en video på, for eksempel å sammenligne to klipp. Og vet du hvordan du legger to videoer side ved side? En side-ved-side-video kan være en sammenligning for kvalitet, en duett med noens video, eller for å påpeke en viktig observasjon. Denne oppgaven er enklere med et effektivt verktøy for videoredigering, så dette innlegget vil gi deg retningslinjene for å lære deg hvordan du lager en side-ved-side-video på datamaskinen eller smarttelefonen.
Guideliste
2 måter å legge to videoer side ved side på Windows og Mac 3 måter å kombinere to videoer side om side på Android og iPhone Vanlige spørsmål om å lage en video med delt skjerm2 måter å legge to videoer side ved side på Windows og Mac
Å lage en video på datamaskinen har fordelen av standard videoredigerere. Imidlertid har ikke alle innebygde skrivebordsverktøy collage-funksjoner for en side-ved-side-video som Bilder-appen på Windows. Ikke bekymre deg; et alternativ er inkludert i denne delen for å lære deg hvordan du legger to videoer side ved side.
1. Bruk AnyRec Video Converter for å collage videoer
AnyRec Video Converter er et lett skrivebordsverktøy med multifunksjonelle løsninger. Det er perfekt for deg å lære hvordan du legger to videoer side ved side med videokollasjefunksjonen. Den begrenser deg ikke til bare én vanlig ramme, men gir opptil 40 rammer med tilpassbare kanter, farger og design. Du kan laste opp videoer i forskjellige formater, for eksempel MOV, MKV, AVI, MP4 og andre fordi videokonverteren støtter nesten alle video- og lydformater. Last ned AnyRec Video Converter på Windows og macOS!

Profesjonell side-ved-side videoprodusent med innebygde vakre maler, filtre og sideforhold.
AI-støttet skrivebordsverktøy for å forbedre opplastede videoer automatisk uten forvrengning.
Gi en verktøykasse med ulike funksjoner for konvertering, komprimering, redigering og mer.
Intuitivt grensesnitt for bedre brukeropplevelse ved å lage en side-ved-side-video.
Sikker nedlasting
Sikker nedlasting
Trinn 1.Last ned programvaren for delt skjermvideo til datamaskinen din. Etter å ha fulgt instruksjonene, åpne AnyRec Video Converter og gå til "Collage"-menyen fra den øverste delen av vinduet. Velg ønsket ramme, og klikk deretter på "Legg til"-knappen for å importere videoene fra datamaskinen din. Du kan endre rammen når som helst, og videoene vil fortsatt være på grensesnittet.
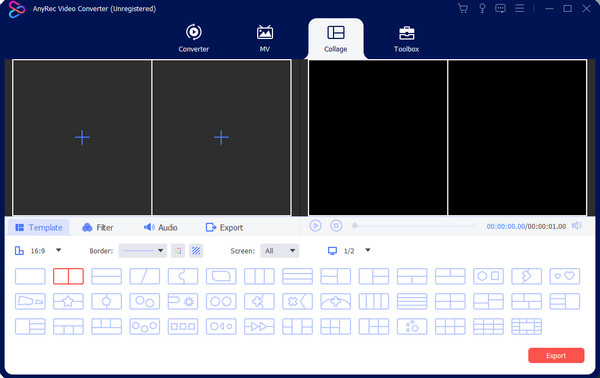
Steg 2.Hold musen over et videoklipp for å vise widgetmenyen. Klikk på "Rediger"-knappen med stjernestavikonet for å rotere, beskjære og lage et vannmerke. Å bruke et filter eller endre lyden er også tilgjengelig i denne delen, men du kan også se disse funksjonene i hovedmenyen. Klikk på "OK"-knappen for å bruke alle endringene.
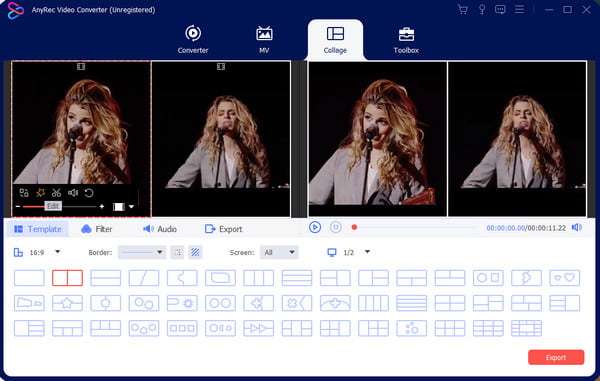
Trinn 3.Forhåndsvis utdataene fra høyre del av grensesnittet, og gå deretter til "Eksporter"-menyen for å velge utdataformat, bildefrekvens, oppløsning og kvalitet. Klikk i boksen på "Lagre til"-knappen for å søke etter den angitte mappen for utdata. Når du er ferdig, klikker du på "Start eksport"-knappen for å lagre.
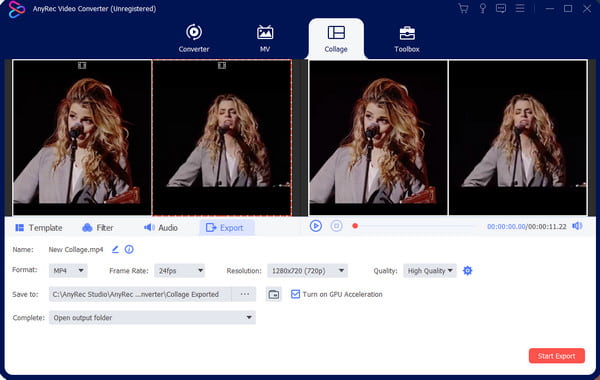
2. Slå sammen to videoer i iMovie på Mac
En god ting for Mac-brukere er den nåværende iMovie for videoredigering. Desktop-verktøyet er utviklet av Apple og inkluderer funksjoner for å redigere videoer etter brukerens preferanser. La oss se hvordan du legger to videoer side ved side med iMovies funksjon for delt skjerm.
Trinn 1.Start iMovie på datamaskinen og klikk på "Opprett ny"-knappen. Importer videoen fra galleriet, og dra deretter klippene til tidslinjen under grensesnittet. Klikk på "Overleggsinnstillinger"-knappen øverst i visningsdelen.
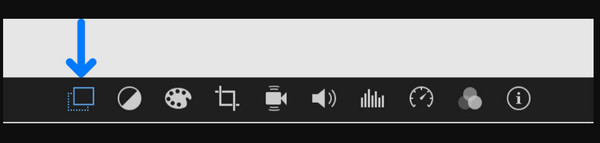
Steg 2.Klikk på "Delt skjerm"-knappen fra rullegardinlisten. De opplastede klippene vises beskåret i "Viewer"-delen. Juster klippene fra tidslinjen ved å dra dem til en annen posisjon. Dra endene til ønsket lengde for å forkorte klippene. Lagre utdataene i en mappe.
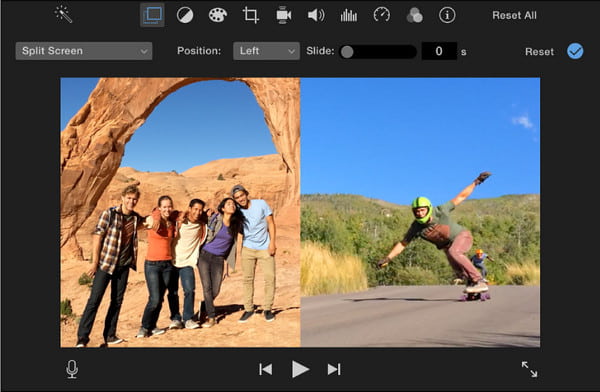
3 måter å kombinere to videoer side om side på Android og iPhone
Mobilenheten din er en annen måte å fortelle deg hvordan du legger to videoer side ved side; Heldigvis finnes det forskjellige redigeringsalternativer gratis. Så denne delen handler om de beste appene du kan bruke for delte skjermer.
1. Slå sammen videoer til ett med TikTok
TikTok er en av de beste appene for å lage side-ved-side-videoer og dele dem direkte med alle. Mange skapere synes TikToks redigeringsfunksjoner er praktiske; for å bevise det nok, er navigering også enkelt! Dessverre er det ingen mulighet for å laste opp to videoer fra galleriet ditt, og bare en utmerket funksjon for å duette noens video i appen.
Trinn 1.Start TikTok-appen på telefonen din og søk etter TikTok-videoen du vil spille duett. Trykk deretter på "Del"-knappen med pilikonet til høyre. Klikk på "Duett"-knappen fra listen. "Kamera"-funksjonen vises.
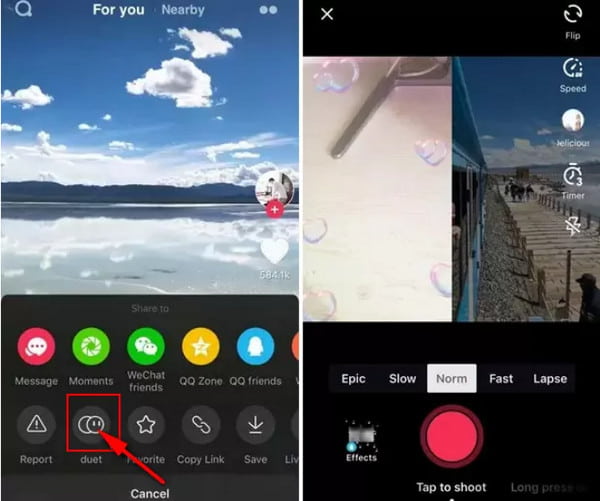
Steg 2.Bruk et filter eller en effekt etter behov. Etter det, trykk på "Record"-knappen for å starte opptaket. Husk at duetten ikke alltid er åpen for TikTok-videoer; det avhenger av skaperens valg om de vil aktivere alternativet "Duett".
2. Kombiner videoer direkte i iMovie på iPhone
iMovie er tilgjengelig for videoredigering på iPhone, og du kan enkelt bli kjent med hvordan du legger to videoer side ved side med den. Selv om appen skiller seg fra skrivebordsversjonen, er den effektiv og enkel nok for grunnleggende redigering. Du kan også bruke iMovie-appen for en video med delt skjerm!
Trinn 1.Åpne iMovie-appen på telefonen og trykk på "Opprett prosjekt"-knappen. Last opp videoene du vil inkludere på den delte skjermen. Trykk på "Ellipsis"-knappen eller "Mer"-knappen for å åpne menyen.
Steg 2.Trykk på "Delt skjerm"-knappen og aktiver side-ved-side-videoen. Juster videoene deretter, lagre utdataene eller del dem med venner.
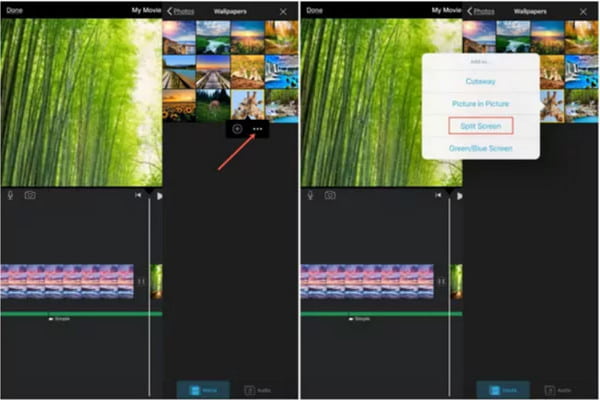
3. Lag en flerskjermsvideo på Android
Bland og slå sammen alle favorittvideoene dine ved hjelp av Video Collage Maker. Denne Android-appen lar deg lage videoer med delt skjerm på de enkleste måtene. Den gir deg også en stilig ramme der du kan importere mer enn to videoer i ett klipp. Video Collage Maker er et gratis verktøy du kan laste ned fra Google Play Store.
Trinn 1.Gå til Google Play Store og søk etter Video Collage Maker-appen. Når du har lastet den ned, kjør appen på enheten din for å lage en side-ved-side-video. Trykk på "Video"-knappen fra hovedgrensesnittet, og trykk deretter på "Opprett ny"-knappen.
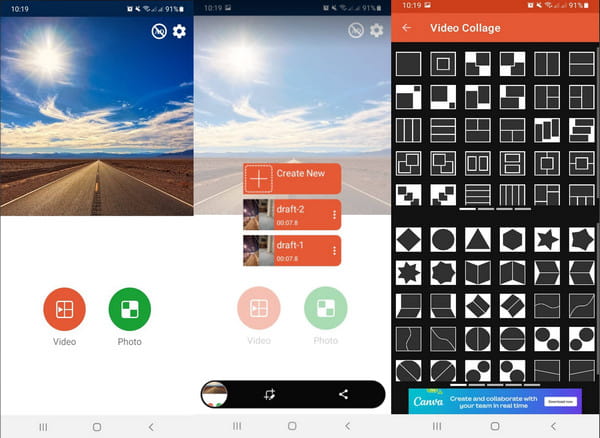
Steg 2.Velg ønsket side-ved-side-videostil fra ulike alternativer. Trykk på det første tomme sporet for å importere en videofil. Du kan redigere lydvolumet, rotere og trimme. På samme måte kan du trykke på "Swap"-knappen for å bytte videoene på plass.
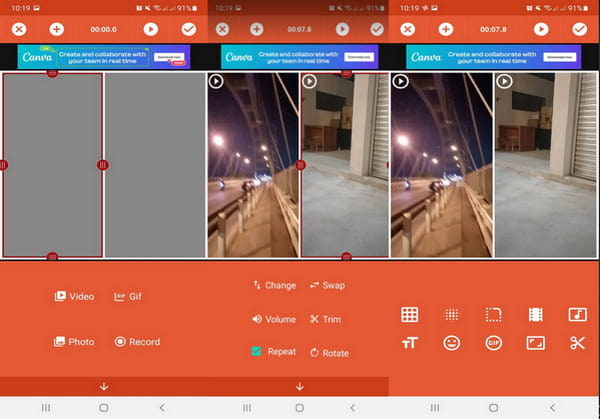
Trinn 3.Du kan gjøre mer videoredigering, for eksempel å bruke uskarphet, farge, gradient og grafeffekter. Legg til andre elementer, inkludert tekst, GIF-er og emoji. Se gjennom alle endringene, og trykk deretter på "Checkmark"-knappen for å lagre side-ved-side-videoen.
Vanlige spørsmål om å lage en video med delt skjerm
-
1. Hvordan legge to videoer side ved side på nettet?
Kapwing tilbyr gratis videoredigering for å lage side-ved-side-videoer. Besøk Kapwings offisielle nettsted og klikk på Lag en collage knapp. Slipp videoklippet på grensesnittet og velg et sideforhold. Endre størrelsen på klippene for å lage en sidevideo eller bruk elementer for å forbedre utdataene. Klikk på Eksporter video knappen for å laste ned.
-
2. Påvirker en side-ved-side-video seerne?
Ja. Når du aktiverer en video med delt skjerm, kan publikum se to objekter med samme formål. Du kan fange seernes oppmerksomhet med en god redigering for å matche timingen til to videoer.
-
3. Kan jeg forbedre de to videoene med samme kvalitet?
Ja. Hvis du har et klipp av lav kvalitet du vil inkludere i en side-ved-side-video, har AnyRec Video Converter ulike verktøy for å forbedre kvaliteten. Den gir modifiserende oppløsning, fjerner videostøy og risting, og optimerer lysstyrken.
Konklusjon
Uansett hvilken grunn du har, kan du være mer kreativ ved å lage side-ved-side-videoer. Og du må vite hvordan du legger to videoer side ved side etter å ha lest dette innlegget. Bruk den anbefalte videokollasjeapper for enklere redigering, eller last ned AnyRec Video Converter for raskt å lage profesjonelt medieinnhold!
Sikker nedlasting
Sikker nedlasting
