Tutorial VLC - Cara Merakam Video Skrin dengan VLC pada Windows/Mac
Untuk merakam skrin anda dengan VLC Media Player atau alternatif yang hebat:
- Pemain Media VLC: Klik "Lihat" > "Kawalan Lanjutan" > "Media" > "Buka Peranti Tangkapan" > "Rekod".
- Perakam Skrin AnyRec: Klik "Perakam Video" > Pilih skrin > "Bunyi Sistem" > "RKM".
100% Selamat
100% Selamat

Apabila anda ingin merakam mesyuarat, video dalam talian dan permainan pada komputer anda tanpa perakam lalai, anda mungkin terfikir untuk menggunakan Pemain Media VLC. Sebagai pemain video yang terkenal, VLC juga mempunyai fungsi rakaman yang boleh membantu anda merakam skrin dengan VLC pada komputer anda. Berbanding dengan perakam terbina dalam pada Windows/Mac, ia menyokong pelarasan kadar bingkai untuk mengekalkan kualiti rakaman yang tinggi. Dalam kes ini, artikel ini akan memberitahu anda tutorial terperinci untuk merakam skrin melalui VLC. Tetapi ia masih merupakan perakam mudah untuk rakaman skrin pantas tanpa kawasan tersuai, jadi anda juga boleh mengetahui tentang alternatif terbaik kepada VLC untuk merakam skrin.
Senarai Panduan
Cara Merakam Skrin dengan VLC pada Windows/Mac Alternatif Terbaik kepada VLC untuk Merakam Skrin dengan Tetapan Tersuai Soalan Lazim Menggunakan VLC untuk Merakam Skrin pada KomputerCara Merakam Skrin dengan VLC pada Windows/Mac
VLC Media Player ialah pemain yang berkuasa dan serba boleh untuk memainkan video, menukar format video dan merakam skrin pada Windows/Mac. Perakam skrin terbina dalam pada VLC sukar dicari, jadi anda boleh mengikuti langkah seterusnya untuk merakam skrin dengan VLC Media Player.
Langkah 1.Lancarkan Pemain Media VLC pada komputer anda. Klik senarai juntai bawah "Media" dan klik butang "Tukar/Simpan" untuk memulakan fungsi terbina dalam.
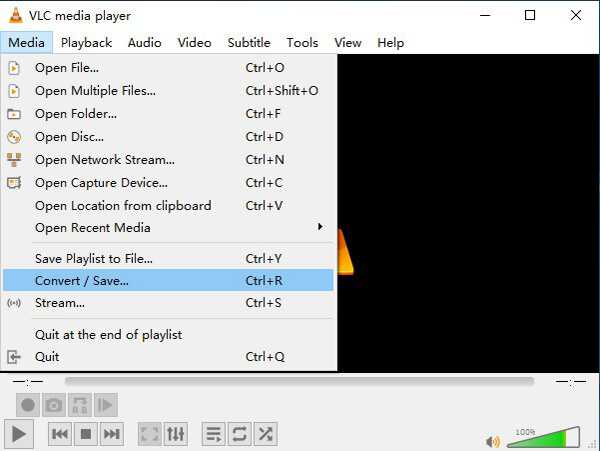
Langkah 2.Selepas tetingkap muncul, anda harus mengklik butang "Tangkap Peranti" di bahagian atas. Kemudian anda boleh memilih mod yang dikehendaki dalam menu Pemilihan Peranti. Berikut ialah tiga mod tangkapan dan anda boleh mengklik item menu "Desktop" untuk merakam skrin komputer anda dengan VLC. Walau bagaimanapun, anda harus ambil perhatian bahawa ia tidak akan merakam skrin dengan audio. Anda juga boleh memilih kadar bingkai yang dikehendaki di bawah. Kemudian, klik butang "Tukar/Simpan" untuk meneruskan.
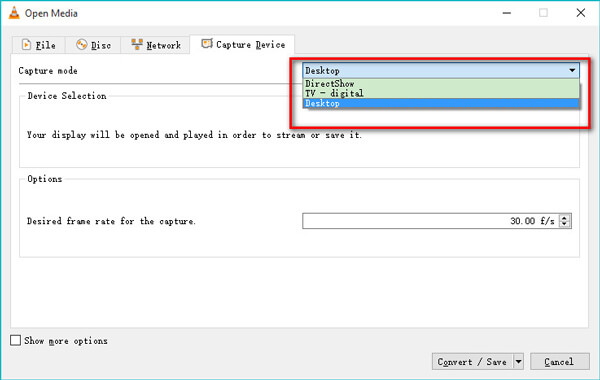
Langkah 3.Klik butang "Profil" untuk menukar format video dan codec mengikut keperluan anda. Kemudian klik butang "Semak imbas" untuk menentukan laluan storan. Akhir sekali, klik butang "Mula" untuk mula merakam skrin melalui VLC.
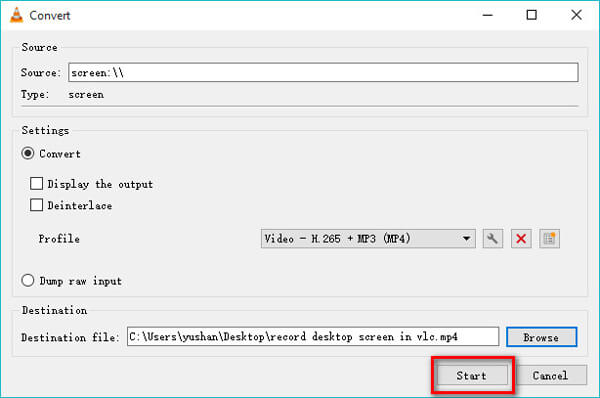
Langkah 4.Untuk berhenti merakam skrin pada VLC, anda harus membuka VLC sekali lagi dan klik butang "Berhenti" di sudut kiri bawah.
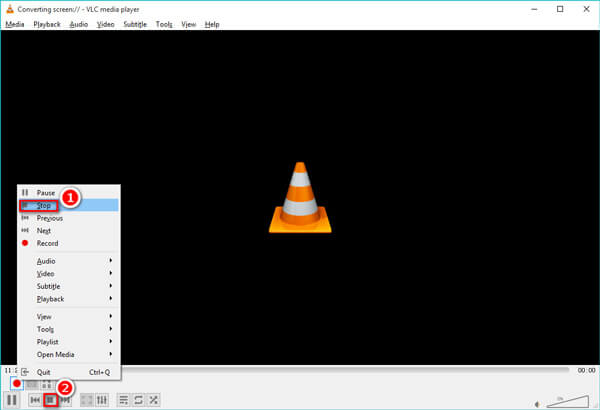
Awas! Masalah semasa merakam skrin dengan VLC Media Player:
Petua
1. Hanya menyediakan rakaman skrin penuh pada komputer, yang bermaksud anda tidak boleh memilih kawasan yang diingini untuk ditangkap.2. Tidak dapat menggunakan VLC untuk merakam skrin komputer anda dengan audio melalui mod Desktop. Sebenarnya, hanya mod DirectShow yang menyokong rakaman trek audio.3. Tidak boleh melaraskan kualiti video dan nisbah bidang untuk mengekalkan kualiti rakaman yang tinggi.4. Tiada fungsi penyuntingan atau keratan tambahan untuk menambah anotasi, sorotan dan penerangan.5. Fungsi rakaman hanya tersedia untuk perisian desktop dengan versi terkini.
Alternatif Terbaik kepada VLC untuk Merakam Skrin dengan Tetapan Tersuai
Seperti yang dinyatakan sebelum ini, VLC Media Player hanya menyediakan perakam skrin ringkas dengan hampir tiada pelarasan lain, malah penyesuaian wilayah asas. Oleh itu, anda tidak boleh menggunakan VLC untuk merakam skrin dengan tepat mengikut keperluan anda. Dalam kes ini, anda harus bergantung pada alternatif terbaik dan profesional kepada VLC - AnyRec Screen Recorder. Ia boleh membantu anda merakam skrin tanpa VLC, melaraskan tetapan rakaman dan mengedit rakaman dengan klik mudah.

Rakam skrin dengan kawasan tersuai atau skrin penuh mengikut keperluan anda.
Laraskan format video, kualiti, kadar bingkai, dll secara bebas.
Mengedit rakaman dengan bentuk, garisan, anak panah dan teks yang berbeza.
Kekunci pintas untuk memulakan/menghentikan rakaman skrin tanpa VLC.
Pecutan CPU untuk merakam video tanpa lag.
100% Selamat
100% Selamat
Langkah 1.Pasang dan Lancarkan Perakam Skrin
Muat turun percuma dan lancarkan Perakam Skrin AnyRec pada Windows/Mac anda. Klik butang "Perakam Video" pada antara muka utama untuk membuka perakam skrin.

Langkah 2.Laraskan Tetapan Rakaman
Pada mulanya, klik butang "Skrin Penuh" "Tersuai" untuk memilih kawasan atau tetingkap yang dikehendaki untuk ditangkap. Kemudian, anda boleh mengklik butang "Bunyi Sistem" dan "Mikrofon" mengikut keperluan anda. Dan anda boleh menarik bar kelantangan untuk menukar bunyi secara berasingan.

Berbanding dengan skrin rakaman pada VLC, anda juga boleh mengklik menu Tetapan dan klik anak tetingkap "Output" untuk menukar parameter rakaman. Anda boleh melaraskan format video, kualiti dan kadar bingkai dengan mudah.

Langkah 3.Mula Merakam Skrin dan Mengedit
Kembali ke antara muka utama dan klik butang "REC" untuk mula merakam skrin tanpa VLC. Selepas tiga saat, proses rakaman skrin bermula. Anda boleh menambah anotasi yang dikehendaki dan ambil tangkapan skrin dalam pilihan pada bila-bila masa.
Langkah 4.Simpan Rakaman pada Komputer anda
Klik butang "Berhenti" pada kotak alat, dan kemudian klip rakaman. Selepas itu, klik butang "Simpan" untuk memilih laluan storan dan menyimpannya.

Soalan Lazim Menggunakan VLC untuk Merakam Skrin pada Komputer
-
1. Mengapakah VLC tidak merakam skrin dengan audio?
Mod Desktop pada VLC tidak merakam trek audio. Jika anda ingin merakam skrin dengan audio melalui VLC, anda boleh memilih mod DirectShow sebelum merakam.
-
1. Apakah format yang boleh saya pilih semasa merakam skrin melalui VLC?
VLC menyediakan pengeksportan rakaman ke hampir semua format popular, termasuk MP4, WebM, ASF, dsb. Anda boleh memilih yang diingini sebelum mula merakam skrin pada VLC.
-
3. Bagaimana untuk memotong rakaman dengan VLC Media Player?
Walaupun VLC menyediakan fungsi penyuntingan yang mudah, anda tidak boleh menggunakan VLC untuk klip rakaman. Anda harus bergantung pada editor video lain. Atau anda boleh memilih untuk menggunakan Perakam Skrin AnyRec untuk memenuhi semua keperluan anda.
Kesimpulan
Artikel ini telah memperkenalkan langkah terperinci untuk merakam skrin dengan VLC Media Player pada komputer anda. Tetapi ia hanya menyediakan rakaman mudah tanpa tetapan tersuai. Untuk merakam skrin dengan audio, anda boleh memilih Perakam Skrin AnyRec profesional. Ia adalah alternatif terbaik kepada VLC untuk merakam skrin. Atau anda boleh mendapatkan penyelesaian untuk betulkan VLC tidak merakam video dan audio di sini.
100% Selamat
100% Selamat
