Panduan Terbaik untuk Mengambil Tangkapan Skrin pada Android 14/13/12
Bagaimana untuk mengambil tangkapan skrin pada telefon Android? Anda mungkin ingin menangkap beberapa rakaman untuk digunakan pada projek sekolah/kerja, mengarahkan sesuatu kepada rakan, atau menunjukkan penjelasan, dsb. Nasib baik, kebanyakan telefon Android menyokong tangkapan skrin terbina dalam walaupun daripada Android 4.0. Dan terdapat banyak cara yang cekap untuk mengambil tangkapan skrin pada Samsung, Google Pixel dan lebih banyak jenama serta model. Anda juga boleh belajar tentang cara menangkap tangkapan skrin panjang pada Android. Sila teruskan membaca artikel berikut untuk mengetahui lebih lanjut tentang langkah terperinci.
Senarai Panduan
5 Cara Umum untuk Tangkapan Skrin pada Android 14/13/12 Langkah Terperinci untuk Mengambil Tangkapan Skrin Panjang pada Semua Telefon Android Cara Disyorkan untuk Tangkapan Skrin Semua Android pada Windows/Mac FAQs5 Cara Umum untuk Tangkapan Skrin pada Android 14/13/12
Pertama, akan disenaraikan semua kaedah yang cekap untuk mengambil tangkapan skrin untuk pengguna Android. Tidak kira apa jenama dan model mudah alih yang anda gunakan, anda akan menemui kaedah yang sesuai untuk mengambil tangkapan skrin pada telefon Android anda dalam perkara berikut.
Kaedah 1: Kekunci Panas dengan Butang Kuasa + Butang Turun Kelantangan
Ini ialah cara yang paling popular dan biasa untuk mengambil tangkapan skrin pada mana-mana Android. Hanya pergi ke kandungan yang anda inginkan untuk menangkap kemudian tekan butang "Kuasa" dan "Kurang Kelantangan" secara serentak selama beberapa saat. Pemberitahuan akan muncul di bahagian atas skrin anda yang boleh anda ketik untuk melihat foto.
Untuk sesetengah telefon Android lama dengan butang rumah, anda mungkin perlu menekan butang "Kuasa" dan "Rumah" untuk menangkap tangkapan skrin Android. Ingatlah bahawa anda perlu menekannya pada masa yang sama, jika tidak, ia mungkin mengunci telefon anda atau mengecilkan kelantangan anda.
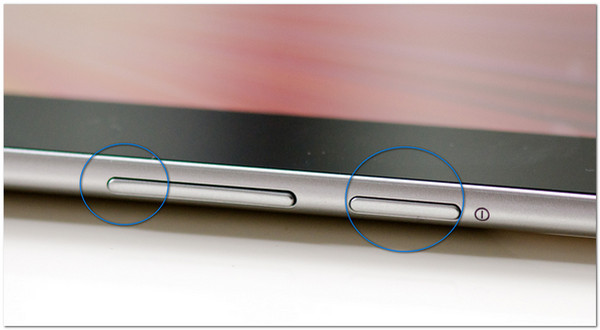
Kaedah 2: Google Assistant
Salah satu cara paling mudah untuk menyelesaikan kerja anda adalah dengan hanya menggunakan suara anda. Pembantu Google telah dikemas kini untuk pengguna Android untuk menggunakannya lebih banyak. Sebagai ciri sentuhan bantuan pada setiap peranti Android, berikut ialah cara mendayakan Google Assistant pada telefon anda:
Langkah 1.Pergi ke apl "Tetapan" pada telefon Android anda. Ketik butang "Apl Carian Google". Kemudian hidupkan pilihan "Tetapan Pembantu" untuk mendayakan tangkapan skrin pada telefon Android anda dengan suara anda.
Langkah 2.Sebut "OK Google" pada telefon anda, kemudian apabila skrin anda bertindak balas dan menunjukkan Google Assistant, cepat sebut "Ambil tangkapan skrin".
Langkah 3.Anda akan melihat tangkapan skrin akan disimpan ke galeri foto anda. Tetapi untuk sesetengah telefon Android seperti Asus Zenfone, ia akan memberi anda pilihan untuk menyimpannya atau menghantarnya ke salah satu akaun sosial terpaut anda.
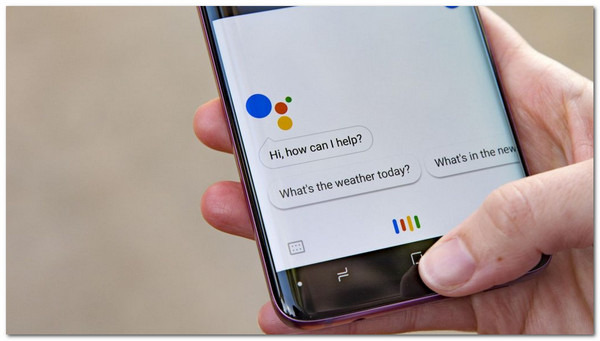
Kaedah 3: Tangkapan skrin dalam Panel Kawalan
Memandangkan kaedah ini adalah pada model telefon yang dipilih, anda boleh menyemak telefon anda dan melihat "Panel Kawalan" dengan meleret dari atas atau bawah telefon anda. Jika anda memilikinya, ketik butang "Tangkapan Skrin" untuk menangkap tangkapan skrin mudah pada telefon Android anda. Sesetengah peranti mempunyai pilihan yang akan muncul di bawah foto, tetapi kebanyakannya akan menyimpan tangkapan skrin anda secara automatik ke galeri anda.
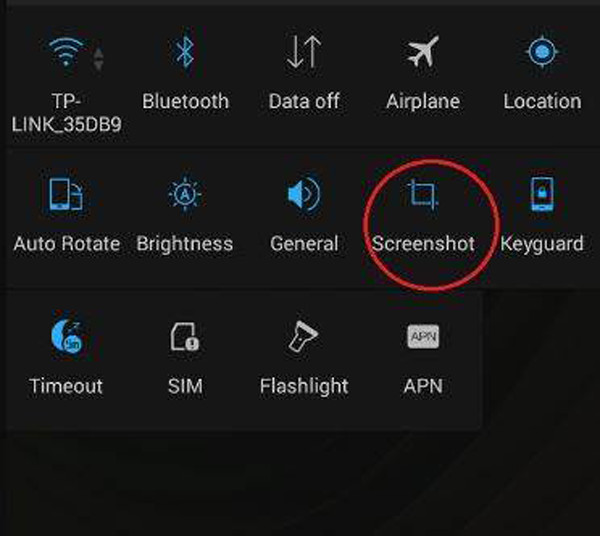
Kaedah 4: Isyarat Tiga Jari
Jika anda ingin mengambil tangkapan skrin permainan pada telefon Android, kaedah ini adalah cara yang baik untuk melakukannya tanpa sebarang gangguan. Tetapi anda perlu ambil perhatian bahawa fungsi ini hanya tersedia pada Tetapi pertama sekali, anda perlu mendayakannya pada telefon anda melalui langkah berikut:
Langkah 1.Pergi ke apl "Tetapan" telefon anda. Cari Gerak Isyarat atau cari pada bar carian untuk akses mudah
Langkah 2.Ketik butang "Gerak Isyarat Pantas". Kemudian dayakan pilihan "Tangkapan Skrin Tiga Jari" untuk mengambil tangkapan skrin pada telefon Android anda. Anda boleh mencuba segera untuk melihat perubahan.
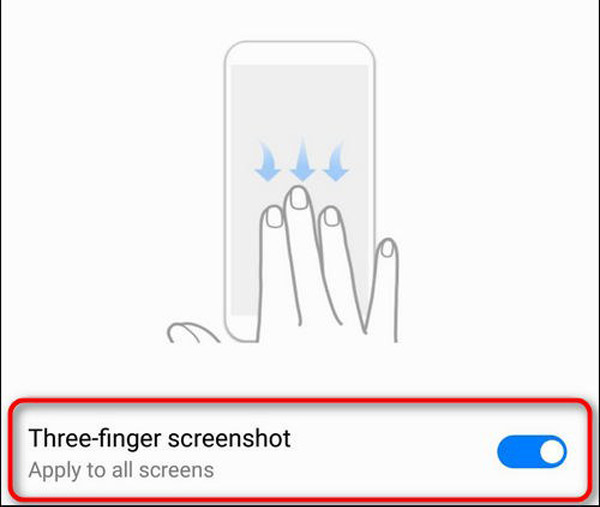
Ciri ini hanya tersedia untuk model terbaharu telefon Android, tetapi anda boleh menyemak Tetapan anda jika peranti anda memilikinya.
Kaedah 5: Bola Akses Pantas
Ini juga merupakan salah satu ciri unik model Android terkini. Untuk mengaksesnya:
Langkah 1.Pergi ke apl "Tetapan" anda dan cari Quick Ball pada bar carian. Ketik butang "Bola Pantas", kemudian togol dan aktifkan
Langkah 2.Untuk menambah tangkapan skrin pada menu, pergi ke halaman "Bola Pantas" dan ketik pilihan "Pintasan". Gantikan salah satu ciri lalai dengan memilih Petikan Skrin.
Langkah 3.Kemudian anda boleh mengakses Quick Ball dengan mudah dengan alat snipping untuk mengambil tangkapan skrin pada Android anda.
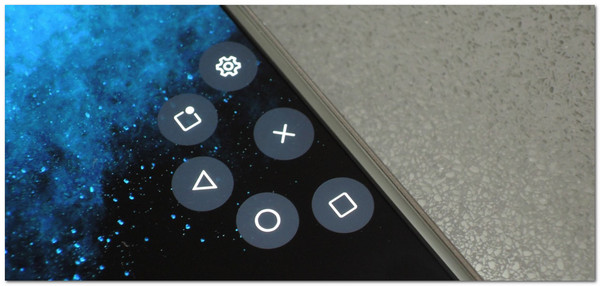
Langkah Terperinci untuk Mengambil Tangkapan Skrin Panjang pada Semua Telefon Android
Apabila anda menyemak imbas tapak web atau platform media sosial, anda boleh mengambil tangkapan skrin panjang pada Android bagi keseluruhan halaman. Anda tidak akan terlepas apa-apa perkara menarik dengan cara lalai pada Android. Berikut ialah cara yang berbeza untuk Samsung, Google Pixel, One Plus dan lebih banyak model Android.
Langkah 1.Buka tapak web yang ingin anda tangkap, dan tekan butang "Kuasa" dan "Kurang Kelantangan" seperti cara biasa untuk ambil tangkapan skrin pada Google Pixel dan lebih banyak telefon Android.
Langkah 2.Kini, anda akan melihat pilihan yang berbeza pada model Android yang berbeza, dan berikut ialah beberapa contoh untuk anda.
1. Untuk Google Pixel, anda akan melihat butang "Tangkap lagi" dari baris bawah. Ketik dan seret garis bawah untuk menangkap tangkapan skrin panjang mengikut keperluan anda.
2. Untuk Samsung Galaxy, anda perlu menekan anak panah dua ke bawah untuk mula menatal skrin secara automatik. Setelah semua perkara ditangkap, hanya lepaskan jari anda dan simpan tangkapan skrin pada Samsung.
3. Pada OnePlus, anda akan melihat pilihan yang dipanggil "Tangkapan Skrin Dikembangkan". Hanya ketik padanya untuk menangkap tangkapan skrin panjang pada Android 11 dan lebih baharu.
Cara Disyorkan untuk Tangkapan Skrin Semua Android pada Windows/Mac
Semua kaedah yang dinyatakan hanya akan menangkap tangkapan skrin penuh pada telefon Android. Apatah lagi, tangkapan skrin tidak mengambil masalah selalu berlaku pada telefon Android dengan pelbagai sebab. Dalam kes ini, AnyRec Screen Recorder akan menjadi pilihan terbaik anda untuk mengambil Tangkapan Skrin Android pada Windows/Mac dengan tetapan tersuai. Dengan itu, mari kita ke ciri yang paling tersendiri dan alatan berguna yang lain. Perisian berkuasa ini juga akan membantu anda menyelesaikannya Tangkapan skrin iPhone/iPad tidak berfungsi masalah.

Sediakan Perakam Telefon yang direka bentuk untuk mencerminkan telefon anda pada komputer.
Ambil tangkapan skrin telefon Android anda dengan kawasan atau tetingkap yang dikehendaki.
Juga menyediakan perakam audio, video, permainan untuk menangkap apa sahaja pada Android.
Mampu mengeksport tangkapan skrin Android dalam beberapa format dengan kualiti tinggi.
Muat Turun Selamat
Muat Turun Selamat
FAQs
-
1. Bolehkah saya mengambil tangkapan skrin menatal pada telefon Android saya?
Untuk kebanyakan telefon Android, anda boleh menangkap skrin penuh melalui kaedah yang dinyatakan. Dan selepas mengambil tangkapan skrin biasa, anda boleh memilih untuk mengambil tangkapan skrin menatal lebih jauh dalam gesaan timbul.
-
2. Bagaimana untuk mengambil tangkapan skrin pada versi lewat Samsung?
Jika anda menggunakan Samsung versi lewat seperti Galaxy S7 atau S6, anda boleh mengambil tangkapan skrin dengan menekan butang Utama dan kelantangan turun pada masa yang sama. Satu lagi cara anda boleh tangkapan skrin ialah leret tapak tangan yang boleh anda temui pada Tetapan anda kemudian pada ciri Lanjutan.
-
3. Bagaimana untuk mengedit tangkapan skrin?
Untuk sesetengah peranti Android, anda boleh mengedit tangkapan skrin melalui galeri foto, Walau bagaimanapun, ini bukan kes untuk semua orang jadi cara paling mudah untuk mengedit tangkapan skrin anda ialah memuat turun editor foto percuma daripada Gedung Google Play.
Kesimpulan
Sebagai kesimpulan, terdapat 6 cara cekap untuk mengambil tangkapan skrin pada mana-mana telefon Android, termasuk tangkapan skrin panjang. Anda boleh menggunakan kekunci pintas paling mudah atau menangkap skrin anda dengan bantuan Google Assistant atau Gestures. Dan lebih-lebih lagi, masih ada alternatif seperti AnyRec Screen Recorder anda boleh gunakan jika tangkapan skrin terbina dalam tidak berfungsi dengan baik. Adakah anda mempunyai soalan atau cadangan? Hubungi kami sekarang!
Muat Turun Selamat
Muat Turun Selamat
