panas

AnyRec Screen Recorder
Rakam dan tangkapan skrin pada Roblox.
Muat Turun Selamat
Cara Mengambil Tangkapan Skrin Roblox pada Setiap Peranti [PC/Mac/iPhone/Android]
Ambil tangkapan skrin dalam Roblox untuk berkongsi detik yang menarik dengan rakan-rakan. Atau anda ingin menangkap skrin dan menghantar e-mel kepada Perkhidmatan Pelanggan Roblox. Walau apa pun alasan anda, berikut ialah panduan langkah demi langkah untuk anda mengambil tangkapan skrin Roblox. Anda juga akan mengetahui tempat untuk mencari tangkapan skrin anda selepas menangkapnya. Selain itu, panduan ini digunakan untuk Roblox pada setiap peranti. Sama ada anda bermain Roblox pada komputer atau telefon mudah alih, anda boleh mencari cara untuk mengambil tangkapan skrin pada Roblox di sini.
Senarai Panduan
Bahagian 1: Cara untuk Tangkapan Skrin pada Roblox [Komputer/iOS/Android] Bahagian 2: Cara Alternatif untuk Mengambil Tangkapan Skrin Roblox untuk Semua Peranti dengan Satu Skrin Bahagian 3: Soalan Lazim tentang Mengambil Tangkapan Skrin pada RobloxBahagian 1: Cara untuk Tangkapan Skrin pada Roblox [Komputer/iOS/Android]
Sebaik sahaja anda menemui butang tangkapan skrin Roblox yang betul, menangkap permainan adalah mudah. Terdapat beberapa kekunci pintas tangkapan skrin lalai pada Windows dan Mac serta telefon anda. Ketahui langkah di bawah dan mula menangkap pada Roblox.
Windows
Kaedah 1:
Langkah 1.Mulakan permainan di Roblox, dan setelah anda masuk, tekan butang "Cetak Skrin" pada papan kekunci anda. Dengan berbuat demikian, anda boleh menangkap keseluruhan skrin.
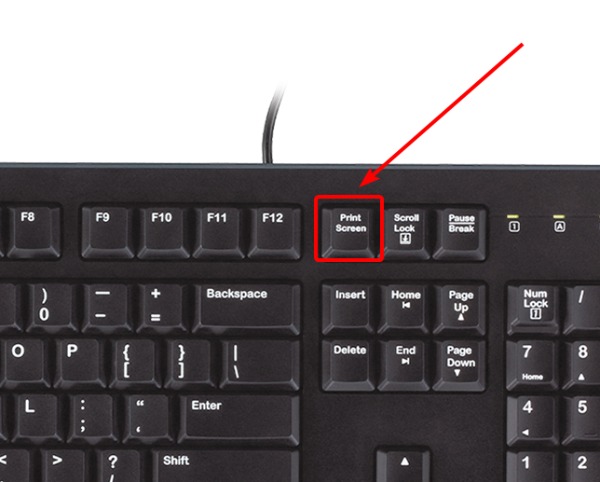
Langkah 2.Anda akan melihat pop timbul di sudut kanan di bawah. Klik butang "Buka Folder" padanya untuk melihat tangkapan skrin anda.
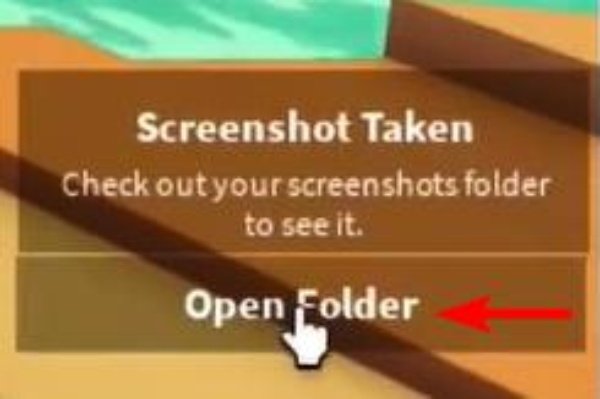
Catatan: Anda juga boleh menggunakan lalai lain Kekunci panas tangkapan skrin Windows untuk mengambil tangkapan skrin pada Roblox. Selain itu, jika anda terlepas pop timbul, pergi ke Gambar folder pada PC ini dan cari folder Roblox. Semua tangkapan skrin Roblox anda ada di sana.
Kaedah 2:
Langkah 1.Klik butang "Menu" di penjuru kiri sebelah atas permainan Roblox anda. Atau tekan butang Esc untuk membukanya.
Langkah 2.Kemudian klik pilihan "Rekod" dan butang "Ambil Tangkapan Skrin" untuk menangkap skrin.
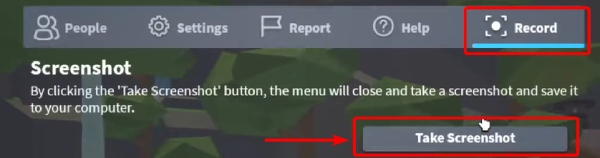
Langkah 3.Seterusnya, klik butang "Buka Folder" pada pop timbul untuk menyemak tangkapan skrin yang anda ambil.
Mac
Mengambil tangkapan skrin Roblox pada Mac adalah sama seperti menangkap aktiviti Mac yang lain. Menggunakan gabungan kekunci tangkapan skrin lalai akan berjaya. Oleh itu, anda boleh menekan Command, Shift dan 4 dengan cepat untuk menangkap keseluruhan skrin. Berikut adalah lebih banyak hotkey dan fungsinya. By the way, anda boleh rekod Roblox pada Mac (macOS Mojave, Catalina atau lebih tinggi) dengan Command, Shift dan 5 kekunci keseluruhan skrin atau bahagian yang dipilih.
| Fungsi | |
| Perintah, Shift, dan 3 | Tangkap sebahagian daripada skrin. |
| Perintah, Shift, dan 4 | Tangkap keseluruhan skrin. |
| Perintah, Shift, dan 5 | Buka panel kawalan. |

iPhone
Untuk model iPhone yang berbeza, kaedah tangkapan skrin adalah berbeza. Anda boleh mengikut arahan berdasarkan model anda.
iPhone dengan Face ID: Tekan butang kuasa dan kelantangan naik untuk menangkap tangkapan skrin Roblox semasa dalam permainan pada iPhone anda.
iPhone dengan Touch ID dan butang sisi: Anda boleh menekan butang sisi dan Laman Utama untuk mengambil tangkapan skrin semasa berada di Roblox.
iPhone dengan Touch ID dan butang atas: Jika butang kuasa iPhone anda berada di bahagian atas, tekan butang tersebut dan butang Utama pada masa yang sama untuk tangkapan skrin permainan Roblox anda dengan cepat.
Anda boleh melihat lakaran kecil tangkapan skrin di penjuru kiri. Ketik untuk mengedit tangkapan skrin atau abaikan sehingga ia hilang. Untuk mencari tangkapan skrin anda, pergi ke Foto dan cari album Tangkapan skrin.
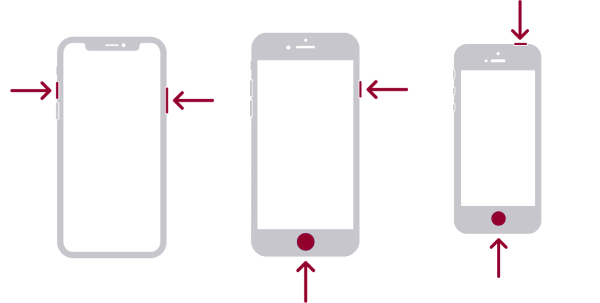
Android
Model Android yang berbeza mempunyai cara yang berbeza untuk mengambil tangkapan skrin Roblox. Kandungan berikut menyenaraikan tiga kaedah tangkapan skrin popular pada kebanyakan telefon Android. Anda boleh membuka Roblox pada Android anda dan cuba kaedah berikut secara individu.
Langkah 1.Tekan butang Kuasa dan Kelantangan turun bersama-sama. Paling Android 11 model menggunakan kaedah tangkapan skrin ini.
Langkah 2.Leret dari bahagian atas skrin anda ke bawah dengan tiga jari anda.
Langkah 3.Untuk sesetengah telefon Samsung, anda boleh meleret tepi tangan anda merentasi skrin untuk mengambil tangkapan skrin.
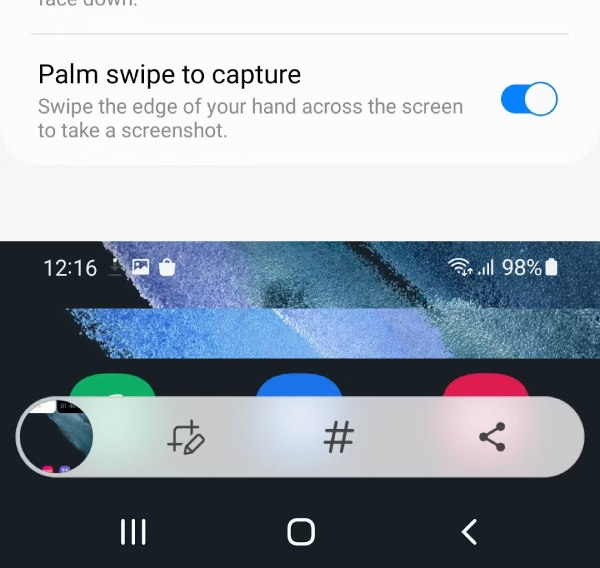
Catatan: Pertimbangkan untuk berunding dengan pembekal telefon anda untuk mendapatkan bantuan dengan lebih banyak kaedah tangkapan skrin Android jika kaedah di atas tidak berfungsi untuk telefon anda.
Bahagian 2: Cara Alternatif untuk Mengambil Tangkapan Skrin Roblox untuk Semua Peranti dengan Satu Skrin
Selain menekan butang berbeza secara manual untuk mengambil tangkapan skrin pada Roblox, terdapat cara yang lebih mudah untuk anda menangkap tangkapan skrin Roblox pada komputer. AnyRec Screen Recorder membantu anda menangkap aktiviti Windows dan Mac anda dengan mudah. Selain itu, anda boleh menyambungkan telefon anda ke komputer dan menangkap skrin telefon anda pada desktop anda dengan perakam AnyRec. Selepas menangkap, anda boleh membuat anotasi dengan cepat, memangkas tangkapan skrin dan melakukan lebih banyak pengeditan. Sementara itu, anda boleh mencari tangkapan skrin Roblox anda dengan mudah, kerana anda boleh menyimpannya di mana-mana sahaja yang anda mahukan.

Tangkap tangkapan skrin panjang dengan mod menatal.
Lihat tangkapan skrin anda dengan mudah dengan menyematkannya pada desktop.
Kaburkan maklumat peribadi pada tangkapan skrin.
Rakam peranti iOS dan Android pada Windows dan Mac.
Muat Turun Selamat
Muat Turun Selamat
Cara Mengambil Tangkapan Skrin pada Roblox dengan Perakam Skrin AnyRec
Langkah 1.Dapatkan muat turun percuma perakam AnyRec daripada pautan di atas. Kemudian, pasang dan lancarkannya pada desktop anda. Seterusnya, mulakan permainan Roblox anda pada komputer anda. Cari adegan yang ingin anda tangkap. Pilih mod perakam dan klik ikon kamera pada antara muka perakam untuk tangkapan skrin Roblox.
Langkah 2.Anda boleh memilih kawasan pada permainan Roblox anda untuk menangkapnya. Selepas itu, anda boleh mengedit tangkapan skrin anda dengan segera. Sebagai contoh, anda boleh mengaburkan nama ID anda atau bulatkan bahagian yang ingin anda serlahkan. Atau, anda boleh klik pada Jimat butang untuk menyimpan tangkapan skrin Roblox ini dalam mana-mana folder yang anda mahukan.
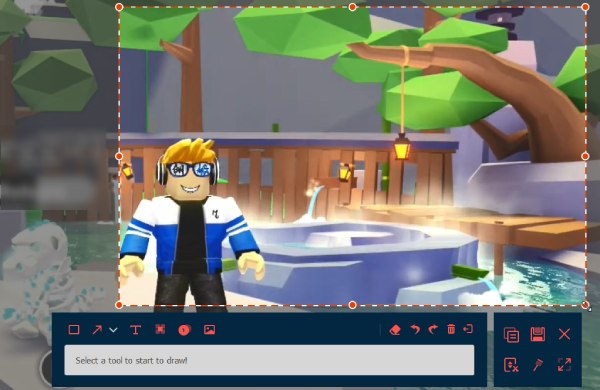
Muat Turun Selamat
Muat Turun Selamat
Bahagian 3: Soalan Lazim tentang Mengambil Tangkapan Skrin pada Roblox
-
Bagaimana untuk melumpuhkan tangkapan skrin Roblox?
Malangnya, anda tidak boleh melumpuhkan ciri tangkapan skrin dalam Roblox. Anda boleh mengabaikannya jika anda tidak mahu menggunakannya. Jika terdapat perlanggaran hotkey disebabkan oleh ciri tangkapan skrin dalam Roblox, anda mungkin menukar kombinasi hotkey dalam alatan snipping lain.
-
Bagaimana untuk mengambil tangkapan skrin dalam Roblox Studio?
Klik butang Lihat, dan anda akan melihat pilihan tangkapan skrin. Seterusnya, klik butang Tangkapan Skrin untuk menangkap Studio Roblox anda. Anda boleh mencari tangkapan skrin dalam folder Roblox di dalam Gambar.
-
Seberapa besar imej yang boleh anda muat naik ke Roblox?
Anda boleh memuat naik gambar seberapa besar yang anda mahu. Tetapi Roblox akan menskalakannya kepada 256×256.
Kesimpulan
Selepas membaca artikel ini, anda boleh menyimpan detik lucu dalam Roblox atau mengambil tangkapan skrin untuk mendapatkan bantuan rasmi. Jika anda juga ingin menangkap permainan dan mengedit tangkapan skrin secara serentak, Perakam Skrin AnyRec ialah pilihan terbaik untuk berbuat demikian. Cuba perakam untuk mempunyai kedua-dua ciri rakaman dan tangkapan skrin pada komputer anda. Anda juga boleh berkongsi artikel ini dengan rakan-rakan yang tidak tahu cara mengambil tangkapan skrin di Roblox.
Muat Turun Selamat
Muat Turun Selamat
