Ambil Tangkapan Skrin dalam Minecraft pada PC/Mac – 2 Kaedah Mudah untuk Anda
Membina katil bayi anda, pergi kembara, melawan ahli sihir atau membantu penduduk kampung, dan memperoleh ramuan atau barang istimewa yang perlu kami tingkatkan untuk avatar kami. Bagaimana untuk mengambil tangkapan skrin dalam Minecraft untuk mendapatkan sorotan? Apabila anda ingin mengambil gambar, sejenis memori, ciptaan anda dalam permainan ini dan berkongsi dengan rakan anda yang turut bermain. Apabila anda ingin bermegah sedikit tentang pencapaian ini. Tetapi adakah mungkin? Sudah Tentu Ya! Artikel ini menyediakan langkah asas untuk mengambil gambar dalam Minecraft, tempat untuk mencari tangkapan skrin sorotan anda, serta alternatif alat snipping terbaik pada Windows dan Mac.
Senarai Panduan
Kaedah Terbina dalam untuk Mengambil Gambar dalam Minecraft Alternatif Terbaik untuk Mengambil dan Mengedit Tangkapan Skrin dalam Minecraft Soalan Lazim tentang Mengambil Tangkapan Skrin dalam MinecraftKaedah Terbina dalam untuk Mengambil Gambar dalam Minecraft
Bermain Minecraft benar-benar membawa kita detik yang menggembirakan bersama rakan-rakan kita. Ia benar-benar memberi kita cara untuk menghiburkan diri sendiri. Itulah sebabnya ia patut dikongsi melalui tangkapan skrin dengan rakan-rakan kami dan rangkaian sosial yang lain. Berikut ialah kaedah terbina dalam untuk mengambil gambar dalam Minecraft pada Windows dan Mac sebelum berkongsi. Atau anda boleh mendapatkan lebih banyak Perisian rakaman Minecraft di sini.
Cara Mengambil Tangkapan Skrin dalam Minecraft pada Windows
Hanya tekan kekunci "F2" untuk mengambil tangkapan skrin dalam Minecraft? Tidak sukar untuk menggunakan kekunci pintas untuk mendapatkan tangkapan skrin. Tetapi apabila anda ingin mempunyai beberapa sorotan untuk permainan pada Windows, berikut ialah proses yang perlu anda ketahui.
Langkah 1.Tekan kekunci "F1" terlebih dahulu untuk mengalih keluar lengan, tetikus, bar panas dan banyak lagi yang lain di latar belakang. Ia membolehkan anda menangkap syot kilat yang jelas.
Langkah 2.Kunci serlahan dengan kekunci "F10", yang akan memastikan skrin tidak bergerak. Selain itu, anda boleh melihat avatar dengan menekan kekunci "F5" dua kali.
Langkah 3.Selepas itu, anda boleh menekan kekunci "F2" untuk mengambil tangkapan skrin dalam Minecraft. Apabila anda mengambil tangkapan skrin, terdapat mesej "tangkapan skrin diambil imej xxxxx ".
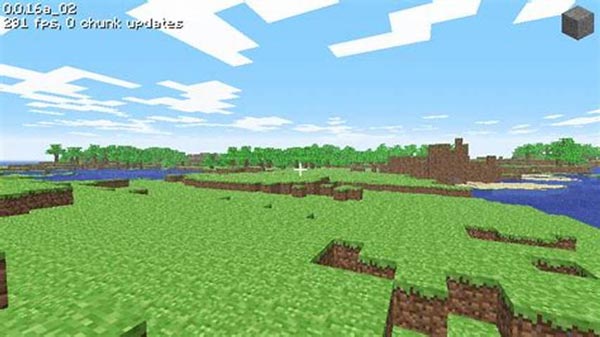
Apabila anda mempunyai Edisi Pendidikan Minecraft, anda boleh menekan kekunci "E" dan menaip kamera ke dalam bar carian, anda boleh mengklik dan menyeret ikon kamera ke kotak di bahagian bawah skrin anda. Cuma pilih tempat untuk menyerlahkan tangkapan skrin sebelum mengklik ikon kamera untuk menangkap gambar dalam Edisi Pendidikan Minecraft.
Cara Mengambil Tangkapan Skrin dalam Minecraft pada Mac
Bagaimana pula dengan hotkey untuk mengambil tangkapan skrin dalam Minecraft pada Mac? Dengan menekan kekunci "Fn + F2" serentak, anda boleh mengambil syot kilat. Sudah tentu, anda boleh menggunakan kekunci pintas yang sama untuk mengosongkan latar belakang sorotan.
Di mana untuk mencari tangkapan skrin Minecraft pada Mac? Anda boleh mencari Tangkapan Skrin Minecraft dalam ~/Library/Application Support/minecraft/screenshot.
Selain itu, anda juga boleh menekan kekunci "Shift + Cmd + 4" untuk mengambil tangkapan skrin penuh dalam Minecraft. Ia akan menyimpan tangkapan skrin pada desktop anda secara langsung. Anda juga boleh menekan kekunci "Shift + Cmd + 3" untuk menangkap tangkapan skrin separa dalam permainan.
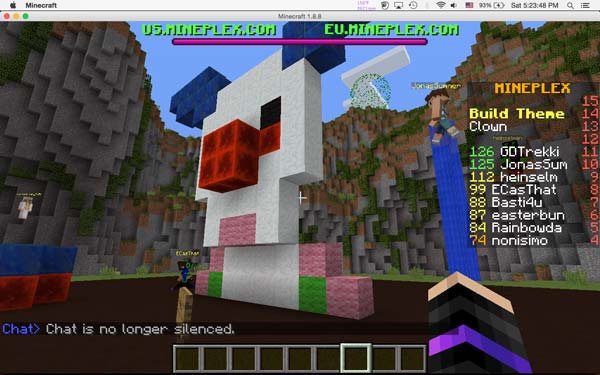
Alternatif Terbaik untuk Mengambil Tangkapan Skrin dalam Minecraft
Adakah terdapat alternatif untuk mengambil tangkapan skrin dalam Minecraft pada Windows dan Mac? Apabila anda perlu mendapatkan tangkapan skrin tanpa kekunci pintas, tambah anotasi/tera air atau tweak format foto tangkapan skrin, AnyRec Screen Recorder ialah alat snipping yang diingini yang serasi dengan Windows dan Mac. Selain itu, anda boleh menangkap tangkapan skrin dalam Minecraft dalam mod Permainan, yang membolehkan anda menangkap tetingkap permainan tanpa penyesuaian.

Tangkap tangkapan skrin dalam Minecraft dari komputer dan telefon pintar dalam satu klik
Tambahkan anotasi, bentuk, tera air, serlahan ciri, garisan dan lebih banyak parameter
Sediakan mod Permainan untuk mengambil gambar dan menangkap video permainan dengan mudah
Edit tangkapan skrin, potong bahagian yang diingini atau kongsikannya di tapak media sosial
100% Selamat
100% Selamat
Langkah 1.Sebaik sahaja anda telah memasang Perakam Skrin AnyRec, anda boleh melancarkan program pada komputer anda dan klik butang "Perakam Permainan". Selepas itu, anda boleh memilih permainan Minecraft dari senarai juntai bawah.

Langkah 2.Klik butang "REC" untuk merakam permainan. Apabila anda perlu mengambil tangkapan skrin dalam Minecraft, anda hanya perlu mengklik butang "Kamera". Anda boleh menangkap syot kilat secara berterusan tanpa kekunci pintas.

Langkah 3.Pergi ke pilihan "Sejarah rakaman", anda boleh pratonton tangkapan skrin, edit gambar, kongsikannya di tapak web media sosial, atau simpan tangkapan skrin ke komputer anda untuk penyuntingan selanjutnya pada komputer anda.

Apabila anda perlu melaraskan format foto untuk tangkapan skrin, anda boleh mengklik butang "Keutamaan" dan melaraskan lebih banyak tetapan, termasuk kekunci pintas. Lebih-lebih lagi, jika anda mahu merakam video permainan Wii atau fail daripada peranti lain, anda hanya perlu mencerminkan kandungan ke komputer terlebih dahulu.
Soalan Lazim tentang Mengambil Tangkapan Skrin dalam Minecraft
-
Bolehkah saya menukar hotkey untuk mengambil tangkapan skrin dalam Minecraft pada PC?
Sudah tentu, anda boleh. Pergi ke menu "Pilihan" dan klik butang "Kawalan". Selepas itu, anda boleh mengklik butang "Pelbagai" untuk menukar hotkey untuk mengambil tangkapan skrin dalam Minecraft pada PC Windows anda. Sebaik sahaja anda telah mengambil gambar yang diingini, fail akan disimpan dalam folder destinasi dalam format PNG.
-
Bagaimana untuk mengambil gambar dalam Minecraft dengan Xbox?
Xbox mempunyai a kaedah lalai untuk mengambil tangkapan skrin atau merakam video dalam Minecraft. Anda hanya boleh menekan butang "Y" pada pengawal untuk mendapatkan fail yang dikehendaki. Selepas itu, anda boleh pergi ke Xbox.com dan log masuk ke Akaun Langsung untuk mencari tangkapan skrin Minecraft. Tangkapan skrin halaman profil boleh dilihat dalam bahagian "Tangkapan".
-
Bolehkah saya mencari tangkapan skrin di lokasi yang sama untuk edisi Minecraft yang berbeza?
Tidak. Lokasi yang dinyatakan di atas hanya boleh digunakan untuk Minecraft Java Edition. Apabila anda menggunakan edisi Bedrock dan menggunakan kekunci Windows + G, lokasinya tidak sama. Anda akan melihat pemberitahuan dengan lokasi tepat semasa anda mengambil tangkapan skrin dalam Minecraft, yang, secara lalai, C:Users
VideoCaptures.
Kesimpulan
Sama ada anda pengguna Windows atau pengguna Mac, pembelajaran baharu ini akan membawa lebih keseronokan dan keseronokan bermain dengan rakan anda dan berkongsi kemajuan Minecraft anda dengan mudah dalam akaun media sosial anda. Ketahui lebih lanjut tentang cara mengambil tangkapan skrin dalam Minecraft, di manakah lokasi tangkapan skrin dan alternatif terbaik untuk rekod Minecraft dan ambil gambar. Selain itu, terdapat petua tambahan tentang edisi, peranti dan kekunci pintas Minecraft yang berbeza. Apabila anda mempunyai sebarang pertanyaan tentang topik tersebut, anda sentiasa boleh mencari jawapan yang sesuai daripada artikel tersebut.
