Apa yang Perlu Anda Lakukan Apabila Peranti Tidak Dapat Dikesan selepas Sambungan?
Apabila anda menyambungkan peranti mudah alih ke komputer anda tetapi hanya mendapati program itu tidak dapat mengecam peranti anda, anda boleh mencuba penyelesaian di bawah mengikut jenis peranti anda.
1. Semak sama ada iTunes dipasang pada komputer anda
Sama ada anda menggunakan komputer Mac atau Windows, anda perlu memastikan bahawa iTunes terkini dipasang pada komputer anda, jika tidak, anda tidak dapat meneruskan. Anda boleh memuat turun versi terkini iTunes dari tapak web rasmi Apple.
2. Percayai komputer ini
Sama ada anda menggunakan komputer Mac atau Windows, anda perlu memastikan bahawa iTunes terkini dipasang pada komputer anda, jika tidak, anda tidak dapat meneruskan. Anda boleh memuat turun versi terkini iTunes dari tapak web rasmi Apple.
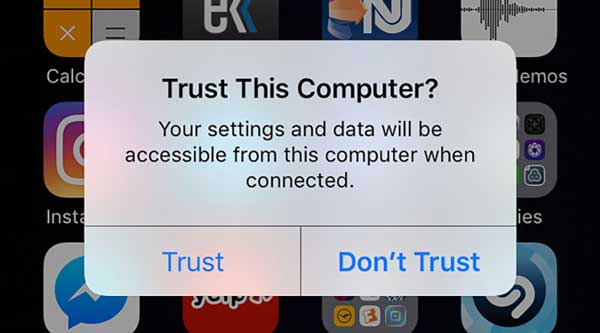
3. Periksa kabel USB
Pastikan kabel USB anda berfungsi dan berada dalam keadaan baik, jika tidak, anda mungkin perlu menukar kepada kabel USB baharu.
1. Tukar kepada mod Pindahkan fail
Jika telefon anda berada dalam mod Caj selepas sambungan, kemudian leret ke bawah dari bahagian atas skrin anda untuk membuka Pusat notis dan ketik tetapan, dan pilih Gunakan USB untuk Memindahkan fail.
2. Benarkan Sambungan MTP
Jika telefon anda muncul tetingkap meminta kebenaran untuk mewujudkan sambungan MTP, maka anda perlu mengetik butang Benarkan untuk meneruskan.
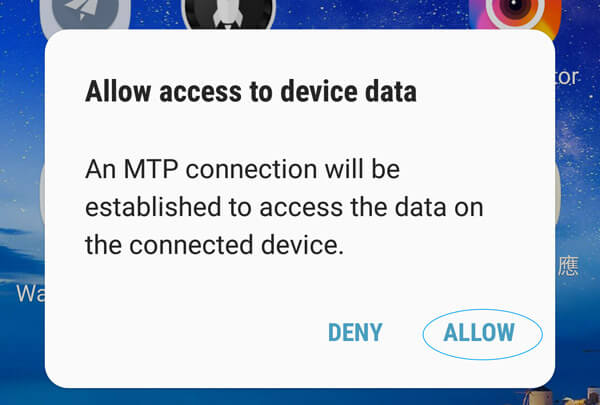
3. Semak USB Debug
USB Debug ialah fungsi yang boleh membenarkan apl pihak ketiga mengakses pengurusan data. Anda boleh pergi ke tapak web rasmi produk telefon anda dan dapatkan kaedah terperinci.
Bagaimana untuk Mencipta dan Menetapkan Nada Dering untuk iPhone/Android?
1. Lancarkan PhoneMover pada komputer anda dan pergi untuk menyambungkan iPhone atau Android anda ke komputer menggunakan kabel USB.
2. Pada antara muka utama, klik Pembuat Nada Dering dan anda boleh memilih sama ada untuk menambah fail daripada peranti anda atau daripada komputer anda.
3. Selepas mengimport, anda boleh melaraskan kelantangan dan mengawal tempoh audio. Kemudian, klik Jana untuk membuat nada dering.
Selepas mendapat nada dering, anda boleh membuka tetapan apl, dan ketik Bunyi & Haptik. Kemudian, ketik Nada dering untuk memilih nada dering baharu dan menetapkan audio yang baru anda hasilkan sebagai nada dering anda. Anda boleh menetapkan nada dering untuk kenalan tertentu. Buka sahaja Kenalan, ketik nama orang itu dan ketik Lagi. Seterusnya, ketik Sunting, tatal ke bawah untuk mengetik Nada dering atau Nada Teks, dan pilih nada dering baharu.
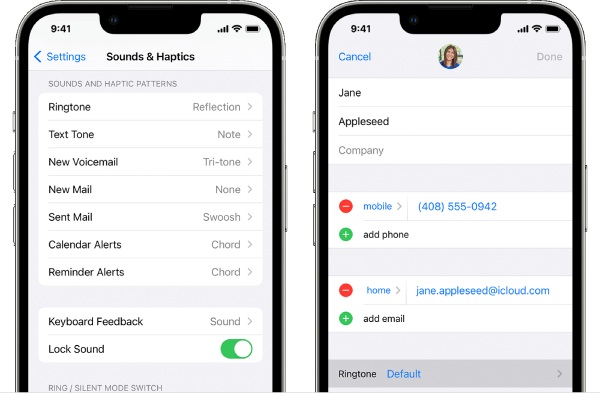
Ambil Telefon Samsung sebagai contoh, anda perlu membuka terlebih dahulu tetapan dan cari Bunyi dan Pemberitahuan. Kemudian, ketik Nada dering, dan senarai audio akan dipaparkan, tetapi anda boleh mengetik Tambah untuk mengimport nada dering yang baru anda hasilkan. Seterusnya, ketik okey untuk memohon.
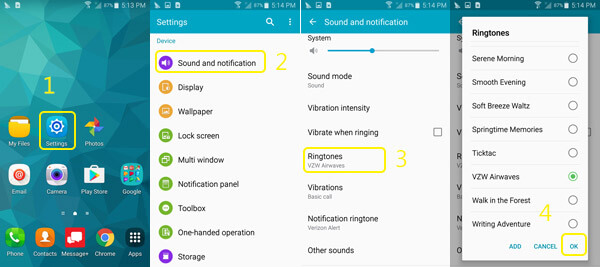
Apakah Kata Laluan Sandaran iTunes?
Kata laluan iTunes ialah kunci untuk log masuk ke iTunes Store anda, yang juga merupakan kata laluan Apple ID anda. Kata laluan sandaran iTunes adalah untuk melindungi fail sandaran iTunes daripada peranti iOS anda. Apabila anda menetapkan kata laluan ini, sandaran anda akan dikunci, jadi lain kali apabila anda cuba mengakses fail tersebut, anda perlu memasukkan kata laluan.
Bagaimana untuk Menghidupkan atau Mematikan Muat Turun dan Menyimpan Foto Asal?
Jika anda mendayakan Muat turun dan Simpan Yang Asal fungsi, maka anda boleh memuat turun foto dari iCloud tanpa kehilangan kualiti. Untuk membolehkan ini, anda hanya perlu membuka kunci iPhone anda, buka tetapan apl, ketik ID iCloud anda dan ketik iCloud. Kemudian, cari Foto dan masuk ke sana. Ketik Foto iCloud untuk mendayakan sandaran iCloud untuk foto, dan anda akan melihat dua pilihan: Optimumkan Storan iPhone dan Muat turun dan Simpan Yang Asal. Pilih yang terakhir. Entah bagaimana, jika anda ingin mematikannya, ulangi langkah yang sama untuk berbuat demikian.
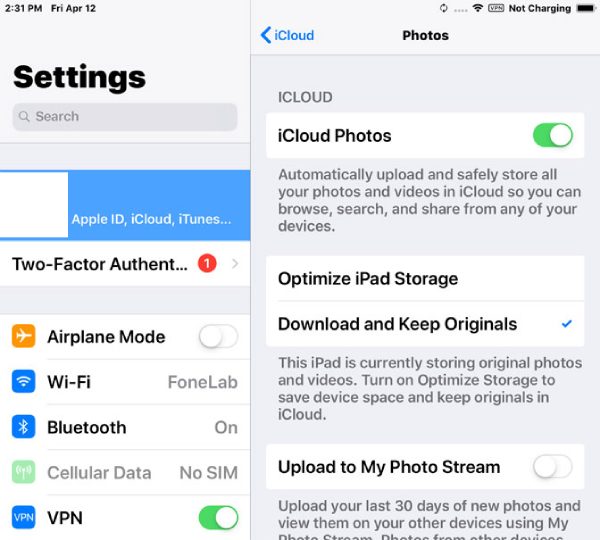
Bagaimana untuk Memasang Pemacu USB untuk Peranti Android pada Komputer?
Jika produk AnyRec tidak dapat mengesan peranti Android anda selepas sambungan, memasang pemacu USB telefon anda juga merupakan penyelesaian yang baik yang membantu anda menyambung semula ke komputer.
1. Pergi ke tapak web pengilang telefon anda dan kemas kini pemacu USB Android anda.
2. Selepas menyambungkan telefon anda ke komputer melalui kabel USB, buka Pengurus peranti pada komputer anda.
Anda boleh melihat kandungan di bawah untuk mencari cara yang sepadan untuk membuka Pengurus Peranti untuk versi Windows yang berbeza.
Windows 8.1, 10 dan 11: Tekan kekunci WIN dan X, dan klik Pengurus Peranti.
Windows 7: Klik kanan PC ini dan pilih Mengurus. klik Peranti di sebelah kiri.
3. Klik Peranti Mudah Alih atau Peranti Lain untuk melihat lebih banyak pilihan. Kemudian, klik kanan peranti Android anda dan pilih Kemas kini Perisian Pemacu.
4. Klik Semak imbas komputer saya untuk perisian pemacu dan Seterusnya, pelayar untuk pemacu USB yang baru anda muat turun. Kemudian, klik Seterusnya untuk memasangnya.
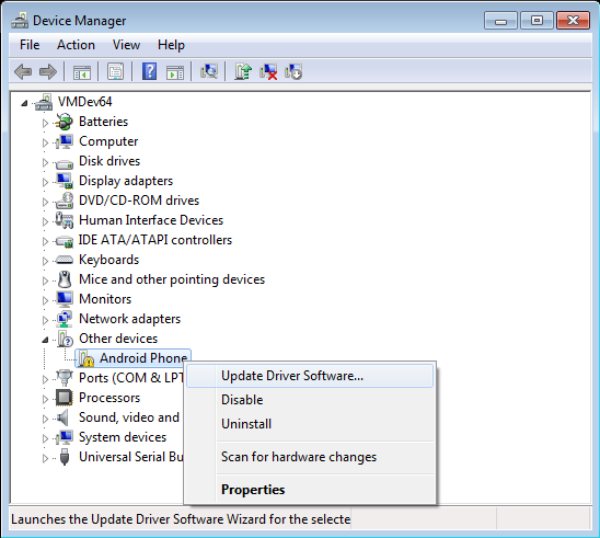
Bagaimana untuk Mendayakan Penyahpepijatan USB pada Telefon Android?
Apabila memindahkan data anda daripada Android ke komputer, jika anda terus melihat peringatan muncul yang memberitahu anda untuk menyahpepijat kabel USB, berikut ialah penyelesaian untuk membantu anda mendayakan penyahpepijatan USB pada Android anda. Kemudian anda boleh menyambungkan peranti dengan lancar ke komputer anda.Untuk Android 4.2 dan ke atas
1. Buka kunci telefon anda, buka tetapan apl, dan ketik Mengenai Telefon.
2. Cari Nombor Binaan dan ketiknya sebanyak 7 kali sehingga anda melihat peringatan: Anda kini seorang pembangun.
3. Kembali ke skrin utama tetapan aplikasi dan ketik Pilihan pemaju. Ketik Penyahpepijatan USB selepas itu.
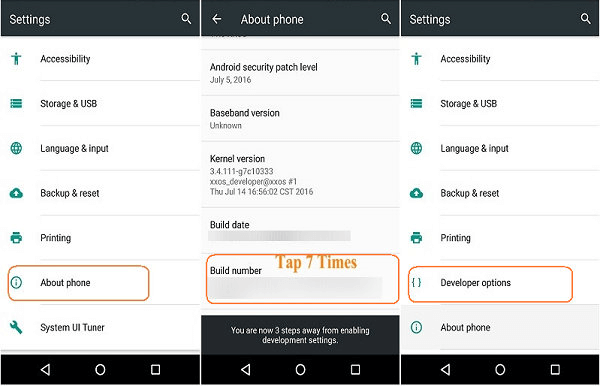
Untuk Android 3.0 – 4.1
1. Pergi ke tetapan dan ketik pemaju Pilihan.
2. Semak sama ada Penyahpepijatan USB pilihan ditandakan. Jika ya, maka anda telah pun mendayakannya.
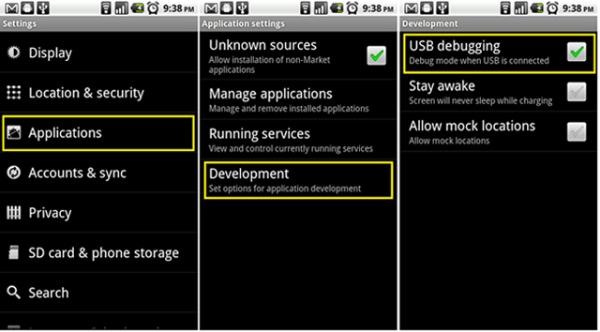
Untuk Android 2.3 dan lebih rendah
1. Buka kunci telefon Android anda dan buka tetapan aplikasi.
2. Ketik Aplikasi, kemudian Pembangunan. Begitu juga, semak pilihan penyahpepijatan USB.
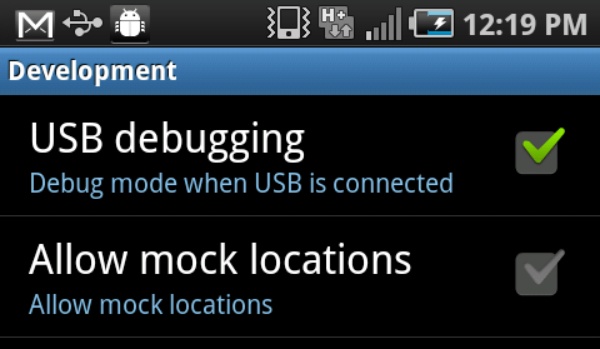
Selepas mendayakan penyahpepijatan USB pada telefon Android anda, pemindahan antara telefon Android anda dan komputer akan menjadi lebih lancar dan anda tidak akan melihat peringatan pop timbul lagi.
Bagaimana untuk menyelesaikan masalah kegagalan sambungan Bluetooth?
1. Semak julat Bluetooth dahulu.
Pastikan peranti anda berada dalam bilik yang sama atau dalam jarak 10 meter (33 kaki). Jika boleh, letakkan dua peranti bersebelahan.
2. Tetapkan semula tetapan Bluetooth.
Pergi ke apl Tetapan. Ketik "Bluetooth". Nama komputer anda hendaklah berada di bawah “Peranti Saya”. Jika ia menunjukkan "Tidak Bersambung", ketik dan hidupkannya. Atau anda boleh mengetiknya di bawah "Peranti Lain" diikuti dengan "Peranti SAYA" untuk menambah nama komputer anda pada senarai.
3. Kemas kini kepada versi iOS terkini.
Buka apl Tetapan. Ketik "Umum" diikuti dengan "Kemas Kini Perisian". Akan ada penunjuk dengan ikon merah jika kemas kini tersedia. Ketik "Pasang Sekarang" untuk mengemas kini Bluetooth dan lain-lain pada iPhone anda.
4. Elakkan gangguan Bluetooth.
Gangguan Bluetooth boleh menyebabkan masalah gagap dan tidak berpasangan. Jadi, jauhkan telefon dan komputer anda daripada penghala Wi-Fi, ketuhar gelombang mikro dan peranti Bluetooth lain yang tidak berkaitan.
5. Semak keupayaan Bluetooth.
Tentukan sama ada komputer dan telefon anda mempunyai keupayaan Bluetooth. Sesetengah model lama mungkin tidak mempunyai fungsi Bluetooth. Sebagai contoh, anda boleh membuka Panel Kawalan pada PC. Klik "Perkakasan dan Bunyi" dan "Pengurus Peranti". Kemudian, tatal ke bawah untuk mengetahui sama ada Bluetooth muncul. Jika Ya, komputer anda telah memasang perkakasan Bluetooth. Anda boleh menyambung semula ke peranti Bluetooth dan mencuba.
Jika anda tidak dapat mencari soalan anda dalam Soalan Lazim di atas, anda juga boleh mendapatkan lebih banyak bantuan daripada bahagian tersebut juga.
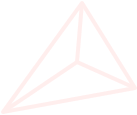
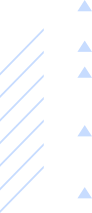
Dapatkan bantuan segera daripada Pasukan Sokongan AnyRec. Anda boleh menerima jawapan dan penyelesaian untuk semua pertanyaan anda di sini.
Dapatkan sokongan teknikal tentang produk dan perkhidmatan
Dapatkan bantuan dengan semua soalan semasa dan selepas pembelian