panas
Penukar Video AnyRec
Buat video gerak perlahan dan tukar kepada format iPhone.
Muat Turun Selamat
3 Cara untuk Menukar Mana-mana Video kepada Pergerakan Perlahan pada iPhone
Jika anda ingin menambah kesan dramatik pada video anda, membuat video gerak perlahan pada iPhone anda ialah cara yang bagus untuk melakukannya. Kesan gerakan perlahan mempunyai nilai yang besar dalam berseronok. Ramai pengguna iPhone menggunakan kesan kamera untuk menyerlahkan detik epik. Terdapat juga kegunaan hebat untuk memperlahankan video, termasuk projek, tutorial dan banyak lagi. Anda boleh belajar cara membuat gerakan perlahan video pada iPhone dan kaedah lain untuk menggunakan penapis pada klip video.
Senarai Panduan
Cara Merakam Video Pergerakan Perlahan pada iPhone Buat Video Gerak Perlahan Selepas Merakam [iPhone] Tukar Video yang Dirakam kepada Kelajuan Perlahan [Windows/Mac] Soalan Lazim tentang Membuat Perlahan Video iPhoneBahagian 1: Bagaimana untuk Merakam Video Gerak Perlahan pada iPhone
Anda boleh memaksimumkan ciri iPhone anda dengan kualiti tinggi yang ditangkap daripada kamera terbina dalam dan kesan lalai. Antara kesan seperti panorama, potret dan Foto Langsung, pilihan gerak perlahan sentiasa digunakan untuk merakam. Dan dengan mempelajari cara membuat video dalam gerakan perlahan pada iPhone, anda boleh mencipta klip paling menyeronokkan yang boleh anda kongsi dengan rakan!
Langkah 1.Buka apl "Kamera" pada telefon anda dan navigasi ke bahagian bawah skrin di mana anda boleh melihat perkataan Photo, Square dan Pano. Leret lajur ke kanan anda sehingga anda melihat pilihan "Slo-Mo".
Langkah 2.Cari objek yang ingin anda tangkap, kemudian ketik butang "Merah" untuk mula merakam. Setelah selesai merakam, ketik butang yang sama sekali lagi; klip video akan disimpan pada apl "Foto". Ketik lakaran kecil untuk membuka dan memainkan video.
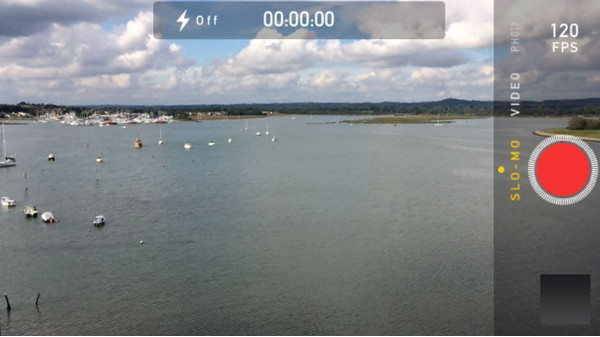
Langkah 3.Anda juga boleh mengedit kelajuan dan tempoh perlahan dengan membuka Apl Foto. Pergi ke bahagian "Album" dan buka album "Slow-mo". Pilih video yang dikehendaki, kemudian ketik butang "Edit" untuk membuka antara muka penyuntingan.
Langkah 4.Ketik peluncur dari bahagian bawah antara muka dan kawal kelajuan video. Ia juga akan membolehkan anda memilih satu-satunya bahagian yang anda mahu kekalkan dalam kelajuan gerakan perlahan. Ketik butang "Selesai" untuk menyimpan perubahan.
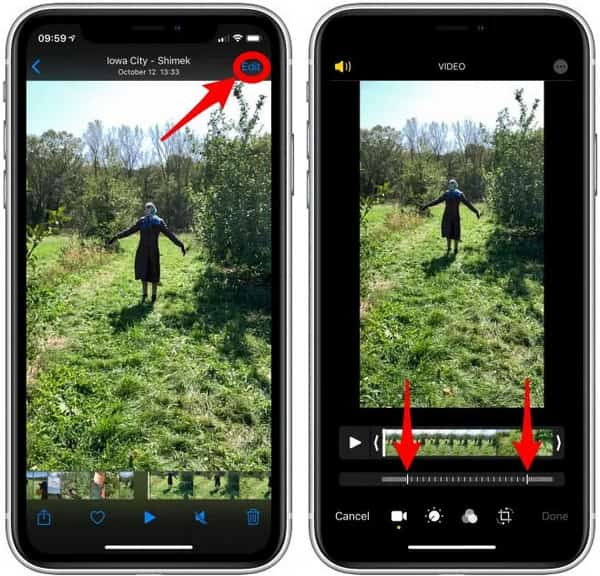
Bahagian 2: Buat Video Perlahan Selepas Rakaman [iPhone]
Bagaimana untuk memperlahankan video pada iPhone selepas merakam? Jika anda menangkap video tanpa kesan gerakan perlahan, cara terbaik ialah mengeditnya pada iMovie. Yang profesional apl video perlahan ialah editor video lalai untuk iOS. Ia percuma dan mudah digunakan serta terdiri daripada pelbagai alatan, seperti penstabil video, tetapan warna lanjutan dan fungsi berguna lain. Jadi, menggunakan kesan solo-mo akan menjadi lebih mudah dengan iMovie, membolehkan anda melaraskan kelajuan video. Berikut ialah cara menggunakan iMovie untuk memperlahankan video yang diprarakam.
Langkah 1.Jika anda tidak menemui iMovie pada skrin utama anda, anda boleh memasangnya daripada App Store. Ketik butang Tambah untuk mencipta projek baharu, kemudian pilih pilihan "Filem" daripada kotak gesaan. Pilih video daripada galeri anda dan ketik butang "Buat Filem" dari bahagian bawah skrin anda.
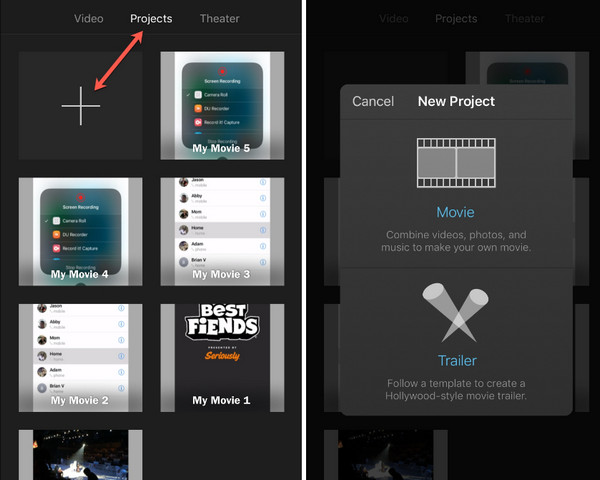
Langkah 2.Apabila anda berada dalam menu pengeditan, tekan video dari garis masa untuk mendedahkan alatan di bahagian bawah. Pilih ikon "speedometer" untuk membuka kawalan kelajuan. Seret peluncur ke kiri anda untuk memperlahankan video. Lihat pratonton untuk melihat perubahan.
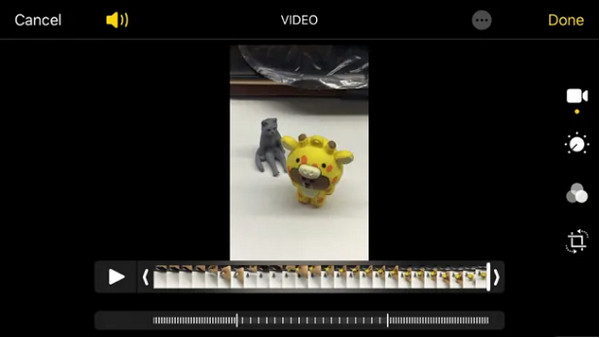
Langkah 3.Teruskan mengedit video dengan alat lain. Kemudian, ketik butang "Selesai" selepas mengedit ke simpan video slow-mo dalam iMovie. Kemudian, ketik ikon "Perkongsian" untuk membuka senarai pilihan perkongsian. Pilih pilihan "Simpan Video" untuk mengeksportnya ke gulungan kamera anda.
Bahagian 3: Tukar Video Rakaman kepada Kelajuan Perlahan [Windows/Mac]
Untuk cara yang lebih mudah untuk menggunakan gerakan perlahan pada video, Penukar Video AnyRec ialah cara terbaik untuk Windows dan Mac. Format yang disokong termasuk MOV, AVI, MP4, WebM dan banyak lagi, dengan pratetap peranti seperti iOS, Android, Samsung, Apple TV, dsb. Pengawal Kelajuan Video AnyRec membolehkan kawalan kelajuan daripada 0.125x yang paling perlahan kepada 8x lebih pantas tanpa mengherotkan kualiti. Cari ciri yang lebih berkuasa di AnyRec Video Converter!

Berasaskan AI untuk menggunakan kesan gerakan perlahan pada video tanpa kehilangan kualiti.
Konfigurasikan tetapan output untuk menukar format, pengekod, bingkai, dsb.
Terima fail video besar dengan proses muat naik dan eksport yang pantas.
Keluarkan video iPhone gerak perlahan anda kepada sebarang format untuk dikongsi dan dihantar.
Muat Turun Selamat
Muat Turun Selamat
Langkah 1.Klik butang "Muat Turun" untuk AnyRec Video Converter. Lancarkan perisian selepas pemasangan dan navigasi ke menu "Kotak Alat". Tatal ke bawah senarai alatan sehingga anda melihat pilihan "Pengawal Kelajuan Video". Klik padanya dan muat naik klip video yang dikehendaki daripada folder tempatan anda.
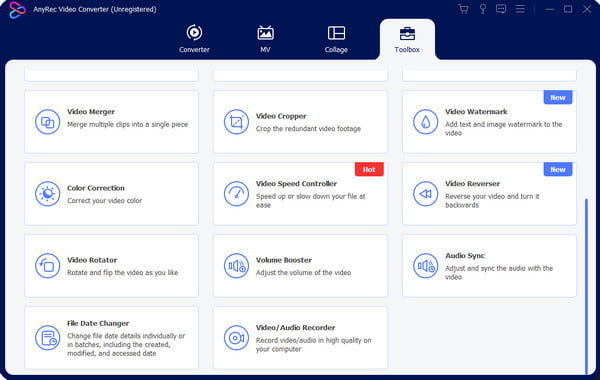
Langkah 2.Fail yang dimuat naik akan dimainkan pada kelajuan purata 1x. Laraskan kelajuan dengan memilih "0.75x" atau "0.5x". Untuk kelajuan video yang paling perlahan, pilih pilihan "0.125x". Klik butang "Main" dengan ikon segi tiga untuk melihat perubahan.
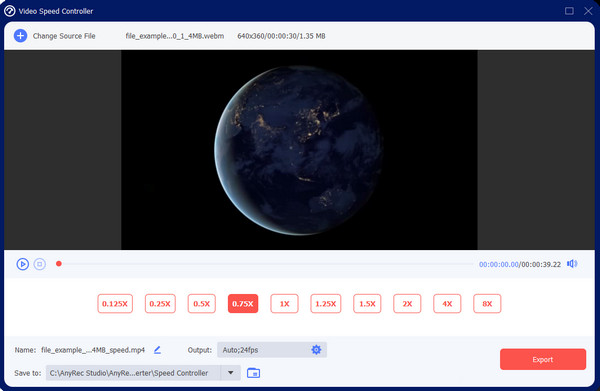
Langkah 3.Untuk tetapan yang lebih lanjut, pergi ke menu "Output" di bawah kawalan kelajuan dan mula mengedit tetapan format video, peleraian, kualiti dan audio. Klik butang "OK" untuk menggunakan tetapan baharu. Kembali ke antara muka utama untuk menyimpan video slow-mo.

Langkah 4.Semak imbas folder yang ditetapkan untuk klip daripada menu "Simpan Ke" di bahagian bawah antara muka. Kemudian, klik butang "Eksport" untuk memproses perubahan. Kongsi video gerak perlahan dengan rakan anda di media sosial!

Bahagian 4: Soalan Lazim tentang Membuat Video iPhone Perlahan
-
Bagaimanakah kesan slo-mo berfungsi pada iPhone?
Merakam klip gerak perlahan pada iPhone anda akan memainkan video pada kadar bingkai yang lebih perlahan. Ia menjejaskan kelajuan pengaturcaraan standard, iaitu 60 bingkai sesaat. Merakam pada kadar bingkai yang lebih rendah dan tindakan pantas adalah disyorkan kerana gerakan perlahan boleh mencipta visual yang luar biasa.
-
Adakah Android mempunyai kesan slow-mo pada kamera?
ya. Banyak versi Android terkini mempunyai pilihan slow-mo daripada kamera terbina dalam. Buka apl Kamera dan ketik "Lagi" dari bahagian bawah skrin anda. Pilih pilihan "Gerak Perlahan" dan tangkap video. Selepas merakam, pergi ke menu "Edit" untuk melaraskan kelajuan video, kemudian ketik "Simpan".
-
Adakah mungkin untuk menukar video slow-mo kepada kelajuan biasa pada iPhone?
ya. Anda boleh menukar kepada kelajuan video semula jadi daripada apl Foto. Pilih video dan ketik "Edit". Garis putih menegak dengan peluncur di kedua-dua hujung adalah untuk kelajuan video. Seret kedua-dua hujung ke satu sama lain untuk kembali ke kelajuan biasa. Kemudian ketik "Selesai" untuk menyimpannya.
Kesimpulan
Dengan semua kaedah yang ditunjukkan dalam artikel ini, anda boleh membuat video gerak perlahan pada iPhone anda. Walaupun untuk video yang ditangkap pada kelajuan biasa, anda boleh menukar kelajuan video kepada gerakan perlahan dengan apl iMovie. Sudah tentu, kelajuan pengawal kelajuan video tersedia untuk Windows dan Mac. Muat turun AnyRec Video Converter untuk mengedit video dengan kualiti yang sempurna!
Muat Turun Selamat
Muat Turun Selamat
