Cara Mempercepatkan atau Memperlahankan Fail Video Menggunakan iMovie (iPhone/Mac)
Kesan mempercepatkan memainkan peranan yang besar dalam mencipta video, terutamanya apabila anda mahu penonton anda mengambil mood dalam filem. Nasib baik, jika anda pengguna Apple, anda boleh terus mempercepatkan atau memperlahankan video dengan iMovie untuk menambah kesan lucu atau dramatik. Alat lalai ini juga menyediakan banyak alat berguna untuk mengedit video anda secara profesional. Baca lebih lanjut untuk mengetahui cara mempercepatkan atau memperlahankan video anda dalam iMovie pada iPhone dan Mac.
Senarai Panduan
Cara Mempercepat/Memperlahankan Video dalam iMovie pada iPhone Cara Mempercepat/Memperlahankan Video dalam iMovie pada Mac Cara Terbaik untuk Mempercepatkan/Memperlahankan Video pada Windows/Mac Soalan Lazim tentang Mempercepat/Melambatkan Video dalam iMovieCara Mempercepat/Memperlahankan Video dalam iMovie pada iPhone
Seperti yang dinyatakan, iMovie ialah aplikasi khusus dan percuma untuk pengguna Apple mempercepatkan / memperlahankan video. Walau bagaimanapun, tidak seperti versi Mac, iMovie pada iPhone hanya menawarkan sebahagian kecil ciri uniknya. Dengan itu, iMovie masih mengubah kelajuan fail video anda secara profesional dalam beberapa klik. Ikuti langkah di bawah pada bagaimana untuk mempercepatkan atau memperlahankan fail video menggunakan iMovie pada iPhone:
Langkah 1.Setelah selesai, lancarkannya untuk mula mengedit. Klik butang "Tambah" dan klik butang "Filem" untuk mencipta projek baharu. Pilih klip video yang diingini atau semak imbas album untuk mengedit dan mengimportnya ke apl. Ketik klip pada trek untuk alat pengeditan dipaparkan.
Langkah 2.Di bahagian bawah skrin, ketik butang "Kelajuan" untuk pilihan kelajuan. Pilih bahagian klip yang anda ingin ubah kelajuan, kemudian gerakkan peluncur kelajuan untuk mempercepat/memperlahankan video pada iMovie. Kemudian klik butang "Tambah" untuk menggunakan kelajuan.
Langkah 3.Anda boleh melakukan lebih banyak pengeditan, seperti memangkas klip, memasukkan teks/tajuk, atau menambah klip lain. Setelah berpuas hati dengan perubahan, klik butang "Selesai" di bahagian atas kiri antara muka. Selepas itu, anda boleh menukar nama klip video tersebut.
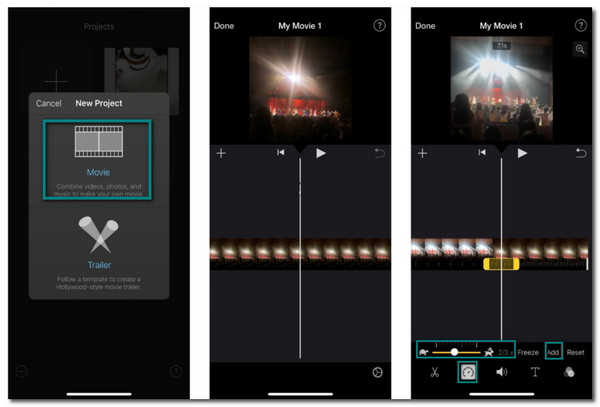
Cara Mempercepat/Memperlahankan Video dalam iMovie pada Mac
Jika anda lebih suka mengedit fail video anda pada komputer atau komputer riba, versi Mac iMovie tersedia. Versi iMovie ini mempunyai lebih banyak ciri yang mungkin anda perlukan untuk mengedit klip video. Selain itu, ia juga mudah untuk menukar kelajuan video dalam apa jua cara yang anda suka. Mari kita mulakan tentang cara mempercepat atau memperlahankan fail video menggunakan iMovie pada Mac:
Langkah 1.Buka perisian iMovie pada Mac anda untuk memulakan penyuntingan video. Klik butang "Import Media" untuk memuat naik fail video yang dikehendaki. Setelah dimuat naik, seret klip ke garis masa, kemudian klik sekali lagi untuk membuat alat penyuntingan muncul.
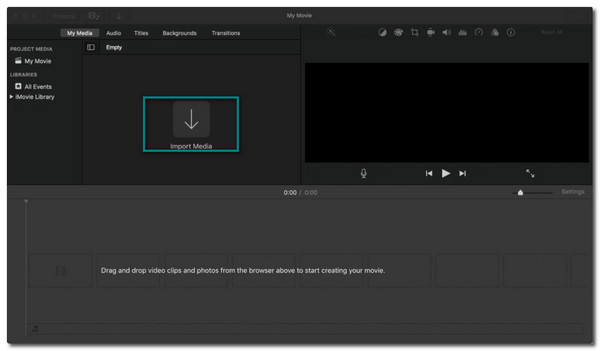
Langkah 2.Klik butang "Speedometer" untuk mula menukar kelajuan video. Pilih kelajuan yang diingini untuk klip video anda daripada menu lungsur turun Kelajuan. Pilih daripada "Set Kelajuan" berapa pantas atau perlahan rentaknya.
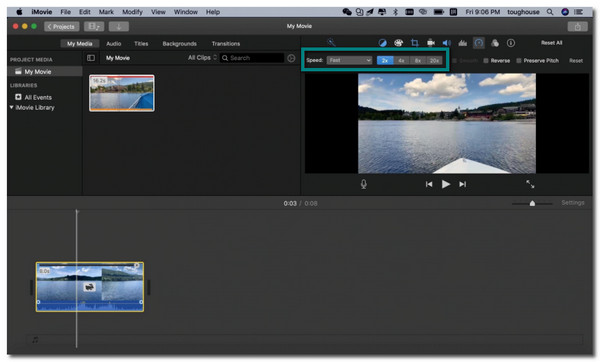
Langkah 3.Setelah selesai, anda juga boleh memilih sebahagian daripada video kemudian tahan kekunci "R" untuk menyeret ke seluruh klip. Klik menu lungsur "Kelajuan" untuk menyesuaikan kelajuan. Anda boleh mengulangi kaedah ini jika anda mempunyai bahagian klip lain yang ingin mempercepat/melambatkan pada iMovie.
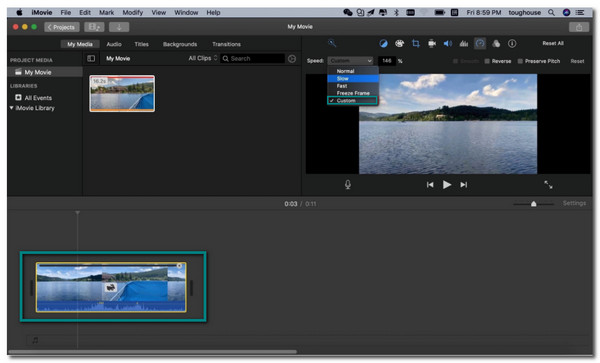
Cara Terbaik untuk Mempercepatkan/Memperlahankan Video pada Windows/Mac
menggunakan iMovie untuk mempercepatkan/memperlahankan video sangat baik apabila anda membiasakannya. Walau bagaimanapun, ini tidak berlaku untuk pengguna lain kerana antara muka yang kompleks, terutamanya pemula. Jadi untuk memudahkan anda, Penukar Video AnyRec adalah yang terbaik untuk digunakan. Perisian ini mempunyai fungsi hebat seperti iMovie yang membantu secara profesional mempercepatkan atau memperlahankan kelajuan klip video anda. Selain itu, anda tidak perlu risau tentang kualiti video kerana AnyRec Video Converter menawarkan resolusi berkualiti tinggi dan pelarasan parameter.

Tukar kelajuan video daripada 0.125x kelajuan lebih perlahan kepada 8x lebih cepat dengan mudah.
Menyokong sebarang format fail video untuk diedit seperti MOV, WMV, MP4, dll.
Tukar tetapan output, seperti kadar bingkai dan resolusi untuk mengekalkan kualiti.
Tawarkan alatan penting lain seperti penggabungan video, penukar dan banyak lagi.
Muat Turun Selamat
Muat Turun Selamat
Bagaimana untuk mempercepatkan atau memperlahankan klip video dengan AnyRec Video Converter:
Langkah 1.Setelah anda memuat turun perisian pada peranti anda, bukanya untuk mula mengedit. Cari dan klik butang "Kotak Alat" pada menu di bahagian atas anak tetingkap. Pilih butang "Pengawal Kelajuan Video" dan muat naik fail video yang dikehendaki.
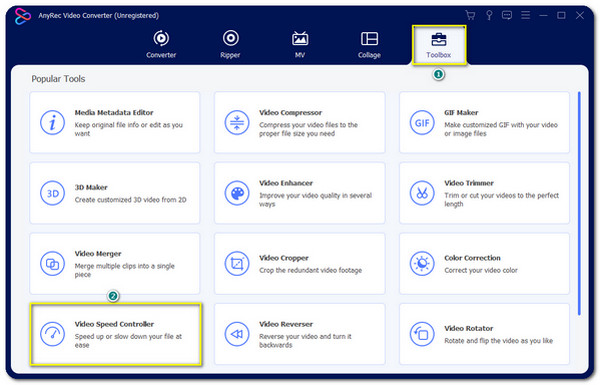
Langkah 2.Pilih kelajuan yang diingini untuk klip. Jika video anda panjang dan anda ingin mempercepatkannya, pilih kelajuan 8x. Walau bagaimanapun, anda boleh memilih 2x untuk kadar yang sederhana. Atau perlahankannya sehingga kelajuan 0.125x. Ia jauh lebih baik daripada mempercepatkan/melambatkan video dalam iMovie.

Langkah 3.Jika anda ingin menukar tetapan video, klik butang "Tetapan" pada bahagian "Output". Anda boleh menukar format video, peleraian, kadar bingkai, pengekod dan banyak lagi. Selepas mengedit, klik butang "OK".
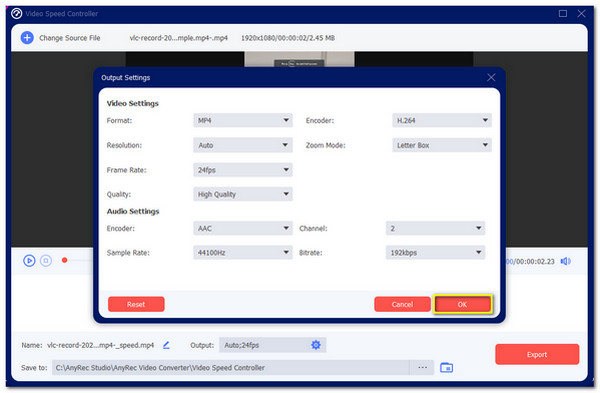
Langkah 4.Kembali ke anak tetingkap penyuntingan utama. Pilih folder yang ditetapkan pada pilihan "Simpan Ke". Selepas menyemak imbas folder yang betul, anda boleh mengklik butang "Eksport" untuk memulakan proses. Folder yang dipilih akan muncul secara automatik, menunjukkan klip video yang diedit.
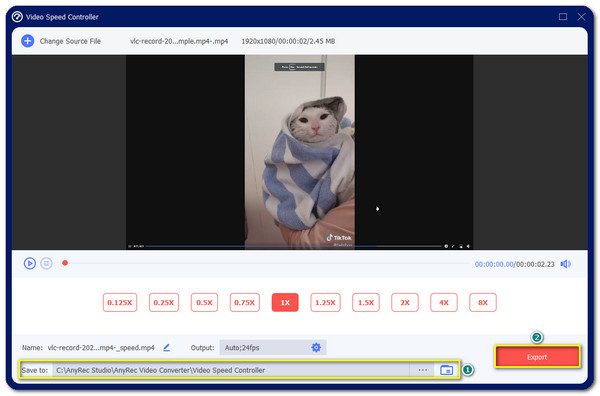
Soalan Lazim tentang Mempercepat/Melambatkan Video dalam iMovie
-
Adakah menukar kelajuan video melalui iMovie menyebabkan kehilangan kualiti?
Ya, memang begitu. Memandangkan iMovie tidak menawarkan pelarasan kadar bingkai dan resolusi, ia mungkin menyebabkan kehilangan kualiti pada fail video anda. Walau bagaimanapun, anda boleh menemui alatan yang menjamin kualiti yang baik, seperti AnyRec Video Converter.
-
Bolehkah saya mempercepatkan atau memperlahankan video pada Android?
Sudah tentu, ya. Terdapat banyak pengawal kelajuan video apl yang boleh anda muat turun dari Gedung Google Play secara percuma. Apl yang paling disyorkan ialah Video Speed Changer: SlowMo FastMo, Video & Audio Speed Changer, Fast Motion dan banyak lagi!
-
Adakah mungkin untuk menukar kelajuan video dalam talian?
ya. Pergi ke penyemak imbas anda dan cari pengawal kelajuan video atau penukar kelajuan video. Terdapat banyak alat dalam talian yang tersedia yang boleh anda akses dan gunakan secara bebas. Walau bagaimanapun, anda perlu berhati-hati kerana sesetengah tapak web memberikan spam dan virus.
Kesimpulan
Apabila anda tidak menyukai rentak fail video anda, anda boleh mempercepat atau memperlahankan video menggunakan iMovie. Ia mempunyai ciri unik yang boleh anda gunakan untuk mengubah suai fail video anda. Tetapi jika anda mendapati perisian ini sukar untuk dinavigasi dan berpendapat ia mungkin mengambil sedikit masa untuk membiasakannya, anda boleh menggunakan AnyRec Video Converter sebaliknya. Anda boleh mempunyai kelajuan sebanyak yang anda mahu tanpa kehilangan kualiti. Selamat datang untuk menghubungi kami dan tinggalkan cadangan anda.
Muat Turun Selamat
Muat Turun Selamat
