Tukar Kelajuan Video – 6 Cara untuk Memperlahankan atau Mempercepatkan Video dengan Mudah
Bagaimana untuk menukar video gerak perlahan kepada kelajuan biasa atau sebaliknya? Untuk menyelesaikan soalan ini, ramai di antara anda boleh meminta bantuan daripada apl penukar kelajuan video. Kemudian, anda boleh mengikat seseorang yang bercakap sangat perlahan dalam video atau memperlahankan video untuk melihat butirannya. Tetapi, jika anda ingin mengendalikan perkara ini dengan cekap dan menukar kelajuan video, anda perlu mengetahui aplikasi yang terbaik dan paling sesuai untuk semua platform termasuk Windows, Mac, iOS dan Android. Berjalan melalui siaran ini dan anda akan menemui semua apl yang anda perlukan untuk peranti yang berbeza serta kaedah percuma yang membantu menukar kelajuan video secara percuma.
Senarai Panduan
Kaedah Terbaik untuk Mengubah Kelajuan Video pada Desktop Cara Menukar Kelajuan Video Dalam Talian Secara Percuma 3 Apl Boleh Digunakan untuk Menukar Kelajuan Video [iOS/Android] Soalan Lazim tentang Tukar Kelajuan VideoKaedah Terbaik untuk Mengubah Kelajuan Video pada Desktop
Penukar Video AnyRec ialah kotak alat mahakuasa yang menawarkan anda semua jenis ciri penyuntingan video. Menukar kelajuan video tidak pernah semudah ini dengan program ini dipasang pada desktop anda. Jika anda juga ingin mengedit video tutorial yang baru anda rakam, apl ini boleh melakukan lebih banyak perkara daripada sekadar menukar kelajuan video anda. Anda juga boleh menggunakan penapis, menggabungkan video anda dengan sumber video lain atau menukar video laju atau perlahan anda kepada format yang sesuai untuk dimuat naik.

Tukar video kepada kelajuan tepat yang anda mahukan.
Laraskan kelajuan video dengan beberapa pilihan kelajuan.
Peleraian kelas atas untuk video laju atau perlahan.
Pisahkan video kepada beberapa klip untuk perubahan kelajuan separa.
100% Selamat
100% Selamat
Cara Menukar Kelajuan Video dengan Penukar Video AnyRec
Langkah 1.Muat turun dan pasang apl pada desktop anda. Lancarkannya selepas itu dan klik butang "Kotak Alat" pada antara muka utama. Tatal ke bawah untuk mencari Pengawal Kelajuan Video dan klik padanya.

Langkah 2.Muat naik video anda dengan mengklik butang "Tambah" di tengah tetingkap timbul. Pilih satu daripada folder fail anda dan klik butang "Buka" untuk mengesahkan pilihan anda. Sama ada anda perlu memperlahankan atau mempercepatkan video, anda boleh memilih pilihan kelajuan yang diingini untuk menukar kelajuan video.
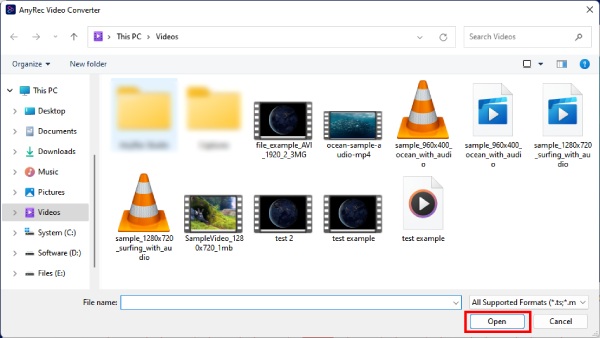
Langkah 3.Anda boleh pratonton kesan dalam tetingkap pratonton. Kemudian, melalui tetapan "Output", anda boleh menukar kadar bingkai, resolusi, pengekod, dsb. Akhir sekali, klik butang "Eksport" di bawah untuk menyimpan video terakhir anda pada kelajuan baharu.

Cara Menukar Kelajuan Video Dalam Talian Secara Percuma
Kaedah percuma dalam talian membolehkan anda menukar kelajuan video pada bila-bila masa dan di mana sahaja anda mahu. Sama ada pada telefon bimbit atau desktop, alatan dalam talian juga merupakan penyelesaian yang boleh dipercayai untuk kelajuan video. Di bawah ialah dua tapak web disyorkan yang membantu anda mengawal kelajuan video dengan mudah.
1. Clideo – Tukar Kelajuan Video
Clideo mempercepatkan atau memperlahankan mana-mana video anda dalam talian secara percuma. Ia membolehkan anda menukar kelajuan video serta-merta dan memberikan anda pilihan penyuntingan tambahan. Tambahan pula, menukar format video untuk bekas yang berbeza juga boleh dicapai dengan mudah di laman web ini.
Langkah 1.Cari tapak web rasmi "Clideo" pada penyemak imbas anda. Cari alat "Tukar Kelajuan Video".
Langkah 2.Klik butang "Pilih Fail" selepas anda menemui alat tersebut dan pilih video daripada peranti anda atau daripada Google Drive.
Langkah 3.Selepas video anda selesai memuat naik, anda kemudian boleh memilih kelajuan di sebelah kanan untuk mempercepatkan atau memperlahankan video anda.
Langkah 4.Akhir sekali, klik butang "Eksport" di bawah untuk memuat turun video baharu.
2. Adobe Express
Adobe Express ialah versi ringkas untuk alatan penyuntingan profesional daripada Adobe. Bahagian terbaik laman web dalam talian ini ialah anda boleh menggunakannya secara percuma selama-lamanya untuk menukar kelajuan video anda. Ini tidak memerlukan kad kredit untuk sebarang pembayaran tetapi hanya satu akaun untuk memuat turun video terakhir anda. Sementara itu, kelajuan pemprosesan dihidupkan Adobe Express juga pantas.
Langkah 1.Pergi ke tapak web rasmi "Adobe Express" dan klik "Ciri > Tukar Kelajuan Video".
Langkah 2.Klik butang "Muat naik video anda" untuk memasuki halaman muat naik. Kemudian klik butang "Semak imbas pada peranti anda" untuk memilih video.
Langkah 3.Terdapat beberapa pilihan untuk anda: "Super Lambat, Lambat, Normal, Cepat dan Super Cepat". Klik pada yang anda suka untuk menukar kelajuan video.
Langkah 4.Sebaik sahaja anda selesai, klik butang "Muat turun" untuk menyimpan video pada kelajuan baharu pada peranti anda.
3 Apl Boleh Digunakan untuk Menukar Kelajuan Video [iOS/Android]
Menukar kelajuan video bukan sahaja termasuk mempercepatkan atau memperlahankan video, tetapi anda juga boleh bergantung pada kemahiran ini untuk membuat video gerak perlahan kepada kelajuan biasa. Memandangkan banyak telefon pintar boleh merakam video gerak perlahan dengan mudah, memasang beberapa pengawal kelajuan berguna pada telefon anda sentiasa boleh membantu apabila anda memerlukannya. Berikut ialah 3 apl untuk iOS dan Android yang membolehkan anda menukar kelajuan video pada telefon.
1. iMovie (iOS)
Bagaimana untuk menukar kelajuan video pada iPhone? iMovie adalah jawapan yang terbaik. Sebagai editor video prapasang yang sangat baik untuk pengguna iOS, anda boleh memulihkan video gerak perlahan, mempercepatkan atau memperlahankan video pada iPhone dalam beberapa ketikan.
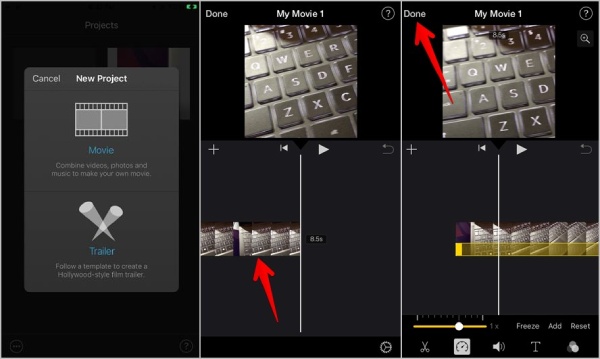
Langkah 1.Buka iMovie pada iPhone anda dan ketik butang "Buat Projek". Pilih "Filem" untuk meneruskan.
Langkah 2.Pilih video daripada iPhone anda. Ketik garis masa pada skrin pengeditan. Kemudian ketik butang "Kelajuan" di bawah.
Langkah 3.Gerakkan bar gelangsar ke kiri untuk memperlahankan dan ke kanan untuk mempercepatkan. Anda boleh mengetik butang "Selesai" selepas memilih kelajuan yang sesuai.
Langkah 4.Ketik butang "Kongsi dan Simpan Video" pada skrin berikut untuk menyelesaikannya.
2. InShot (Android)
InShot juga merupakan aplikasi percuma untuk menyunting foto dan video. Editor video semua-dalam-satu ini membantu anda menukar kelajuan video tanpa perlu bersusah payah. Selepas memperlahankan atau mempercepatkan video anda, anda juga boleh menggunakan pelekat yang sesuai daripada sumbernya pada video anda. Selain itu, jika anda ingin memastikan kelajuan audio normal, anda boleh mengekstraknya sebelum mempercepat atau memperlahankan.
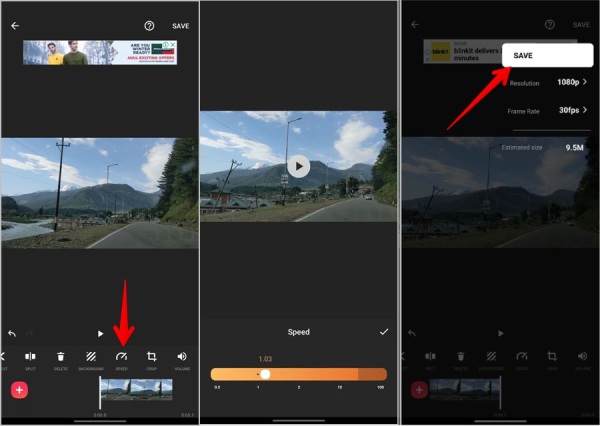
Langkah 1.Pasang dan buka apl "InShot" pada telefon anda. Ketik butang "Video" dan butang "Baharu".
Langkah 2.Import video daripada "Galeri/Album" anda. Ketik butang "Kelajuan" untuk meneruskan.
Langkah 3.Tatal pada bar kelajuan untuk memilih kelajuan yang dikehendaki untuk video anda. Selepas itu, ketik butang Tick dan butang "Simpan" untuk mengesahkan
Langkah 4.Untuk menyimpan video baharu pada telefon anda, pilih peleraian yang lebih baik dan anda sudah selesai.
3. Kedai Video – Editor Video (Android)
Kedai video ialah satu lagi editor video serba boleh yang boleh mengubah kelajuan video. Apabila melaraskan kelajuan video, anda juga boleh memilih bahagian tertentu video untuk kesan mempercepat atau memperlahankan. Setelah video anda selesai diproses, anda boleh berkongsi terus di media sosial yang lain.
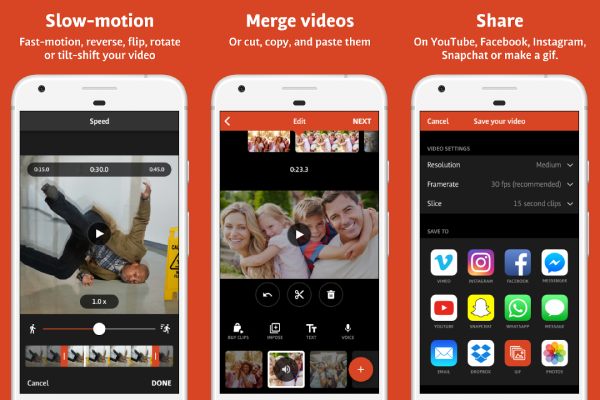
Langkah 1.Buka "Videoshop" pada telefon anda dan import video untuk meneruskan.
Langkah 2.Ketik video pada garis masa dan leret ke kanan. Kemudian ketik butang "Kelajuan".
Langkah 3.Tatal pada bar kelajuan untuk mencari kelajuan yang sesuai untuk video anda. Ketik butang "Tick Kanan" selepas itu.
Langkah 4.Ketik butang "Simpan" di atas untuk menyimpan video ke Galeri anda.
Soalan Lazim tentang Tukar Kelajuan Video
-
Bagaimana untuk menukar video gerak perlahan kepada kelajuan biasa pada iPhone?
Anda perlu membuka apl Album pada iPhone anda dan cari kategori Slo-Mo. Pilih video dan ketik butang Edit. Ketik garis masa dan buat garisan pada peluncur di bawah pada ketinggian yang sama. Kemudian kelajuan video anda akan menjadi normal.
-
Adakah mungkin untuk menukar kelajuan video dalam talian tanpa tera air?
Ya betul. Sekurang-kurangnya dua kaedah yang disyorkan di atas boleh mengubah kelajuan video anda tanpa tera air. Anda boleh menggunakannya secara percuma tetapi hanya mendaftar dahulu sebelum mengakses semua ciri.
-
Bolehkah saya menukar kelajuan video dalam talian dengan sambungan?
Ya awak boleh. Terdapat beberapa pengawal kelajuan video dalam Kedai Web Chrome. Sambungan jenis ini membolehkan anda mempercepatkan atau memperlahankan video HTML5 yang anda tonton di tapak web.
Kesimpulan
Hanya bungkusnya, tidak akan menjadi masalah bagi anda untuk menukar kelajuan video. Kerana mempelajari kaedah di atas akan memberi anda panduan terperinci tentang cara melakukannya dengan cepat tanpa mengira peranti yang anda gunakan.
