Panduan Terbaik untuk Membetulkan Isu Tangkapan Imej Tidak Berfungsi pada Mac Anda
Memandangkan saya menaik taraf kepada MOJAVE, Tangkapan Imej saya tidak berfungsi. Ia membuka tetingkap, menunjukkan kamera digital saya, tetapi tidak muncul sebarang imej pada kad SD. Saya mahu mengalihkan foto dari iPhone 12 Pro saya ke Mac saya. Bagaimana untuk Membetulkannya?
- Daripada Komuniti AppleTangkapan Imej ialah alat yang berkuasa untuk memindahkan video, foto dan sebarang fail daripada iPhone/iPad anda ke Mac dengan mudah. Apabila Tangkapan Imej tidak berfungsi kerana tiada imej yang dikenali, mungkin semua foto anda dimuat naik di iCloud terlebih dahulu. Selain itu, masalah Tangkapan Imej tidak berfungsi selalu berlaku dengan ralat 28, 9912, 9956, dsb. Artikel ini akan memperkenalkan 5 kaedah mudah dan cekap untuk menyelesaikan Tangkapan Imej tidak berfungsi dari semua aspek.
4 Penyelesaian Cekap untuk Membetulkan Tangkapan Imej Tidak Berfungsi- Penyelesaian 1: Semak Sambungan antara iPhone dan Mac anda
- Penyelesaian 2: Kemas kini macOS atau Mulakan Semula Mac Anda
- Penyelesaian 3: Lumpuhkan Perpustakaan Foto iCloud Anda
- Penyelesaian 4: Hidupkan Kecekapan Mengimport Tangkapan Imej
4 Penyelesaian Cekap untuk Membetulkan Tangkapan Imej Tidak Berfungsi
Masalah Tangkapan Imej tidak berfungsi bukan sahaja disebabkan oleh keutamaan Mac atau perisian anda, tetapi juga tetapan peranti iPhone/iPad anda. Nasib baik, kadangkala terdapat mesej ralat untuk membantu anda mengetahui masalah dan membetulkan isu Tangkapan Imej tidak berfungsi dengan mudah. Berikut ialah 4 penyelesaian biasa untuk anda:
Penyelesaian 1: Semak Sambungan antara iPhone dan Mac anda
Tangkapan Imej tidak mengenali iPhone anda? Memeriksa sambungan antara peranti anda dan Mac anda ialah perkara utama yang perlu anda lakukan. Sambungan tidak stabil adalah masalah yang paling diabaikan yang akan menyebabkan masalah Tangkapan Imej tidak berfungsi. Ini kerana tidak akan ada mesej ralat untuk membantu anda. Tetapi ia juga sangat mudah untuk menyedari dan menyelesaikan masalah ini. Jika tiada mesej "sambungan USB" pada iPhone anda, anda boleh cuba memasukkan semula kabel USB atau menukar kepada yang lain.

Penyelesaian 2: Kemas kini macOS atau Mulakan Semula Mac Anda
Apabila Tangkapan Imej tidak berfungsi pada Mac anda dengan ralat 21355, ada kemungkinan Tangkapan Imej tidak serasi dengan versi iOS anda. Pada mulanya, anda harus menyemak maklumat pengemaskinian perisian ini dengan mengikuti langkah seterusnya:
Langkah 1.Klik menu "Apple" pada desktop, dan kemudian pilih pilihan "Keutamaan Sistem". Selepas itu, klik butang "Kemas Kini Perisian" dan semak sama ada "Tangkapan Imej" mempunyai versi baharu atau tidak.
Langkah 2.Klik butang "Kemas Kini Sekarang" jika ada. Kemudian anda boleh melancarkan Tangkapan Imej dan memindahkan fail sekali lagi. Jika tiada kemas kini tersedia, anda harus cuba memulakan semula Mac anda atau menggunakan alternatif lain untuk membetulkan Tangkapan Imej tidak berfungsi.

Penyelesaian 3: Lumpuhkan Perpustakaan Foto iCloud Anda
Anda juga mungkin menghadapi situasi bahawa sambungan adalah baik tetapi Tangkapan Imej masih tidak berfungsi tanpa mengenali sebarang foto pada iPhone anda. Anda mungkin mendapat ralat 28 Tangkapan Imej. Itu kerana anda telah menyegerakkan iPhone anda ke iCloud, dan semua foto dimuat naik pada iCloud. Berikut ialah langkah untuk membetulkan Tangkapan Imej tidak berfungsi:
Langkah: Ketik apl "Tetapan" pada iPhone anda dan pilih pilihan "Foto&Kamera". Selepas itu, matikan butang "iCloud Photo Library" untuk menyimpan semua foto pada iPhone anda, bukan iCloud.
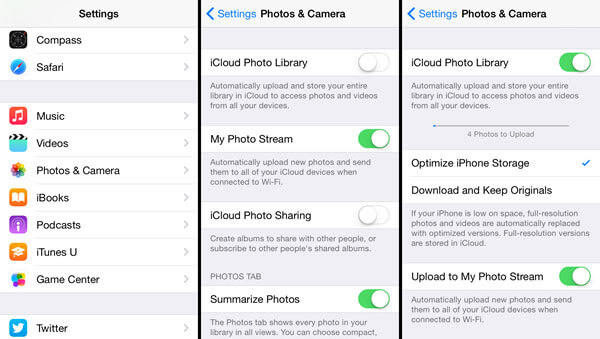
Penyelesaian 4: Hidupkan Kecekapan Mengimport Tangkapan Imej
Tetapan pengimportan Tangkapan Imej yang boleh menghalang iPhone daripada mengimport fail juga merupakan sebab yang menyebabkan Tangkapan Imej tidak berfungsi. Sila teruskan membaca penyelesaian berikut:
Langkah 1.Buka folder "Aplikasi" pada Mac anda dan klik butang "Pencari". Kemudian pergi ke folder "/Library/Preferences".
Langkah 2.Kemudian tatal ke bawah untuk mencari fail dengan nama "Tangkap Imej" dan alihkan fail ke desktop. Anda juga boleh mencari ini dalam bar carian di penjuru kanan sebelah atas. Akhirnya, anda perlu memulakan semula Mac anda dan melancarkan Tangkapan Imej sekali lagi untuk membetulkan Tangkapan Imej tidak berfungsi.
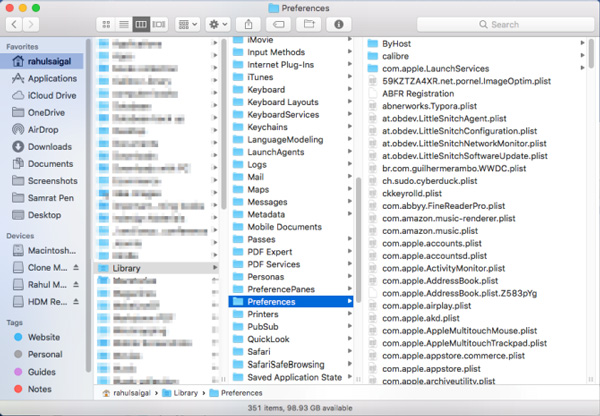
Cara Memindahkan Video Besar ke Mac apabila Tangkapan Imej Tidak Berfungsi
Tidak dapat membetulkan Tangkapan Imej tidak berfungsi selepas mencuba semua penyelesaian yang disebutkan? Cara paling mudah ialah menggunakan perisian pemindahan data lain untuk membantu anda. Tetapi video besar akan memakan banyak masa. Oleh itu, anda juga boleh menggunakan AnyRec Screen Recorder untuk merakam video pada iPhone anda dan menyimpannya pada Mac.

Rakam skrin cermin iPhone/iPad anda (akan datang).
Mampu melaraskan format video, kualiti, dan kadar bingkai.
Klip bahagian tambahan permulaan dan penghujung.
Pecutan perkakasan untuk merakam sebarang skrin dengan lancar.
Muat Turun Selamat
Muat Turun Selamat
Ini ialah kaedah yang berguna untuk membantu anda memindahkan video besar ke Mac apabila Tangkapan Imej tidak berfungsi. Anda juga boleh menggunakan perakam skrin ini untuk membetulkannya Rakaman skrin QuickTime tidak berfungsi dengan langkah mudah.
Soalan Lazim Membetulkan Tangkapan Imej Tidak Berfungsi
-
1. Bagaimana untuk menggunakan Tangkapan Imej untuk memindahkan foto?
Lancarkan Tangkapan Imej pada Mac anda dan sambungkan peranti iOS anda ke komputer. Anda boleh memilih semua fail yang anda mahu pindahkan dan kemudian klik butang "Import Semua" untuk bermula.
-
2. Apakah maksud ralat 9937 apabila Tangkapan Imej tidak berfungsi?
Apabila Tangkapan Imej tidak berfungsi dengan ralat 9937, ini bermakna foto anda tidak serasi dengan Mac anda. Anda harus pergi ke apl "Tetapan" pada iPhone anda. Kemudian pilih pilihan "Kamera" dan tukar pilihan "Format".
-
3. Mengapakah tiada foto dalam Tangkapan Imej?
Mungkin fail anda tidak disimpan pada iPhone anda. Anda boleh membetulkan Tangkapan Imej tidak berfungsi tanpa foto dengan menala Perpustakaan iCloud Foto.
Kesimpulan
Selepas mempelajari 5 kaedah cekap yang dinyatakan untuk menyelesaikan Tangkapan Imej tidak berfungsi, anda boleh memindahkan fail daripada peranti iOS anda ke Mac dengan mudah. Jika anda masih menghadapi masalah, sila hubungi kami dan dapatkan penyelesaiannya.
