4 Cara Menggunakan GIMP untuk Meningkatkan Imej dalam JPEG/PNG/BMP/TIFF
Dalam era digital hari ini, di mana imej resolusi tinggi adalah perkara biasa, keperluan untuk meningkatkan gambar resolusi rendah telah menjadi semakin biasa. Semasa menggunakan GIMP untuk mempertingkatkan imej menonjol sebagai pilihan yang berkuasa dan serba boleh. Dengan set ciri yang luas dan antara muka intuitif, GIMP menyediakan pengguna dengan keupayaan untuk meningkatkan kualiti dan saiz imej mereka sambil mengekalkan butiran penting. Artikel ini akan meneroka cara GIMP untuk meningkatkan imej dengan berkesan, membuka kemungkinan baharu untuk jurugambar, pereka bentuk dan sesiapa sahaja yang ingin memberi nafas baharu kepada visual mereka.
Senarai Panduan
Bahagian 1: 4 Cara untuk Meningkatkan Imej dengan GIMP Bahagian 2: Alternatif GIMP Terbaik kepada Imej Lebih Tinggi dengan AnyRec Bahagian 3: Soalan Lazim tentang Meningkatkan Imej dalam GIMPBahagian 1: 4 Cara untuk Meningkatkan Imej dengan GIMP
Gunakan GIMP untuk meningkatkan resolusi pada komputer anda dengan empat kaedah ini yang boleh anda gunakan dengan mudah. Apl ini berfungsi dengan baik untuk memindahkan gambar berformat kecil kepada yang lebih besar yang boleh anda gunakan untuk cetakan, promosi digital dan banyak lagi.
1. Tingkatkan Keseluruhan Foto
Langkah 1.Buka apl dan muat naik foto yang ingin anda edit. Daripada menu "Imej", pilih arahan Skala. Navigasi ke kawalan "Interpolasi" dan pilih kaedah interpolasi yang diingini.

Langkah 2.Letakkan piksel untuk kawalan "Lebar" dan "Ketinggian". Kemudian, teruskan ke resolusi input, yang boleh menjadi 72 piksel jika anda bekerja pada imej web. Klik butang "Skala" untuk meningkatkan skala fail dengan tetapan.
2. Besarkan Lapisan
Langkah 1.Selepas memuat naik fail pada GIMP, klik butang "Kotak Alat" dengan petak kecil disusun pada petak gergasi. Kemudian, pilih pilihan lapisan skala daripada Kotak Alat.
Langkah 2.Pilih pemegang sudut di sekeliling lapisan, kemudian seretnya keluar untuk meningkatkannya. Selepas itu, tekan kekunci "Ctrl" dan tahan ia untuk memastikan nisbah ketinggian lebar tetap.

3. Gunakan pilihan Pemilihan
Langkah 1.Import foto pada antara muka apl dan pilih pilihan "Segi empat tepat" daripada menu "Kotak Alat". Seret kanvas ke kawasan yang dikehendaki dan tekan butang "Enter" untuk mengesahkan pemilihan.
Langkah 2.Daripada menu "Kotak Alat", klik butang "Skala" dan pilih ikon segi empat sama merah untuk menentukan pilihan penskalaan pemilihan. Dengan kawasan pemilihan, anda boleh meningkatkannya dengan sempadan yang semakin meningkat. Klik butang "Skala" untuk memulakan peningkatan.
4. Peningkatan Laluan
Langkah 1.Kaedah ini berbeza daripada yang lain. Pertama, anda perlu membuat dokumen baharu dalam sebarang saiz. Buka menu Kotak Alat dan pilih alat Laluan dengan ikon pen nib. Buat titik vektor dengan tetikus anda dan seret sehingga anda melukis titik vektor lain.
Langkah 2.Kemudian, buka panel "Paths" dan pilih kotak dialog "Stroke" dengan ikon berus cat. Tekan "Enter" untuk menggunakan parameter lalai. Teruskan untuk meningkatkan skala imej dengan alat Skala daripada menu "Kotak Alat". Jangan lupa klik butang "Skala" untuk menyelesaikan tugasan.

Bahagian 2: Alternatif GIMP Terbaik kepada Imej Lebih Tinggi dengan AnyRec
Penskala Imej AnyRec AI ialah alat berasaskan dalam talian dengan algoritma peningkatan yang terbaik. Dengan teknologi AI, anda boleh memuat naik imej dan membesarkannya sehingga 800% tanpa kehilangan kualiti asal. Alat ini juga menyokong pelbagai format imej, termasuk JPEG, PNG, BMP, GIF, TIFF dan banyak lagi, yang mencipta proses peningkatan yang lancar untuk mana-mana gambar yang anda miliki. Tambahan pula, AnyRec AI Image Upscaler ialah alat dalam talian percuma tanpa menggunakan tera air yang tidak diingini pada foto yang diperbesarkan.
- Besarkan imej tanpa kehilangan kualiti sebagai alternatif GIMP.
- Besarkan foto dengan pilihan 200%, 400%, 600% dan 800%.
- Tidak memerlukan pendaftaran atau akaun untuk menggunakan ciri sepenuhnya.
- Bandingkan imej sebelum dan selepas peningkatan dalam tetingkap masa nyata.
Langkah 1.Klik butang "Muat Naik Foto" daripada halaman web. Import gambar dari folder anda dan klik butang "Buka" untuk mengesahkan fail yang dipilih.
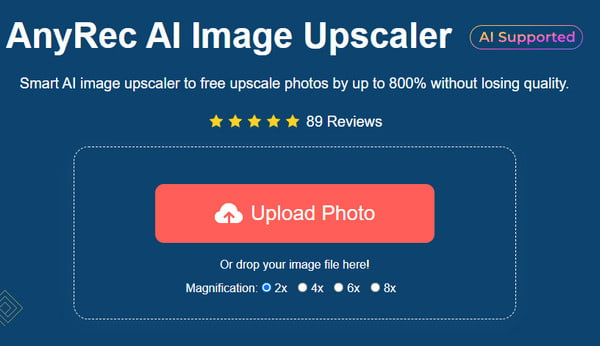
Langkah 2.Pilih tahap "Pembesaran" dari bahagian atas menu dan lihat hasilnya menggunakan fungsi "Zum". Tuding tetikus anda pada output sebenar dan lihat perbezaannya.
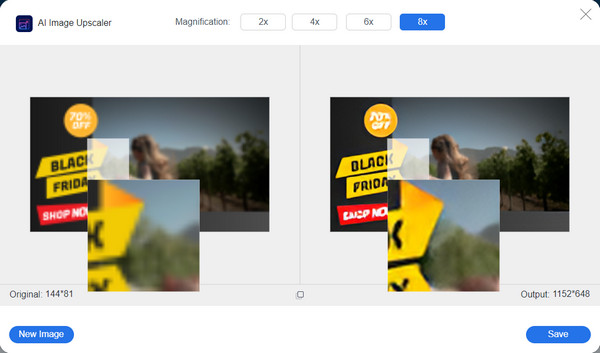
Langkah 3.Setelah berpuas hati dengan hasilnya, klik butang "Simpan" untuk meningkatkan skala gambar. Muat turun keputusan akhir ke komputer anda.
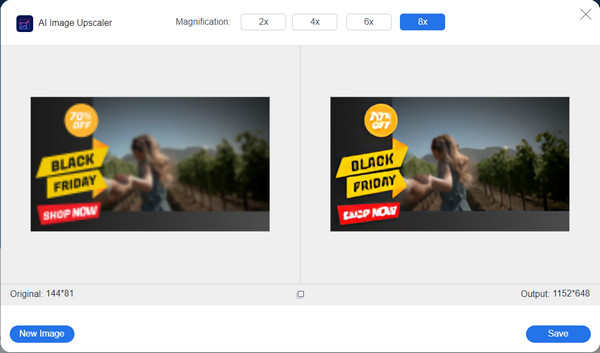
Bahagian 3: Soalan Lazim tentang Meningkatkan Imej dalam GIMP
-
1. Adakah GIMP percuma untuk digunakan untuk meningkatkan resolusi?
ya. Aplikasi ini 100% percuma untuk dimuat turun dan digunakan untuk penyuntingan imej. Ia juga merupakan program sumber terbuka, terbuka untuk pembangun mencipta perisian yang sejajar dengan kodnya. Namun, anda boleh menderma kepada pembangun GIMP di Patreon untuk fungsi dan kemas kini yang lebih baik.
-
2. Mengapakah lebih baik menggunakan GIMP untuk meningkatkan imej?
Selain daripada fakta bahawa ia adalah percuma, GIMP juga merupakan alternatif yang hebat kerana ia memberikan hasil yang hebat apabila meningkatkan gambar. Ia menyokong hampir semua format imej popular dan membesarkannya dalam ukuran tersuai, menjadikannya sesuai untuk cetakan besar.
-
3. Bagaimana untuk mengurangkan saiz menggunakan GIMP?
Selain daripada meningkatkan resolusi, GIMP juga boleh mengurangkan saiz fail. Ini boleh dilakukan dengan alat Skala. Apa yang anda perlu lakukan apabila anda berada dalam kotak dialog Skala Imej ialah menukar resolusi kepada lebih kecil daripada output sebenar.
-
4. Adakah imej kelas atasan GIMP meningkatkan kualiti?
ya. Pembesaran mempunyai faktor untuk kualiti imej, yang boleh menjadi baik atau buruk, bergantung pada alat anda. Dalam kes GIMP, ia hanya meningkatkan resolusi dan membolehkan pengguna mengekalkan kualiti asal.
-
5. Apakah alternatif dalam talian terbaik untuk GIMP?
Jika anda tidak mahu menggunakan GIMP pada komputer anda, sebaiknya gunakan alternatif ubah saiz foto dalam talian. Anda boleh mencuba Upscale.media, Upscalepics, Fotor, Pixelcut, Zyro AI IMage Upscaler Online dan Image Upscaler. Tetapi untuk hasil profesional yang terjamin, cuba AnyRec AI Image Upscaler secara percuma.
Kesimpulan
GIMP boleh meningkatkan imej dalam pelbagai cara, dan anda boleh menggunakannya mengikut keperluan anda. Selain daripada menjadi meningkatkan kualiti imej dalam talian dan program sumber terbuka, ia juga menyokong semua jenis imej popular untuk sebarang penyuntingan foto, menjadikannya alternatif terbaik untuk Adobe Photoshop. Tetapi jika anda tidak berminat untuk GIMP, AnyRec AI Image Upscaler sentiasa boleh diakses dalam talian dan mudah. Lawati halaman web rasmi untuk melihat lebih banyak alatan percuma dan berkualiti tinggi.
