GIMP Alih Keluar Tutorial Latar Belakang – Alih Keluar Bahagian Yang Tidak Diingini daripada Gambar Anda
Bagaimanakah saya mengalih keluar latar belakang imej dalam GIMP? Soalan dari Quora. GIMP ialah editor gambar percuma dan sumber terbuka yang anda boleh mengalih keluar latar belakang daripada gambar dengan cepat. Tetapi ia sukar untuk dikendalikan, sama seperti Photoshop. jangan risau! Siaran ini akan memberikan panduan khusus untuk memberitahu anda cara mengalih keluar latar belakang dengan GIMP. Anda juga boleh mengetahui lebih banyak maklumat tentang GIMP dan mendapatkan alternatif terbaik.
Senarai Panduan
Bahagian 1: Cara Membuang Latar Belakang Imej dengan GIMP Bahagian 2: Alternatif GIMP Terbaik untuk Mengalih Keluar Latar Belakang Dalam Talian Bahagian 3: Maklumat Lanjut tentang GIMP Bahagian 4: Soalan Lazim tentang GIMP Buang Latar BelakangBahagian 1: Cara Membuang Latar Belakang Imej dengan GIMP
GIMP ialah editor imej percuma dan berkuasa serupa dengan Photoshop. Alat yang sangat baik ini boleh berfungsi dengan format fail yang berbeza. Ia juga menyediakan ciri penyuntingan yang kaya untuk melaraskan gambar, termasuk pelarasan warna, kecerunan, pengurangan hingar, pemangkasan dan berus yang boleh disesuaikan. Kelemahannya ialah operasinya agak rumit, yang tidak mesra untuk pemula. Langkah-langkah operasi khusus untuk mengalih keluar latar belakang dengan GIMP adalah seperti berikut.
Penyelesaian 1: Alih Keluar Latar Belakang dengan Alat Laluan
Langkah 1.Muat turun GIMP pada peranti anda dan lancarkannya dengan segera. Anda harus memuat naik fail imej dengan mengklik butang "Fail" dan memilih pilihan "Buka".
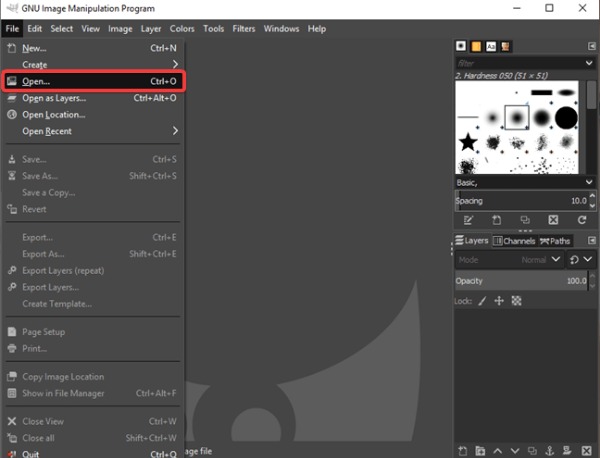
Langkah 2.Anda harus mengklik "alat pemilihan segi empat tepat" dalam bar alat untuk memilih bahagian yang anda ingin simpan. Klik imej dan klik butang "Pangkas ke Pemilihan" untuk memadam bahagian yang berlebihan.
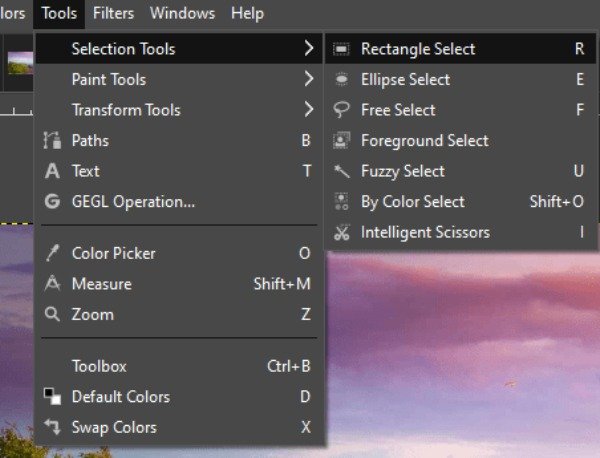
Langkah 3.Selepas itu, anda perlu mengklik "Alat Laluan" dalam bar alat. Anda boleh besarkan gambar dan bulatkan bahagian yang hendak disimpan sedikit demi sedikit. Klik butang "Pilihan daripada Laluan" selepas memilih.
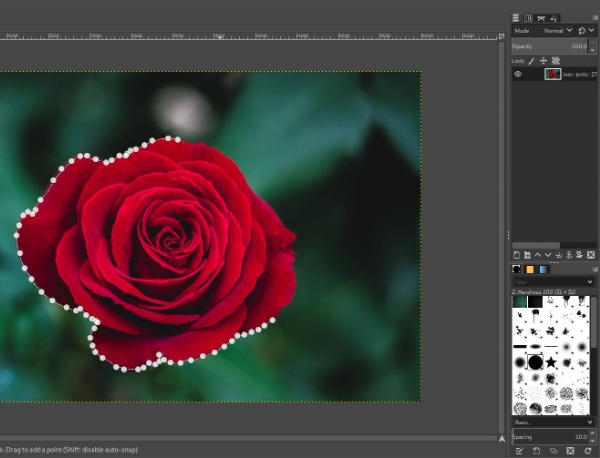
Langkah 4.Akhir sekali, keluarkan latar belakang dengan GIMP dengan mengklik butang "Pilih". Dan anda harus memilih pilihan "Terbalik" daripada senarai. Kemudian anda boleh menekan kekunci "Padam" untuk mengalih keluar latar belakang daripada imej.
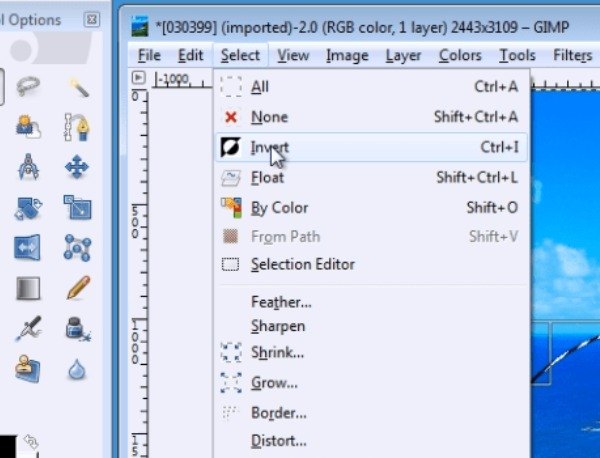
Penyelesaian 2: Alih Keluar Latar Belakang dengan Alat Pilih Fuzzy
Langkah 1.Muat naik fail imej anda dan tambahkan "Saluran Alpha" dengan mengklik kanan pada lapisan imej anda. Menambah Saluran Alfa membolehkan anda meninggalkan latar belakang lutsinar selepas memadamkan latar belakang yang tidak diingini.
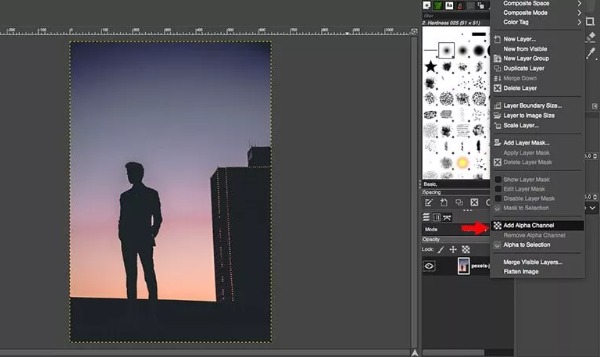
Langkah 2.Pilih Alat Pilih Fuzzy dengan mengklik ikon tongkat ajaib dari bar alat atas. Anda juga boleh memilih alat ini dengan menggunakan pintasan papan kekunci dengan menekan kekunci "U".
Langkah 3.Gunakan alat ini untuk memilih bahagian gambar yang tidak diingini. Ambil perhatian bahawa anda perlu menyambung dengan teliti setiap titik. Jika pilihan salah, klik butang "Kosongkan Pilihan" untuk memulakan semula.
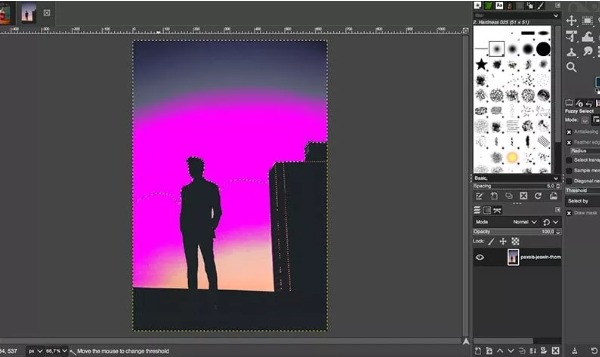
Langkah 4.Akhir sekali, anda boleh mengalih keluar latar belakang dengan GIMP dengan menekan kekunci Padam pada komputer anda.
Penyelesaian 3: Alih Keluar Latar Belakang dengan Alat Pilih dengan Warna
Alat Pilih mengikut Warna sangat berguna jika warna latar belakang imej anda adalah tunggal tanpa terlalu banyak warna. Walau bagaimanapun, pastikan bahawa latar belakang yang ingin anda padamkan tidak sama warna dengan bahagian yang anda ingin simpan.
Langkah 1.Tambah "Saluran Alpha" terlebih dahulu dengan mengklik kanan pada lapisan imej anda. Klik ikon alat "Pilih Mengikut Warna" dari bar alat atas untuk mendayakannya. Sudah tentu, anda juga boleh menggunakan pintasan papan kekunci "Shift+O" untuk memulakan alat.
Langkah 2.Anda perlu mengklik dan menahan latar belakang di mana-mana dalam gambar untuk memilih semua piksel dengan warna ini. Anda boleh melaraskan bilangan julat warna yang dipilih dengan menatal tetikus ke atas atau ke bawah.

Langkah 3.Langkah terakhir ialah mengklik butang "Edit" di bahagian atas dan pilih pilihan "Kosongkan" untuk mengalih keluar latar belakang dengan GIMP. Anda juga boleh memilih untuk menekan kekunci "Padam" pada papan kekunci untuk mengeluarkannya.
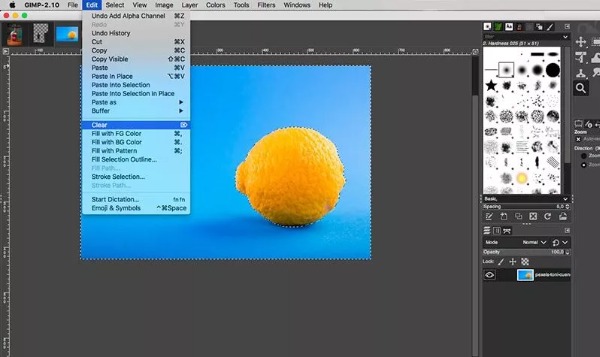
Bahagian 2: Alternatif GIMP Terbaik untuk Mengalih Keluar Latar Belakang Dalam Talian
Jika anda ingin cepat memilih orang atau objek dalam gambar dan kemudian memadam latar belakang dengan satu klik, AnyRec Pembuang Latar Belakang Percuma Dalam Talian mestilah alternatif terbaik untuk mengalih keluar latar belakang dalam GIMP yang boleh anda pertimbangkan. Alat yang sangat baik ini akan menyerlahkan orang atau objek dalam imej secara automatik. Anda juga boleh menyesuaikan kawasan yang anda ingin simpan atau alih keluar. Selain itu, ia menyediakan alat penyuntingan penting untuk memangkas dan menukar warna latar belakang mengikut keperluan anda.
◆ Serlahkan secara automatik orang atau objek dalam gambar dan padam latar belakang dengan satu klik.
◆ 100% percuma dan selamat untuk mengalih keluar latar belakang tanpa tera air.
◆ Pangkas imej anda dan tukar warna latar belakang dengan mudah.
◆ Laraskan kedudukan subjek dalam imej lutsinar secara bebas.
Langkah 1.Buka AnyRec Free Background Remover Online pada mana-mana penyemak imbas. Muat naik imej dengan mengklik butang "Muat Naik Imej" pada halaman utama.
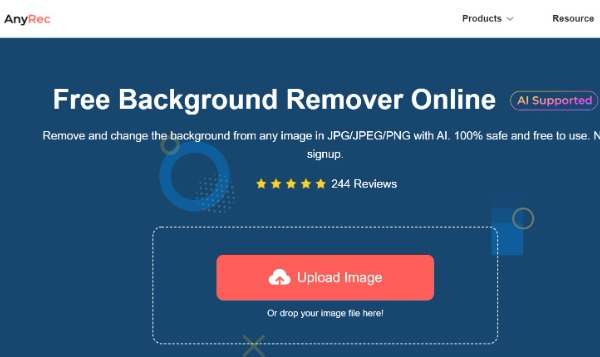
Langkah 2.Setelah imej berjaya dimuat naik, ia secara automatik akan menyerlahkan orang atau objek dalam imej. Anda boleh klik butang "Simpan" untuk memilih bahagian yang ingin anda tempah. Keluarkan bahagian yang berlebihan dengan mengklik butang "Padam".
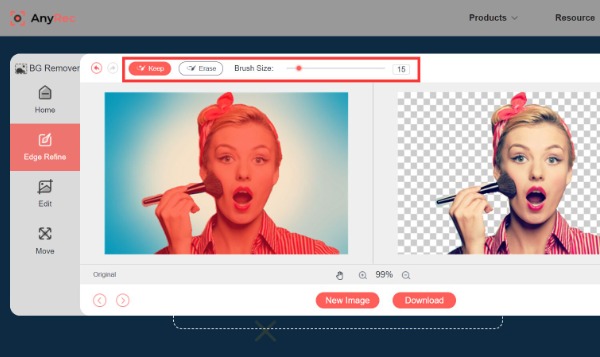
Langkah 3.Jika anda ingin menukar warna latar belakang, anda boleh mengklik butang "Edit" di sebelah kiri. Anda juga boleh memuat naik gambar kegemaran anda sebagai latar belakang dengan mengklik butang "Imej". Klik butang "Pangkas" untuk melaraskan imej secara bebas.
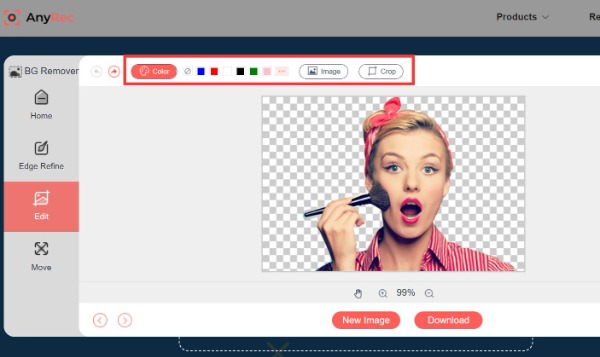
Langkah 4.Anda boleh menyelak dan memutar imej mengikut keutamaan anda dengan mengklik butang "Alih" di sebelah kiri. Kemudian klik butang "Imej Baharu" untuk memuat naik gambar lain untuk mengalih keluar latar belakang. Akhir sekali, simpan imej anda dengan mengklik butang "Muat turun".
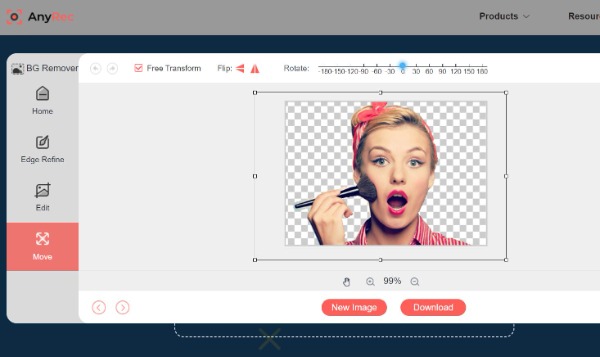
Bahagian 3: Maklumat Lanjut tentang GIMP
Nama penuh GIMP ialah Program Manipulasi Imej GNU. Editor imej yang sangat baik ini boleh serasi dengan hampir semua platform, seperti Linux, Windows dan Mac. Ia menyediakan palet, pemilih warna dan alat pipet untuk memilih warna. Alat ini juga mempunyai banyak alat pemilihan, termasuk alat pemilihan segi empat tepat dan bulatan, alat pemilihan percuma dan alat pemilihan kabur. Selain itu, ia juga menyediakan banyak ciri penyuntingan yang boleh anda alih keluar dari latar belakang dengan GIMP.
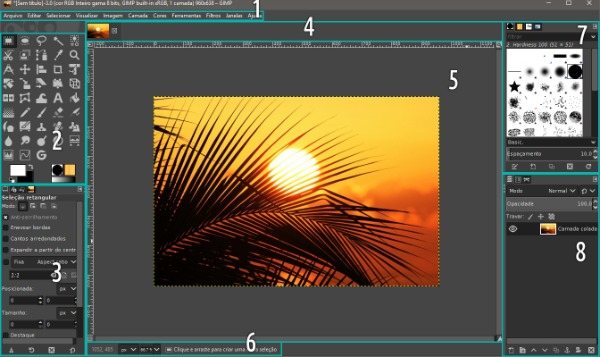
Bahagian 4: Soalan Lazim tentang GIMP Buang Latar Belakang
-
1. Bagaimana untuk menjadikan latar belakang telus dengan GIMP?
Alat Fuzzy Select boleh memadamkan latar belakang dalam GIMP. Gambar disimpan sebagai latar belakang lutsinar apabila latar belakang asal dipadamkan.
-
2. Berapa banyak kaedah yang boleh anda gunakan GIMP untuk mengalih keluar latar belakang?
Terdapat lima cara untuk mengalih keluar latar belakang dalam GIMP: Fuzzy Select Tool, Paths Tool, Color Tool, Foreground Select dan Layer Masks. Anda boleh memilih satu cara untuk mengalih keluar latar belakang.
-
3. Adakah kualiti gambar akan rosak selepas mengalih keluar latar belakang?
Ia bergantung kepada perisian yang anda gunakan. Perisian penyuntingan imej profesional akan mengekalkan kualiti foto asal. Tetapi sesetengah perisian biasa akan merosakkan kualiti foto.
Kesimpulan
Kini anda telah menguasai cara membuang latar belakang dengan GIMP. Tidak sukar untuk mengikuti langkah demi langkah tutorial di atas. Tetapi jika anda ingin memadamkan latar belakang dengan satu klik, AnyRec Free Background Remover Online mestilah alat terbaik yang boleh anda pertimbangkan. Anda boleh mengalih keluar latar belakang dengan mudah tanpa memuat turun sebarang perisian. Selain itu, ia juga menyediakan beberapa ciri penyuntingan penting untuk melaraskan imej.
