Tiga Cara untuk Menukar BMP kepada JPG atau Songsang pada Windows dan Mac
Selain daripada JPG, format BMP juga merupakan jenis fail imej tertua yang dibuat pada awal 1990-an. Dan Walaupun ia adalah format yang kaya dengan maklumat, ramai orang masih perlu menukar BMP kepada JPG. Memandangkan BMP direka bentuk untuk memaparkan imej daripada peranti secara bebas, banyak program tidak boleh membuka fail ini. Selain itu, memandangkan format imej lama tidak dioptimumkan untuk foto berwarna, anda juga mungkin perlu menukar BMP kepada JPG untuk memampatkan saiz failnya yang besar. Siaran ini akan menjadi panduan anda untuk penukaran dalam alatan yang berbeza.
Senarai Panduan
Bahagian 1: Jalankan AnyRec untuk Menukar BMP kepada JPG atau Tukar Balik Bahagian 2: Gunakan Paint pada Windows untuk Menyimpan Imej JPG sebagai BMP Bahagian 3: Gunakan Photoshop untuk Menukar Imej BMP kepada JPG Bahagian 4: Soalan Lazim tentang BMP ke JPGBahagian 1: Jalankan AnyRec untuk Menukar BMP kepada JPG atau Tukar Balik
Untuk lebih mudah menukar BMP kepada JPG, AnyRec Free Image Converter Online ialah alat yang paling disyorkan untuk Windows dan Mac. Ia ialah penukar berasaskan dalam talian percuma yang menyokong lebih 30 format imej, termasuk BMP, GIF, PNG, JPG, TIFF, WebP dan lain-lain. Selain daripada BMP, anda boleh memuat naik gambar daripada kamera digital, mudah alih dan peranti lain dan menukarnya dalam beberapa klik. Lawati AnyRec Free Image Converter Online untuk penukaran percuma dan boleh dipercayai tanpa iklan.
Ciri-ciri:
- Tukar BMP kepada JPG secara konsisten sambil menyokong penukaran kelompok.
- Algoritma berprestasi tinggi untuk menukar imej pada kelajuan tinggi.
- Tiada pendaftaran diperlukan untuk menggunakan semua ciri penukar.
- Muat turun satu klik untuk menyimpan semua fail yang ditukar ke komputer.
Langkah 1.Pergi ke tapak rasmi untuk penukaran imej dalam talian. Klik butang "Tambah Imej" untuk mengimport fail BMP yang ingin anda tukar. Pastikan format output yang diingini telah dipilih daripada pilihan "Tukar Kepada".
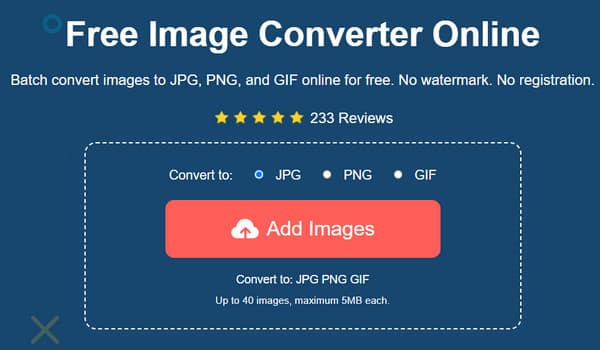
Langkah 2.Sebaik sahaja anda mengesahkan gambar yang dipilih daripada folder tempatan, penukar dalam talian akan memprosesnya serta-merta. Dalam kes ini, anda boleh memuat naik lebih banyak imej untuk membuat penukaran kelompok. Parameter untuk setiap gambar yang dimuat naik akan menunjukkan kemajuan penukaran.
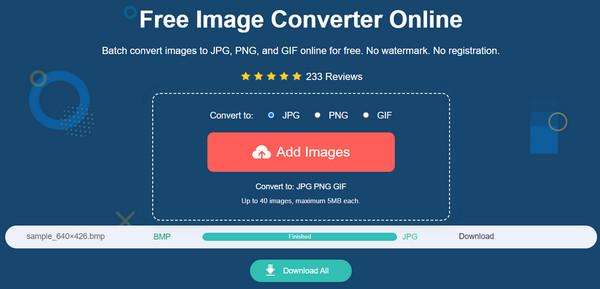
Langkah 2.Selepas memuat naik semua fail BMP dan parameter mengatakan Selesai, teruskan dengan mengklik butang "Muat Turun Semua" untuk menyimpan foto yang ditukar ke komputer anda. Semua fail yang dimuat turun akan dipadamkan daripada tapak web untuk privasi pengguna.
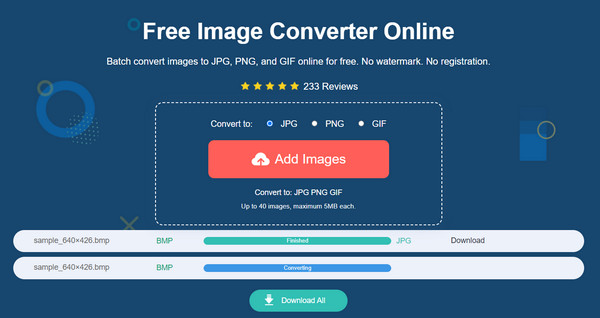
Bahagian 2: Gunakan Paint pada Windows untuk Menyimpan Imej JPG sebagai BMP
Microsoft Paint ialah kaedah terbaik untuk menukar BMP kepada JPG kerana ia adalah ciri terbina dalam untuk Windows. Editor foto terkenal dengan ciri yang ringkas dan berkuasa, membolehkan anda menambah elemen mengikut keinginan anda. Ia juga digunakan untuk aktiviti lain, seperti melihat foto, kerana pelbagai format imej yang disokongnya. Menukar gambar menggunakan Paint akan menjadi lebih mudah selagi anda tidak menggunakan Windows XP.
Langkah 1.Tekan kekunci "Windows" pada papan kekunci anda untuk membuka menu "Mula". Taip Paint dalam bar carian dan buka apl. Navigasi ke menu "Fail" di bahagian atas antara muka dan pilih pilihan "Buka". Sebaik sahaja folder tempatan muncul, semak imbas fail BMP dan klik butang "Buka" untuk mengesahkannya.
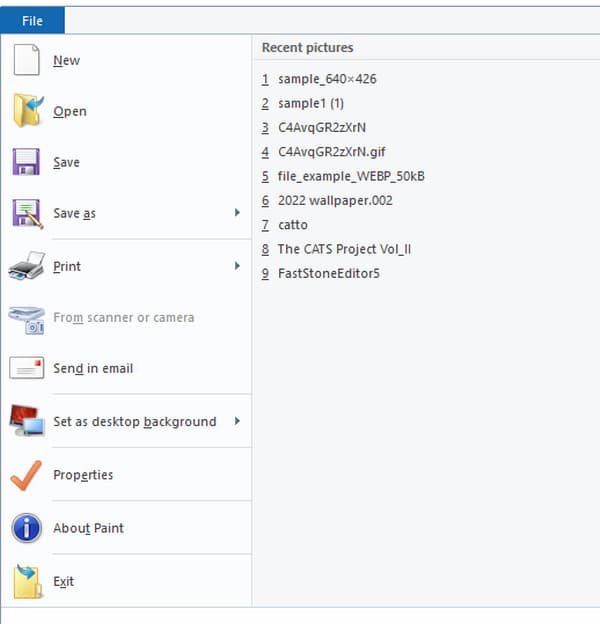
Langkah 2.Teruskan membuat pengeditan yang diperlukan pada gambar, seperti memangkas, mengubah saiz, berputar dan sebagainya. Selepas mengedit, tekan "F12" pada papan kekunci anda untuk membuka Save Aswindows. Namakan semula fail jika diperlukan. Buka senarai juntai bawah dari menu "Simpan Sebagai Jenis" dan pilih format "JPG" daripada senarai. Klik butang "Simpan" untuk menukar dan menyimpan output.
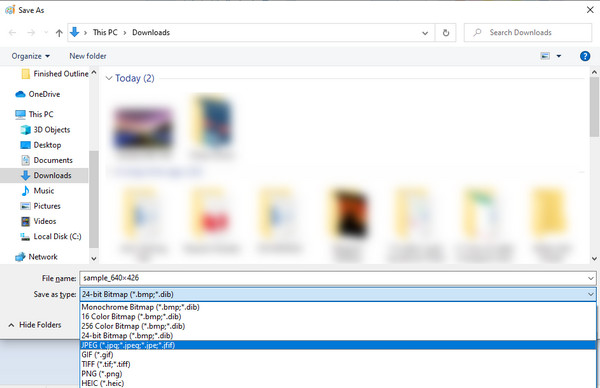
Bahagian 3: Gunakan Photoshop untuk Menukar Imej BMP kepada JPG
Adobe Photoshop ialah editor imej grafik yang menyediakan penyuntingan foto profesional untuk sebarang format imej. Sudah tentu, Photoshop juga boleh membantu untuk menukar BMP kepada JPG, WebP ke JPG, GIF ke JPG, dsb. tanpa memasang sambungan tambahan. Namun, kerana antara muka yang menakutkan, ramai pengguna tidak peduli menggunakan perisian untuk penukaran. Anda juga mesti membeli alat untuk menggunakan sepenuhnya fungsinya atau menggunakan versi percubaan percuma 7 harinya.
Langkah 1.Lancarkan Photoshop pada komputer anda dan pergi ke menu "Fail". Pilih pilihan "Buka" untuk memuat naik fail BMP daripada folder anda. Sahkan pemilihan dengan mengklik butang "Buka".
Langkah 2.Kemudian, pergi ke menu "Fail" sekali lagi, tetapi kali ini, pilih pilihan "Simpan Sebagai" daripada senarai. Kotak dialog akan muncul untuk perubahan output seperti nama, format dan laluan penetapan. Tukar jenis format output kepada JPG dan klik butang "Simpan" untuk menyimpan perubahan.
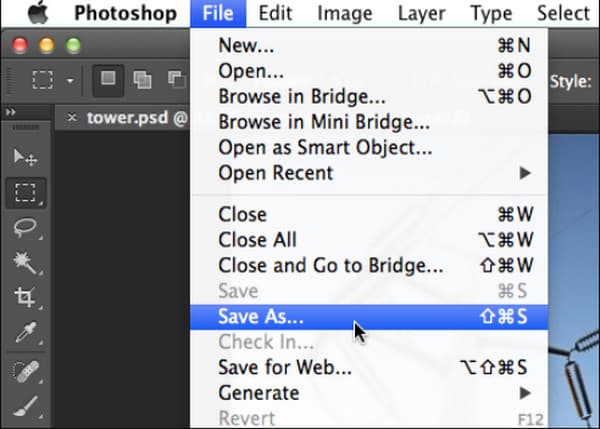
Bahagian 4: Soalan Lazim tentang BMP ke JPG
-
Manakah kualiti yang lebih baik: BMP atau JPG?
BMP mengandungi imej mentah dan berkualiti tinggi, memberikan saiz fail yang lebih besar. Walaupun JPG secara automatik memampatkan gambar tetapi juga mengekalkan kualiti, yang merupakan keseimbangan sempurna dan bagus untuk penyuntingan foto.
-
Program manakah yang serasi dengan format fail BMP?
BMP masih berkesan dengan sistem pengendalian Microsoft Windows dan OS/2. Fungsi terbina dalam Windows masih menjadi kelebihan untuk format lama. Tetapi sudah tentu, JPG lebih serba boleh kerana ia disokong secara universal, menjadikannya ideal untuk menghantar lampiran e-mel, menyimpan swafoto dan sebagainya.
-
Adakah format BMP bergantung pada resolusi?
ya. Jika imej dicipta dalam resolusi rendah, ia boleh kelihatan longgar secara terperinci atau bergerigi, terutamanya jika ia akan dicetak pada skala yang lebih besar. Untuk mengelakkan hasil yang tidak diingini, adalah dicadangkan untuk menukar BMP kepada JPG untuk mengekalkan kualiti dan menjadikan foto itu boleh diakses oleh editor foto profesional.
Kesimpulan
Sekarang anda tahu cara menukar BMP kepada JPG, anda boleh menukar semua fail BMP pada komputer anda dan menjadikannya lebih mudah diakses oleh program dan peranti lain. Walaupun BMP jauh lebih baik dalam kualiti daripada JPG, format lama hanya menyimpan resolusi tinggi, yang menerangkan saiz fail yang lebih besar. Tetapi anda masih boleh mengekalkan kualiti imej lebih banyak dengan menggunakan AnyRec Free Image Converter Online. Penukar dalam talian adalah mudah untuk sebarang penukaran foto tanpa membeli versi premium atau pendaftaran. Anda juga boleh menukar mana-mana imej kepada JPG, seperti JFIF kepada JPG, HEIC kepada JPG, dsb.
