Tukar JFIF kepada JPG melalui 5 Alat Dalam Talian dan Luar Talian
JFIF menggunakan pemampatan JPEG untuk menentukan spesifikasi yang tidak dapat dilihat dalam fail JPEG. Masih ramai orang perlu menukar JFIF kepada JPG, walaupun JFIF direka untuk pertukaran yang lebih mudah pada program dan platform yang berbeza. Kerana ia sebenarnya tidak disokong sepenuhnya oleh banyak sistem pengendalian. Dan siaran ini akan memberitahu anda adalah mudah untuk menukar kedua-dua format imej ini. Berikut ialah empat cara berkesan untuk menukar JFIF kepada JPG tanpa kehilangan kualiti.
Senarai Panduan
Bahagian 1: 3 Alat Dalam Talian untuk Menukar JFIF kepada JPG Bahagian 2: Gunakan Paint pada Windows untuk Mengoutput JFIF sebagai JPG Bahagian 3: Namakan semula JFIF kepada JPG dengan Finder pada Mac Bahagian 4: Soalan Lazim tentang JFIF ke JPGBahagian 1: 3 Alat Dalam Talian untuk Menukar JFIF kepada JPG
Untuk penukaran mudah, adalah disyorkan untuk menggunakan penukar dalam talian. Kebanyakan alatan dalam talian menawarkan perkhidmatan percuma dan mengekalkan kualiti terbaik untuk foto yang ditukar. Tiga penukar dalam talian dicadangkan berdasarkan prestasi, antara muka dan kualiti output untuk bahagian ini.
1. Penukar Imej Percuma AnyRec Dalam Talian
Penukar Imej Percuma AnyRec Dalam Talian ialah alat berasaskan web yang menyokong pelbagai format input. Ia boleh menukar imej kepada yang standard seperti JPG, PNG dan GIF. Anda boleh memuat naik sehingga 40 imej dan membuat penukaran kelompok untuk proses pantas. Perkara terbaik tentang penukar dalam talian ini ialah anda tidak perlu mendaftar untuk menggunakan ciri-cirinya secara menyeluruh. Lawati AnyRec Free Image Converter Online dan tukar JFIF kepada JPG secara percuma!
◆ Proses penukaran yang sangat baik dan boleh dipercayai untuk JFIF kepada JPG.
◆ Boleh diakses oleh mana-mana sistem pengendalian untuk penukaran imej.
◆ Kekalkan kualiti asal dan data EXIF untuk imej JFIF asal.
◆ Tiada caj tersembunyi, dan ia adalah selamat 100%.
Langkah 1.Pergi ke https://www.anyrec.io/free-online-image-converter/ pada pelayar anda. Pilih pilihan JPG daripada menu "Tukar Kepada". Muat naik fail JFIF dengan mengklik butang "Tambah Imej" untuk membuka folder peranti anda. Pastikan foto berada dalam saiz fail 5MB.
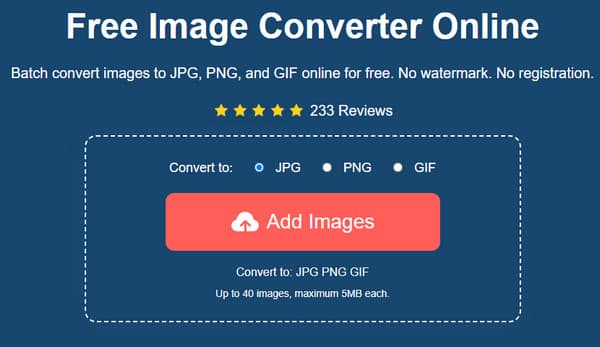
Langkah 2.Sebaik sahaja gambar dimuat naik ke tapak web, penukar imej dalam talian akan memproses penukaran secara automatik. Anda masih boleh memuat naik fail dengan mengklik butang yang sama. Selain itu, anda boleh menyemak kemajuan daripada parameter di sebelah setiap imej yang dimuat naik.
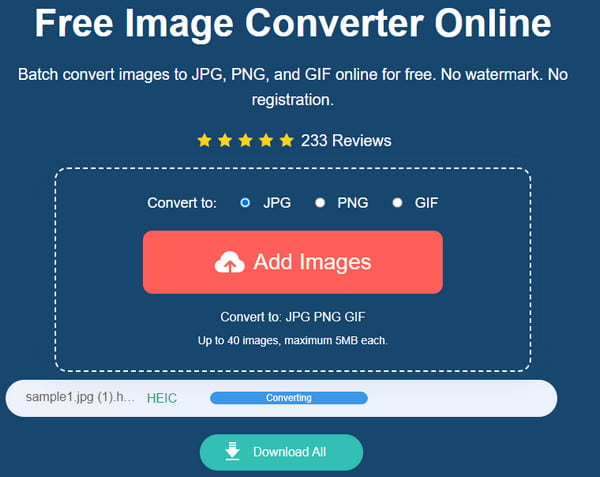
Langkah 3.Selepas penukaran, klik butang "Muat turun" untuk menyimpan fail output. Jika anda mempunyai berbilang gambar penukar, klik butang "Muat Turun Semua" untuk cara yang lebih cepat untuk menyimpannya. Anda juga boleh memadam imej secara manual di tapak web ini dengan mengklik butang Padam.
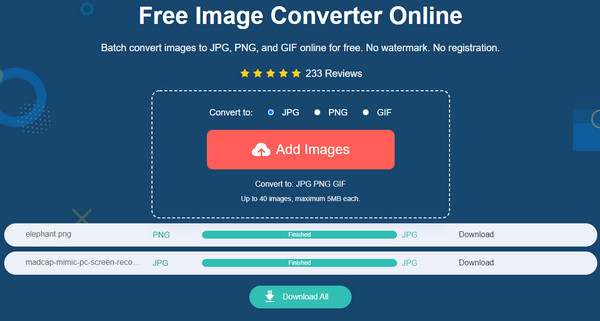
2. Penukaran
Dengan lebih daripada 300 format yang disokong, Convertio ialah salah satu penukar dalam talian yang paling dipercayai untuk menukar kandungan media kepada format standard. Ia membolehkan anda menukar JFIF kepada JPG dengan menyeret dan melepaskan fail daripada antara mukanya. Memandangkan ia adalah program berasaskan pelayar, anda juga boleh mengakses penukar dalam talian daripada mana-mana peranti, seperti komputer riba, telefon pintar atau PC. Selain itu, anda tidak perlu memasang alat tambah untuk menggunakan cirinya.
Langkah 1.Lawati tapak web rasmi Convertio. Klik butang "Pilih Fail". Anda juga boleh menyeret dan melepaskan fail dari folder anda ke antara muka penukar. Klik butang "Tambah Lagi Fail" untuk mengimport gambar yang ingin anda tukar.
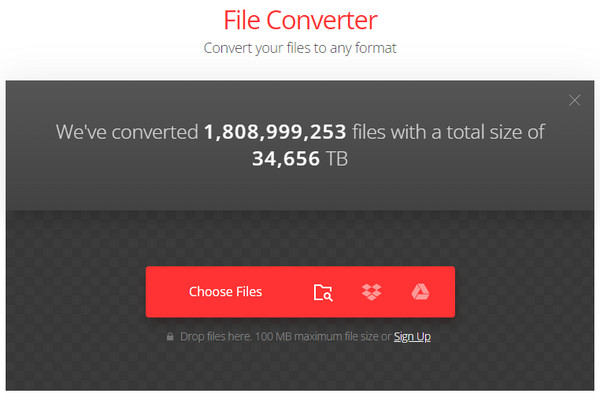
Langkah 2.Setelah muat naik berjaya, pilih senarai format dan pergi ke tab Imej untuk memilih format JFIF. Klik butang "Tukar" untuk memproses foto. Selepas itu, klik butang "Muat turun" untuk menyimpan fail yang ditukar ke peranti anda.
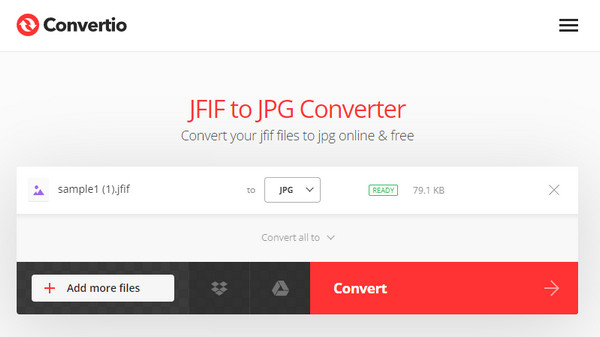
3. CloudConvert
CloudConvert terkenal dengan penukaran berkualiti tinggi ke atas video, audio, dokumen dan fail media lain. Ia mempunyai pelbagai rakan kongsi perisian untuk memberikan perkhidmatan terbaik secara percuma. Bahagian terbaik CloudConvert ialah ia mempunyai tetapan pilihan di mana anda boleh mengkonfigurasi lebar, kesesuaian, kualiti imej dan banyak lagi. Anda tidak perlu mendaftar untuk menggunakan CloudConvert untuk menukar JFIF kepada JPG. Walau bagaimanapun, CloudConvert mempunyai minit penukaran yang terhad.
Langkah 1.Klik butang "Pilih Fail" untuk memuat naik fail JFIF yang anda ingin tukar dari halaman utama CloudConvert. Anda juga boleh menarik ke bawah menu sumber untuk mengeksport fail daripada Google Drive, Dropbox dan OneDrive. Buat penukaran kelompok dengan mengklik butang "Tambah Lagi Fail".
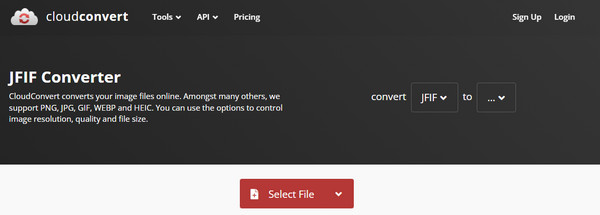
Langkah 2.Pergi ke menu "Tukar Kepada", pilih format "JPG" daripada bahagian "Imej", dan klik butang "Sepana" untuk tetapan lanjutan. Tentukan lebar, resolusi atau kualiti yang dikehendaki untuk gambar. Klik butang "Okay" untuk menyimpan perubahan. Klik butang Tukar untuk memulakan proses penukaran. Apabila selesai, simpan fail yang ditukar dengan mengklik butang "Muat turun".
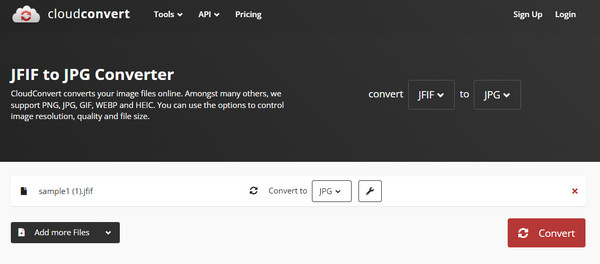
Bahagian 2: Gunakan Paint pada Windows untuk Mengoutput JFIF sebagai JPG
Menukar JFIF kepada JPG agak mudah dengan apl Paint. Nasib baik, JFIF disokong oleh Windows, jadi anda boleh menukar format output semasa mengedit gambar. Paint ialah editor foto lalai untuk kebanyakan versi Windows, dan ia telah menyokong pelbagai imej tanpa memerlukan pengguna membayar. Aplikasi ini juga menyediakan antara muka intuitif untuk mengedit gambar dengan mengubah saiz, mewarna, menambah bentuk, mengalih keluar tera air, dan banyak lagi. Mari lihat cara Paint boleh membantu anda dengan menukar JFIF kepada JPG.
Langkah 1.Pergi ke File Explorer dan semak imbas fail JFIF. Klik kanan imej dan pilih pilihan "Buka Dengan". Daripada submenu, pilih pilihan Cat. Sebagai alternatif, anda boleh membuka aplikasi Paint, pergi ke menu Fail dan klik butang "Buka". Pilih foto yang anda mahu buka.
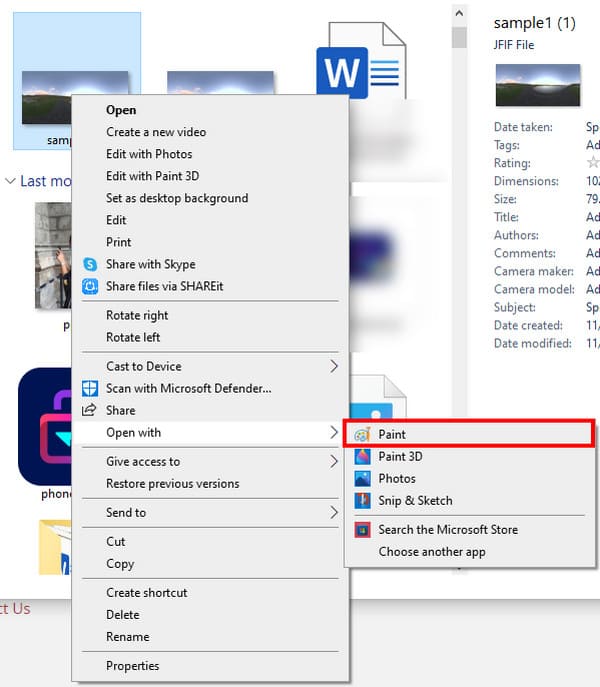
Langkah 2.Edit foto seberapa banyak yang anda suka. Anda juga boleh membuka gambar pada Paint 3D, di mana anda boleh menambah elemen lain dengan reka bentuk yang lebih berani. Untuk menyimpan output sebagai JPF, pergi ke menu Fail dan pilih pilihan "Simpan Sebagai" untuk membuka tetingkap. Namakan semula fail dan pastikan JPEG dipilih pada senarai "Simpan sebagai Jenis". Klik butang "Simpan" untuk mengesahkan output.
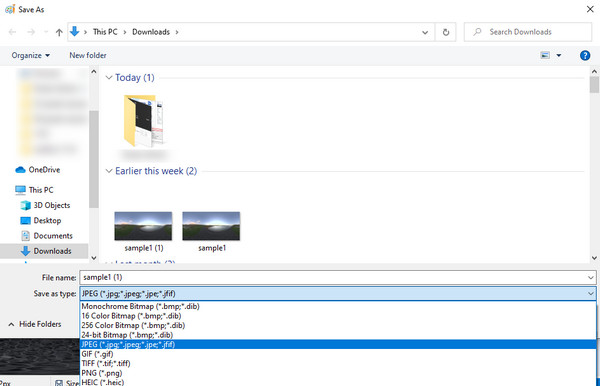
Bahagian 3: Namakan semula JFIF kepada JPG dengan Finder pada Mac
Bolehkah saya menukar JFIF kepada JPG pada Mac? Jawapannya ya; anda boleh menukar format output fail JFIF. Walaupun kedua-dua format adalah hampir sama, peranti Apple tidak mengenali JFIF dan hanya menyokong JPG. Walau bagaimanapun, penyelesaian kepada isu ini hanyalah dengan menukar atau menamakan semula output, dan langkah-langkahnya mudah diikuti. Ingat bahawa fail JFIF akan ditukar kepada JPG, dan tiada foto asal akan kekal pada komputer anda.
Langkah 1.Buka Finder dan cari fail JFIF yang ingin anda tukar. Pilih gambar, kemudian pergi ke tetapan dengan ikon tiga titik. Klik butang "Dapatkan Maklumat" untuk mendedahkan maklumat tambahan.
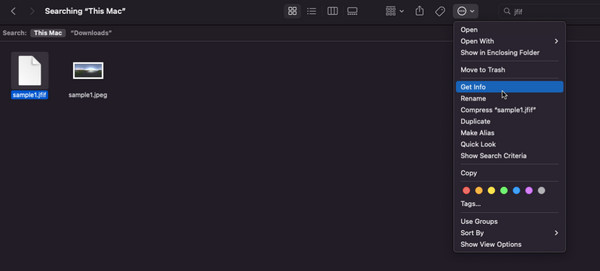
Langkah 2.Di bawah "Nama & Sambungan", alih keluar sambungan JFIF dan tukarkannya kepada ".jpeg". Tutup tab dan gesaan akan muncul pada monitor anda. Klik butang "Use.jpeg" untuk menggunakan perubahan. Anda akan melihat lakaran kecil menunjukkan pratonton pada folder Finder.
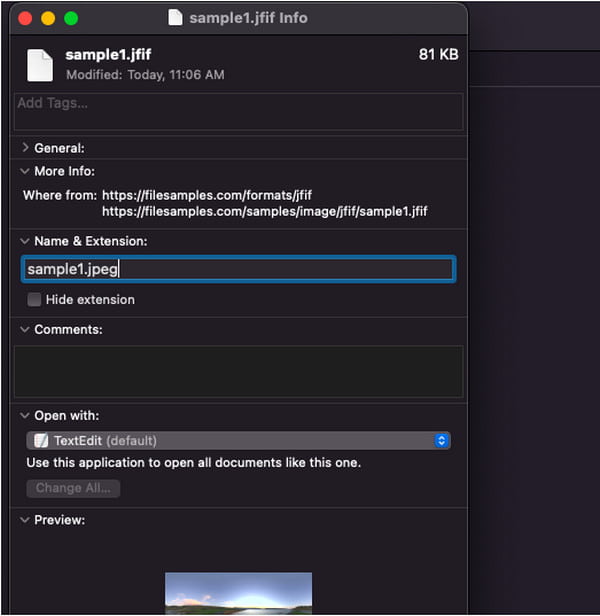
Bahagian 4: Soalan Lazim tentang JFIF ke JPG
-
1. Bolehkah saya membuka JFIF pada telefon Android saya?
Tidak. Telefon Android tidak menyokong fail JFIF dengan galeri lalai atau apl foto. Anda mungkin perlu menukar JFIF kepada JPG melalui penukar dalam talian atau menggunakan aplikasi yang boleh membuka fail JFIF.
-
2. Adakah penukaran JFIF kepada JPG mengurangkan kualiti?
ya. Memandangkan JFIF ialah format fail dengan kaedah mampatan lossy, menukarnya kepada JPEG bermakna sedikit kehilangan kualiti. Walau bagaimanapun, ia akan membolehkan anda membuka dan berkongsi gambar ke mana-mana program merentas peranti.
-
3. Adakah menukar JFIF kepada JPG selamat?
ya. Dengan alat yang disyorkan dalam siaran ini, adalah selamat untuk menukar JFIF kepada JPG dalam talian. Tetapi jika anda berhati-hati dengan alatan dalam talian, anda boleh menggunakan AnyRec Free Image Converter Online untuk perlindungan berganda. Program berasaskan pelayar menjamin untuk melindungi komputer anda.
Kesimpulan
JFIF menggunakan pemampatan JPEG tetapi tidak disokong oleh banyak program dan sistem pengendalian, jadi menukar JFIF kepada JPG membolehkan anda mengelakkan ralat semasa membuka atau berkongsi fail. Dengan alat yang dicadangkan, penukaran akan menjadi mudah, terutamanya dengan AnyRec Free Image Converter Online. Anda boleh menggunakan alat ini untuk melakukan banyak penukaran imej seperti menukar GIF kepada APNG. Lawati penukar dalam talian terbaik dan tukar imej tanpa had secara percuma!
