Cara Menambah Muzik daripada Apple Music, iTunes kepada Video iMovie
Sebuah video menarik kerana visual yang anda lihat pada skrin dan muzik latar belakang dalam video. Jika anda ingin menggunakan muzik pada video iPhone anda, anda boleh menambahkan muzik pada iMovie dengan mudah! Aplikasi buatan iOS ini membolehkan anda menambah muzik latar belakang pada projek video anda pada iPhone/iPad/Mac. Siaran ini menawarkan 4 penyelesaian untuk menggunakan audio serta-merta untuk projek iMovie menggunakan souces daripada Apple Music, iTunes dan lain-lain. Jadi, tanpa berlengah lagi, jalaninya sekarang!
Senarai Panduan
2 Cara Mudah tentang Cara Menambah Muzik ke iMovie pada iPhone/iPad Langkah Terperinci untuk Menambah Muzik ke iMovie pada Mac daripada Fail Setempat/iTunes Cara Terbaik untuk Menambah Semua Jenis Muzik pada Video iMovie Soalan Lazim tentang Mengimport Muzik ke iMovie2 Cara Mudah tentang Cara Menambah Muzik ke iMovie pada iPhone/iPad
Seperti yang dibangkitkan, iMovie ialah perisian penyuntingan video yang direka terutamanya untuk peranti Apple, termasuk Mac, iPhone dan iPad. Oleh itu, jawapan kepada cara menambah muzik pada iMovie pada iPhone atau iPad kini berada di hujung jari anda. Walaupun pengimportan trek audio ke iMovie kelihatan mencabar, anda boleh melihat di bawah dua cara untuk menambah muzik pada iMovie.
1. Tambahkan Muzik ke iMovie daripada Apl Muzik Saya
Apple telah menyediakan koleksi muzik dan trek audio yang komprehensif, yang boleh anda tambahkan pada projek video dalam iMovie. Anda boleh menambah muzik pada iMovie menggunakan lagu yang dimuat turun ke apl Muzik pada peranti anda, bersama-sama dengan fail audio lain yang telah disegerakkan.
Langkah 1.Buka "iMovie" dan kemudian buka projek anda ke dalam garis masa. Ketik pada "Tambah Media" dengan butang "Tambah".
Langkah 2.Ketik "Audio", kemudian pergi ke bahagian "Muzik Saya". Ketik kemudian kategori tempat untuk menyemak imbas lagu. Sila pilih lagu; ketik padanya untuk pratonton dahulu.
Langkah 3.Ketik butang "Tambah Audio" di sebelah lagu untuk menambah lagu yang dipilih pada projek iMovie anda. Apl akan meletakkan lagu secara automatik pada permulaan projek dan sesuai dengan panjang media anda.
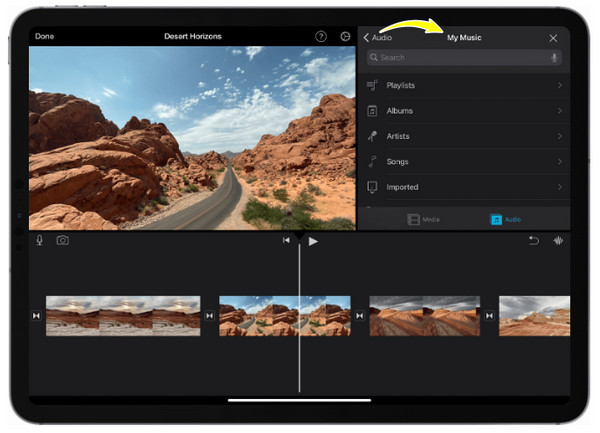
2. Tambah Muzik Tema pada iMovie
iMovie juga termasuk trek audio terbina dalam serta kesan bunyi yang boleh anda gunakan secara percuma untuk ditambahkan pada projek video iMovie anda. Muzik Tema atau Runut Bunyi menambahkan lagi kehidupan pada projek anda, terutamanya acara istimewa bersama orang tersayang anda. Jadi, untuk meneruskan, baca di bawah cara menambah muzik ke iMovie daripada Muzik Tema.
Langkah 1.Jalankan apl iMovie pada peranti anda dan buka projek anda. Selepas itu, ketik butang "Tetapan" di bahagian bawah sebelah kanan skrin anda.
Langkah 2.Dari sana, ketik butang suis "Muzik Tema/Runut Bunyi" untuk mendayakannya. Leret ke kiri sekarang untuk melihat Muzik Tema lain tersedia; pilih yang mana satu pilihan terbaik anda dan tambahkan muzik pada iMovie.
Langkah 3.Setelah selesai, ketik butang "Selesai", dan aplikasi akan menambah garis hijau di bahagian bawah video anda.
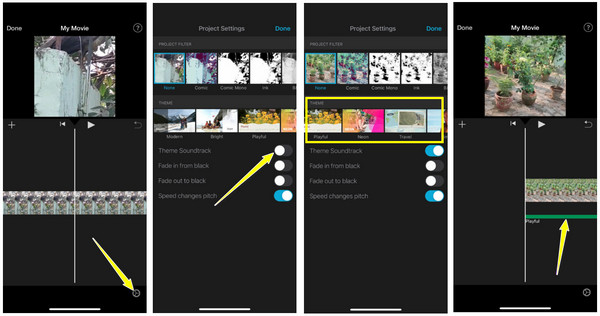
Langkah Terperinci untuk Menambah Muzik ke iMovie pada Mac daripada Fail Setempat/iTunes
Selain daripada apl Muzik dan Muzik Tema, anda boleh belajar cara menambahkan muzik pada iMovie daripada fail tempatan anda atau iTunes. Ia sangat mudah dan mengambil masa beberapa minit untuk menyelesaikan kerja! Ketahui di bawah cara menambah muzik ke iMovie daripada iTunes.
Langkah 1.Buka program "iMovie" pada Mac anda. Kemudian pilih "Buat Baharu" untuk memulakan projek baharu atau pilih projek yang telah anda mula kerjakan.
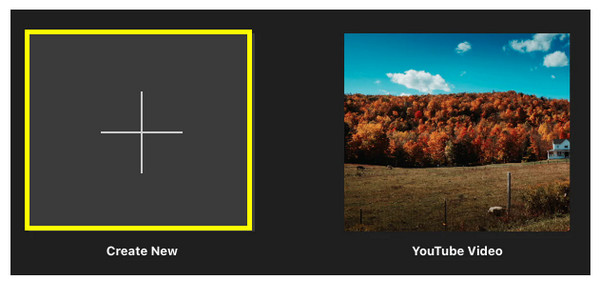
Langkah 2.Kini, anda boleh memilih "Audio" daripada bar untuk memuatkan lagu dan fail audio lain daripada pustaka iTunes anda atau tab "Media Saya" untuk menyemak imbas fail muzik.
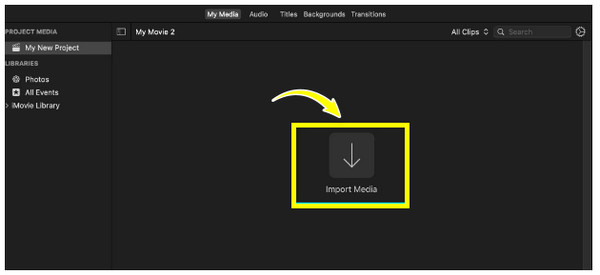
Langkah 3.Katakan anda memilih "Media Saya"; selepas mengklik pada "Import Media", pilih fail yang ingin anda tambahkan, kemudian klik "Import Selected" jika anda telah memilih satu fail atau "Import All" jika anda memilih berbilang fail. Seret lagu yang dipilih ke editor video untuk menambah muzik pada projek iMovie anda. Dan itu sahaja!
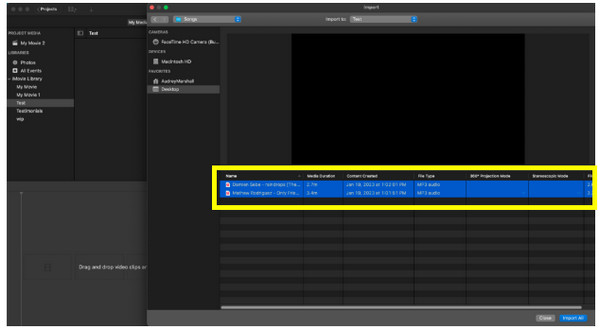
Cara Terbaik untuk Menambah Semua Jenis Muzik pada Video iMovie
Selain daripada belajar cara menambah muzik pada iMovie, Penukar Video AnyRec boleh menjadi alternatif Windows/Mac yang ideal untuk iMovie menggunakan trek audio dan kesan lain untuk menjadikan video anda lebih menarik. Ia membolehkan anda menambah sebarang muzik latar belakang pada video anda dengan mudah. Selain itu, anda boleh menggunakan pelbagai kesan, tema dan penapis pada video anda. Anda tidak mahu melupakan fungsi lain, seperti memutar, membalikkan, memotong, menggabungkan, menambah tera air dan lain-lain. Jadi, terokai program ini sekarang dan ketahui segala-galanya tentang menambah muzik pada video iMovie secara terperinci.

Gunakan muzik latar belakang pada video iMovie dengan kesan, penapis dan lain-lain.
Segerakkan muzik dan video dengan peluncur dan pratonton kesan dengan mudah.
Tetapan video dan audio yang boleh disesuaikan untuk mengekalkan kualiti yang anda inginkan.
Lebih banyak alat pengeditan untuk menggunakan kesan fade in/out, meningkatkan volum, dsb.
Muat Turun Selamat
Muat Turun Selamat
Langkah 1.Masukkan tab "Penukar" sebaik sahaja anda melancarkan Penukar Video AnyRec. Navigasi ke butang "Tambah Fail" untuk membuka video iMovie anda kepada program.
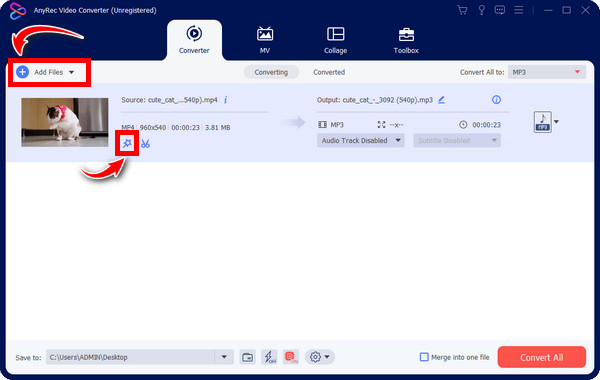
Langkah 2.Klik butang "Edit" untuk membuka tetingkap penyuntingan video. Anda boleh pergi ke tab "Audio" untuk menambah muzik latar belakang pada video iMovie. Klik butang "Tambah" untuk memilih muzik daripada iTunes, fail tempatan atau pun nyahsekat tapak muzik. Selain itu, anda boleh menetapkan kelantangan dan melaraskan kelewatan untuk menyegerakkan video dan audio.
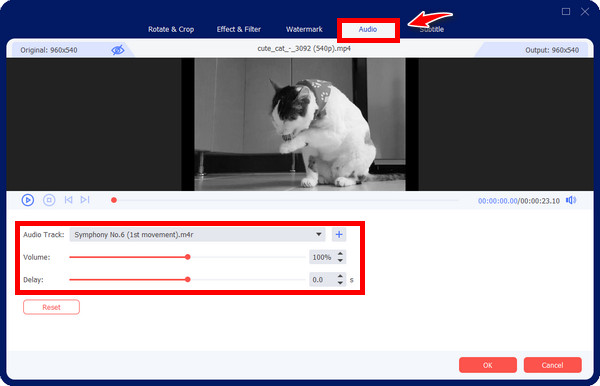
Jangan ragu untuk menambah sari kata pada video iMovie anda dalam bahagian "Sari kata". Terdapat juga banyak pilihan teks untuk dilaraskan di sana. Dengan cara ini, anda boleh buat video lirik.
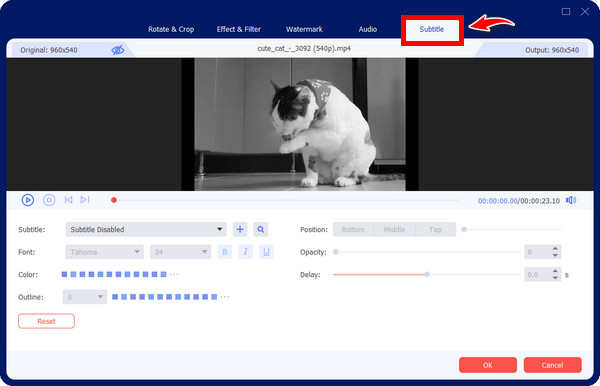
Langkah 3.Selepas semuanya, kembali ke antara muka utama dan pilih folder destinasi. Klik butang "Tukar Semua" untuk mendapatkan projek iMovie anda disimpan pada Windows/Mac.
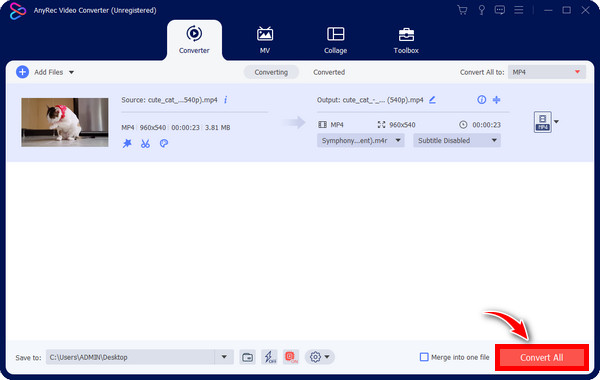
Muat Turun Selamat
Muat Turun Selamat
Soalan Lazim tentang Mengimport Muzik ke iMovie
-
Bolehkah saya menambah audio daripada Apple Music ke iMovie?
ya. Selepas membuka projek dalam garis masa iMovie anda, ketik butang Tambah Media, kemudian pergi ke Audio. Pastikan muzik dimuat turun dalam Apple Music untuk boleh menyemak imbasnya.
-
Bagaimanakah anda menambah audio lain untuk projek iMovie?
Memandangkan anda menambah fail audio lain, seperti MP3, WAV, AIFF, dsb., ketik Tambah Media dan Fail untuk menyemak imbas fail audio dalam iCloud Drive atau lain-lain. Selepas itu, ketik padanya untuk menambah pada iMovie.
-
Mengapa saya tidak boleh mengimport muzik ke iMovie?
Memandangkan iMovie hanya menyokong format terhad, seperti MP3 dan WAV, muzik yang anda cuba buka mungkin tidak serasi dengan iMovie. Jadi, semaknya, kemudian tukarkannya sebelum mengimportnya ke iMovie.
-
Bolehkah saya menambah lagu Finder pada iMovie pada Mac?
ya. Seret fail audio daripada Finder ke dalam garis masa iMovie, atau seret fail muzik di bawah klip khusus untuk melampirkan fail audio pada projek video anda.
-
Adakah mungkin untuk tidak mengakses lagu dalam iMovie?
ya. Jika pustaka Muzik mempunyai fail yang dilindungi, ia tidak akan tersedia dan tidak akan muncul dalam penyemak imbas. Untuk dapat menggunakan lagu dalam projek anda, anda perlu menjadi pemilik hak cipta lagu itu atau mendapat kebenaran daripada pemegangnya.
Kesimpulan
Itu sahaja tentang cara menambah muzik pada iMovie! Berfungsi sebagai editor terbina dalam pada Mac dan direka terutamanya untuk peranti iOS, program ini memainkan peranan penting dalam mengedit video pada Apple, terutamanya dalam menambahkan muzik latar belakang pada projek video anda. Walau bagaimanapun, jika anda inginkan lebih banyak ciri dengan penapis, kesan dan trek audio yang menakjubkan yang boleh digunakan, pergi ke Penukar Video AnyRec. Ia boleh membantu anda dalam menambahkan semua jenis muzik pada projek iMovie anda dan membuat suntingan tambahan yang memenuhi keperluan anda. Jangan ragu untuk meneroka lebih banyak cirinya dengan memuat turunnya hari ini!
Muat Turun Selamat
Muat Turun Selamat
