수정됨: Windows 10에서 더 많은 재생을 녹화할 항목이 없습니다.
게임 바를 통해 오버워치, 리그 오브 레전드, 원신 등 게임 플레이의 하이라이트를 녹화할 때 "녹화할 내용이 없습니다. 좀 더 플레이하고 다시 시도해 보세요."라는 메시지가 Windows에 표시됩니다. 게임의 재미에 푹 빠져 있을 때 이 문제는 매우 짜증스럽고 답답할 수 있습니다. Windows 10에 내장된 화면 녹화 기능은 사용하기 쉽지만, 여러 가지 이유로 게임 바 오류가 발생할 수 있습니다. 따라서 이 글에서는 "녹화할 내용이 없습니다. 좀 더 플레이하고 다시 시도해 보세요." 오류를 해결하는 데 도움이 되는 5가지 효율적인 해결책을 제시합니다. 또한, 이 문제가 재발하지 않도록 예방하는 궁극적인 방법도 알려드리므로 최고의 게임 녹화 경험을 누릴 수 있습니다.
가이드 목록
5가지 쉬운 솔루션: 더 이상 녹음할 필요가 없습니다. 더 이상 녹음할 것이 없는 문제를 해결하는 궁극적인 방법 녹음할 항목이 없습니다. 재생 시 추가 오류에 대한 FAQ5가지 쉬운 솔루션: 더 이상 녹음할 필요가 없습니다.
#S솔루션 1: 그래픽 카드 드라이버 업데이트 또는 재설치
Windows에서 Game Bar를 포함한 모든 소프트웨어를 비활성화하는 기본적인 문제입니다. 따라서 먼저 확인해야 합니다.
1 단계.키보드의 "Windows + X" 버튼을 누르고 "장치 관리자" 버튼을 클릭하세요. 팝업 창에서 "디스플레이 어댑터" 앱을 찾을 수 있습니다. 그런 다음 드롭다운 메뉴에서 "그래픽 카드 드라이버"를 마우스 오른쪽 버튼으로 클릭하고 "드라이버 업데이트" 버튼을 클릭합니다.
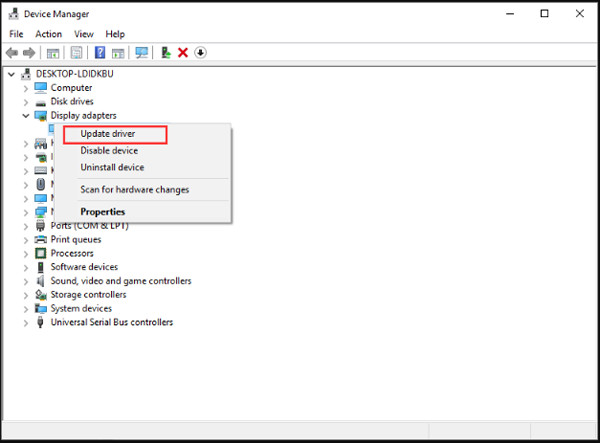
2 단계.새 창에서 "업데이트된 드라이버 소프트웨어 자동 검색" 버튼을 클릭하여 그래픽 카드 드라이버를 업데이트하세요. 안내에 따라 설치하면 됩니다. 그런 다음 게임 바를 다시 시작하여 "녹화할 내용이 없습니다"라는 메시지가 더 이상 표시되지 않는지 확인하세요.
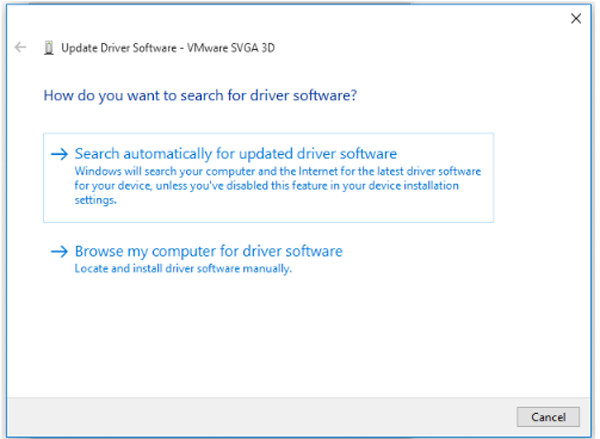
#Solution 2: 전체 화면 모드에서 게임 플레이 실행
게임 바에서 게임 플레이를 인식하지 못하는 경우, "더 이상 녹화할 게임이 없습니다"라는 메시지가 나타납니다. 이 문제를 해결하는 가장 빠른 방법은 게임 플레이에서 전체 화면 모드를 설정하는 것입니다. 녹화하려는 게임 플레이가 전체 화면 모드를 지원하는 경우, "Alt + Enter" 키를 누르기만 하면 됩니다. 물론, 게임 내 메뉴에서도 설정을 찾을 수 있습니다.
#S솔루션 3: 녹음을 위한 충분한 저장 공간 확보
게임 플레이 녹화 파일을 저장할 저장 공간이 부족하면 "녹화할 파일이 없습니다. 더 이상 플레이하지 마세요"라는 게임 바 오류가 발생합니다. 임시 파일을 삭제하는 간단한 방법을 알아보세요.
1 단계."Windows" 버튼을 클릭하고 "설정" 앱을 선택하세요. 그런 다음 체계 메뉴를 선택하고 저장 옵션. 그런 다음 "이 PC"버튼을 클릭하고 임시 파일 옵션.
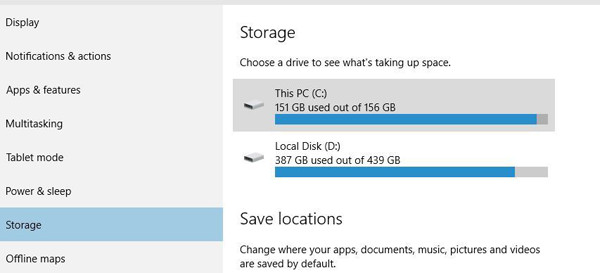
2 단계."임시 파일 삭제" 버튼을 클릭하면 몇 분 안에 삭제가 완료됩니다. 그런 다음 "녹음할 파일이 없습니다. 재생을 계속하세요" 문제를 해결하려면 컴퓨터를 다시 시작해야 합니다.
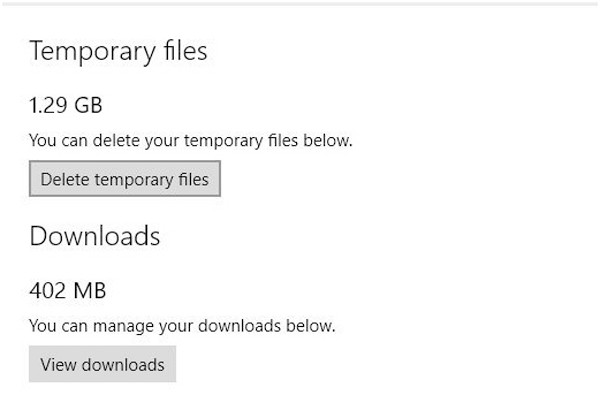
#Solution 4: 단축키를 사용하여 게임 플레이 기록
게임플레이가 인식되도록 하려면 게임플레이 창을 클릭하고 단축키를 사용하여 녹화하면 됩니다. Windows + G 버튼을 눌러 전체 화면 녹화를 시작하거나 "Win + Alt + R" 버튼을 눌러 화면을 30초 동안 캡처할 수 있습니다.
#S솔루션 5: 기본 문제 해결사로 이동
"녹음할 내용이 없습니다" 문제가 발생하는 원인을 찾으면 문제 해결사를 사용하여 전반적인 점검을 수행할 수 있습니다.
1 단계.키보드에서 "Win + S" 버튼을 누르고 다음을 검색하세요. 분쟁 조정자 검색창에. 설정 문제 해결을 클릭한 다음 "추가 문제 해결사" 버튼을 클릭합니다.
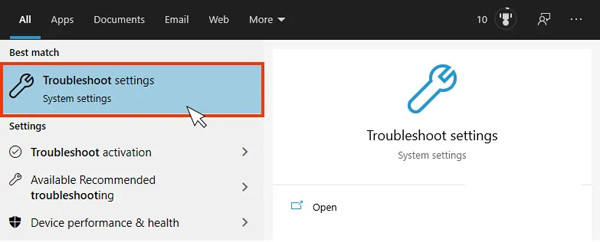
2 단계.팝업 창에서 "문제 해결사 실행" 버튼을 클릭해야 합니다. 그러면 자동으로 문제를 감지하고 해결합니다.
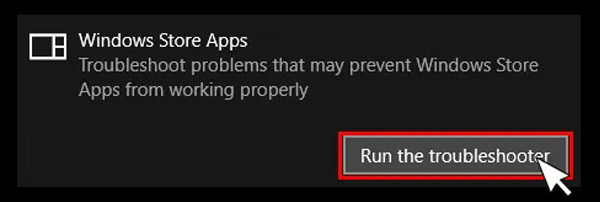
위에 "녹음할 내용이 없습니다. 더 이상 재생하지 마세요" 문제를 해결할 수 있는 모든 가능한 해결책이 나와 있습니다. 그래도 문제가 해결되지 않으면 다음 부분에서 마지막으로 시도해 볼 수 있는 100% 방법을 시도해 보세요. 이렇게 하면 문제가 다시 발생하지 않습니다.
더 이상 녹음할 것이 없는 문제를 해결하는 궁극적인 방법
"더 이상 재생할 수 있는 녹화 내용이 없습니다" 문제를 영구적으로 해결하려면 전문적인 비디오 및 게임 캡처를 사용할 수 있습니다. AnyRec Screen Recorder. 세 가지 다른 모드에서 비디오, 오디오 및 게임 플레이 녹화를 지원하는 다용도 스크린 레코더입니다. 충돌이나 중단 없이 Windows/Mac에서 쉽고 원활하게 게임 플레이를 녹화할 수 있습니다.

전체 화면, 선택한 영역 또는 특정 창에서 화면을 녹화합니다.
녹화 형식, 품질 및 프레임 속도를 조정할 수 있습니다.
노이즈 캔슬링, 작업 일정 등 다양한 추가 기능
내보내기 전에 녹음을 자유롭게 편집, 미리보기 및 클립할 수 있습니다.
안전한 다운로드
안전한 다운로드
1 단계.Windows/Mac에서 AnyRec Screen Recorder를 실행하세요. 그런 다음 선택할 수 있습니다. 비디오 녹음기 또는 설계된 게임 레코더 당신의 필요에 따라. 게임 플레이 또는 화면의 다른 항목을 녹화하도록 선택할 수 있습니다.

2 단계.선택한 지역의 "전체" 버튼 또는 "사용자 지정" 버튼을 선택하여 원하는 대로 화면이나 게임 플레이를 캡처하세요. 마이크와 시스템 사운드를 각각 다른 볼륨으로 켤 수도 있습니다. 그런 다음 "녹화" 버튼을 클릭하면 "녹화할 내용이 없습니다. 더 이상 플레이하지 마세요"라는 오류 없이 녹화를 시작할 수 있습니다.

3단계.마지막으로 원할 때 언제든지 "중지" 버튼을 클릭하세요. 그런 다음 추가 부분을 잘라내고 "저장" 버튼을 클릭하여 녹음을 내보낼 수 있습니다.

녹음할 항목이 없습니다. 재생 시 추가 오류에 대한 FAQ
-
1.Windows 10에서 게임 바를 활성화하는 방법은 무엇입니까?
키보드에서 Win+I 버튼을 누릅니다. 그런 다음 설정 앱을 클릭하고 "게임 바" 버튼을 클릭하세요. 그런 다음 게임 바 아래의 버튼을 켭니다.
-
2. 게임을 다시 시작하면 "재생을 더 이상 녹화할 내용이 없습니다"라는 오류를 해결할 수 있나요?
예, 이 방법을 시도할 수 있습니다. 당신이있는 경우 Steam 게임 플레이 기록, Steam 앱을 다시 열어볼 수 있습니다. 그리고 게임 플레이가 전체 화면 모드인지 확인해야 합니다.
-
3. "녹음할 내용이 없습니다."는 어떤 오류 코드를 나타냅니까?
이 문제는 오류 2147942403의 코드를 나타냅니다. Microsoft 커뮤니티에서 이 오류를 직접 검색하여 해결할 수 있습니다.
결론
이 글에서는 "녹화할 내용이 없습니다. 더 이상 플레이할 수 없습니다" 문제를 해결하는 6가지 효율적인 방법을 소개했습니다. 그래픽 카드 드라이브를 업데이트하거나 게임 바를 업데이트하는 등의 작업을 할 수 있습니다. AnyRec Screen Recorder를 사용하면 포트나이트 녹화, LoL, 심지어 게임 바 오류 없이 게임 플레이를 전환합니다. 저희에게 연락하고 질문을 하는 것을 환영합니다.
