[검증된 작업] 모든 장치에서 스크린샷을 찍는 가장 좋은 방법
많은 경우 정보를 공유하는 가장 쉬운 방법은 빠른 화면 일부의 스크린샷. 수많은 사용자가 사용하는 간단하고 효과적이며 직관적인 방법입니다. 인터넷에 다시 게시하기 위해 스냅샷을 캡처하기 위해 간단한 인포그래픽을 만드는 것부터 편리하고 잘 만들어진 스크린샷 도구 키트는 모든 사용 사례의 핵심입니다.
생산성을 높이기 위해 검증 가능한 작업 방법 8가지 목록을 선별했습니다. 화면의 일부 캡처. 또한 무료, 오픈 소스 및 유료 상용 소프트웨어를 모두 포함하는 주요 기능, 장점 및 단점을 검토할 것입니다.
가이드 목록
화면의 일부를 스크린샷하는 범용 최고의 도구 iPhone/Android에서 부분 스크린샷을 찍는 방법 화면 일부에서 스크린샷을 캡처하는 3가지 다른 방법 화면 일부를 캡처하는 방법에 대한 FAQ화면의 일부를 스크린샷하는 범용 최고의 도구
사용자 지정 영역에서 스크린샷을 자르는 가장 쉬운 방법은 무엇입니까? 가장 좋은 방법 중 하나는 강력하고 사용자 정의 가능한 기능을 제공할 뿐만 아니라 보편적인 플랫폼 지원도 포함하는 전문 녹음기 소프트웨어를 사용하는 것입니다. AnyRec Screen Recorder 귀하의 특정 요구에 맞게 맞춤형으로 설계된 높은 평가를 받은 툴킷 중 하나입니다. 다음과 같은 풍부한 기능이 포함되어 있습니다.

간단한 클릭으로 Windows에서 스크린샷을 캡처하고 자릅니다.
자유롭게 선택할 수 있도록 전체 화면과 선택 영역을 제공합니다.
여러 모양, 선, 화살표, 텍스트 등이 있는 편집 도구
언제 어디서나 Windows에서 스크린샷을 자르는 바로 가기입니다.
1 단계.공식 웹사이트에서 AnyRec 스크린 레코더를 무료로 다운로드하고 즉시 실행하세요. 그런 다음 메인 인터페이스에서 "비디오 레코더" 버튼을 클릭하세요.
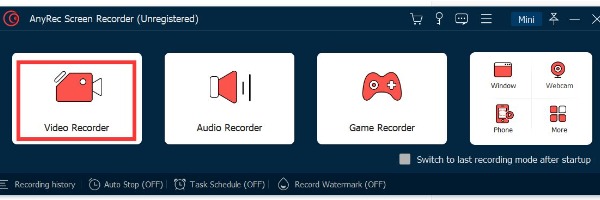
2 단계.오른쪽에 카메라 아이콘이 있는 "화면 캡처" 버튼을 클릭하세요. 스크린샷 도구가 즉시 나타납니다.
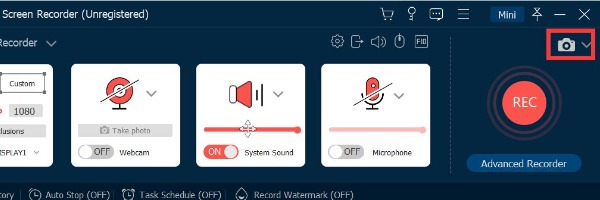
3단계.스크린샷을 찍기 위해 마우스를 움직여 데스크탑의 어느 위치든 선택할 수 있습니다. 화면을 선택한 후 "저장" 버튼을 직접 클릭하여 스크린샷을 저장할 수 있습니다. 스크린샷을 편집하려는 경우 이 도구는 텍스트 및 그림 추가, 화살표 추가 등과 같은 기본 편집 도구를 제공합니다.
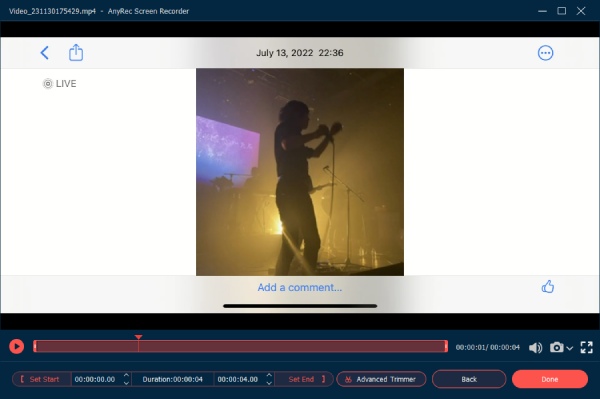
iPhone/Android에서 부분 스크린샷을 찍는 방법
iPhone이나 Android를 사용하여 친구들과 채팅을 할 때 일부 스크린샷을 공유하는 것이 일반적입니다. 다음은 iPhone에서 스크린샷을 찍는 방법에 대한 구체적인 지침을 제공합니다.
방법 1. 앱에서 iPhone 화면의 일부 캡처
1 단계.보이는 화면이 스크린샷을 만들고자 하는 부분과 일치할 때까지 웹페이지를 확대합니다.
2 단계."사이드" 버튼과 "볼륨 크게" 버튼을 동시에 누르면 화면의 일부만 스크린샷으로 저장됩니다.
방법 2. 스크린샷을 잘라 iPhone 화면의 일부 캡처
1 단계.Face ID가 있는 최신 iPhone에서는 "측면" 버튼과 "볼륨 높이기" 버튼을 동시에 눌러 전체 화면의 일반 스크린샷을 만듭니다.
2 단계.사진 앱으로 이동하여 스크린샷을 찾은 다음 "자르기"를 탭하여 스크린샷에서 원하지 않는 부분을 잘라냅니다.
Android에서 스크린샷을 찍고 싶다면 이 게시물에서 두 가지 쉬운 방법을 얻을 수 있습니다. 다음은 Android에서 스크린샷을 찍는 방법에 대한 구체적인 지침을 제공합니다.
방법 1. Android에서 전원 버튼 및 볼륨 버튼 사용
1 단계.스크린샷을 완료하려면 "전원" 버튼과 "볼륨 작게" 버튼을 동시에 길게 누르세요. 그러면 스크린샷이 자동으로 갤러리에 저장됩니다.
방법 2. 고급 기능을 사용하여 Android 화면 캡처
1 단계.Android에서 '설정'을 탭하여 '버튼 및 제스처'를 탭하세요.
2 단계. 그런 다음 "퀵 제스처"를 탭하고 "세 손가락 스크린샷"을 탭해야 합니다. 제스처 기능이 켜져 있는 경우, 화면 상단에서 하단으로 세 손가락을 드래그하여 스크린샷을 찍을 수 있습니다.
화면 일부에서 스크린샷을 캡처하는 3가지 다른 방법
화면 키 인쇄(Windows 10)
Windows 10 장치에서 스크린샷을 캡처하는 가장 쉬운 방법일 수 있습니다. 그만큼 스크린 키 인쇄 1980년대 초반부터 PC 키보드에 도입되었습니다. 이 키는 키보드의 오른쪽 상단에 있으며, 흔히 "PrtScn" 키라고 줄여서 표시됩니다.
지정된 Windows 10 PC 화면에서 키를 누릅니다(확인하여 Windows 11에서 스크린샷을 찍는 방법), 스크린샷은 자동으로 클립보드에 저장됩니다. 추가 조작 및 편집을 위해 스크린샷을 붙여넣을 프로그램을 엽니다.
- 장점
- 무료 스크린샷 도구. (확실히)
- 추가 소프트웨어가 필요하지 않습니다. (기술적으로)
- 단점
- 전체 화면 스크린샷만 캡처하므로 Microsoft Paint 및 Photoshop과 같은 추가 사진 편집 소프트웨어가 여전히 필요합니다.
게임 바(Windows 10)
Windows 10 사용자를 위해 내장된 화면 캡처 오버레이는 많은 게이머에게 사랑받는 레코더 소프트웨어입니다. 게임 바를 실행하려면 언제든지 "Windows 키 + G" 키 조합을 누르기만 하면 됩니다. "카메라" 버튼을 클릭하면 스크린샷 생성 및 자르기 곧.
- 장점
- 스크린샷을 캡처하는 매우 쉽고 효율적인 방법입니다.
- 화면 녹화 비디오를 쉽게 만들 수 있습니다.
- 단점
- 전체 화면 스냅샷만 캡처할 수 있으며 화면의 일부에서만 스크린샷을 만드는 옵션은 없습니다.
라이트샷(Windows 10 및 Mac)
Lightshot은 Print Screen Key의 대체 앱으로 설계되었습니다. 기본적으로 일부 편집 기능이 있는 Windows 10을 지원합니다.
- 장점
- Print Screen 키 대체품으로 좋은 가벼운 응용 프로그램입니다.
- Mac OS X를 지원하는 무료 소프트웨어.
- 단점
- 편집 기능이 너무 기본적입니다.
- 클라우드 업로드 기능은 비생산적인 것 같습니다.
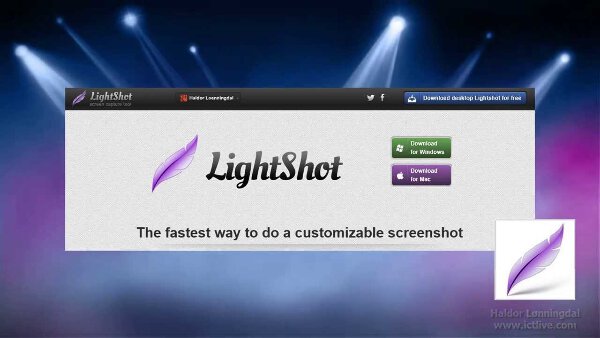
화면 일부를 캡처하는 방법에 대한 FAQ
-
Chromebook에서 부분 스크린샷을 찍는 방법은 무엇입니까?
Chromebook은 Chrome OS라는 Google의 특수 맞춤형 Linux 버전에서 작동합니다. 화면 일부에서 스크린샷을 캡처하려면 키보드에서 "Ctrl + Shift + 모든 창 표시" 키를 누르세요. 그런 다음 마우스를 드래그하여 화면의 원하는 부분을 선택하고 Chromebook에서 부분 스크린샷 만들기.
-
Android에서 화면의 선택한 영역을 스크린샷하는 방법은 무엇입니까?
삼성 기기를 사용하는 경우 Edge Panel을 실행한 후 Smart Select 기능을 사용하면 스크린샷처럼 특정 영역을 잘라낼 수 있습니다. 다른 Android 기기의 경우 특정 제조업체의 사용 설명서에서 제공하는 특정 지침을 확인하세요.
-
MIUI 12에서 부분 스크린샷을 수행하는 방법은 무엇입니까?
Xiaomi는 최신 MIUI 12 ROM에 부분 스크린샷 기능을 도입했습니다. 이 기능을 활성화하려면 설정 > 추가 설정 > 버튼 바로 가기 > 부분 스크린샷으로 이동하여 옵션을 켭니다.
결론
대부분의 사용자에게 좋은 화면 캡처 소프트웨어는 작업 흐름과 생산성을 크게 향상시킬 수 있습니다. 검토한 옵션을 고려하고 전문 소프트웨어를 사용하여 화면의 일부만 스크린샷으로 만드는 것이 좋습니다.
 Mac에서 스크린샷을 자르는 방법
Mac에서 스크린샷을 자르는 방법