Google スライドでビデオを再生できないエラー 150 を修正する方法
Google スライドに埋め込まれたビデオを再生するときに「ビデオを再生できません エラー 150」に直面するのは、特にスムーズなプレゼンテーションを行う必要がある場合は、完全な悪夢です。しかし、このエラー メッセージが表示されるのはあなただけではありませんので、恐れる必要はありません。さらに、簡単に適用できる修正方法が用意されており、この記事全体でそれらに対処することを知って喜ぶでしょう。したがって、何も言うことはありませんが、Google スライドのエラー 150 を今すぐ修正して、スムーズに再生できるようにしてください。
ガイドリスト
Google スライドでエラー 150 が発生してビデオを再生できない理由 エラー 150 でビデオを再生できない問題を解決する 5 つの方法 エラー 150 で破損したビデオを修復する最善の方法 FAQsGoogle スライドでエラー 150 が発生してビデオを再生できない理由
エラー 150 は、Web サイトやプラットフォーム (通常は Google スライド) でコンテンツを再生できない場合に表示される厄介な再生エラー コードです。ただし、知っておくべきいくつかの複雑な問題を示す場合もあります。
「ビデオを再生できません エラー 150」メッセージを適切に修正するには、以下にリストされている原因を参照してください。
- ビデオの所有者は、他のウェブサイトでの再生を制限しています。
- ビデオ ファイルは組み込みプレーヤーではサポートされていません。
- ブラウザの制限によっても再生エラーが発生する場合があります。
- インターネット接続が悪いと、ビデオの再生が中断される可能性があります。
- ウェブサイトに技術的な問題が発生している可能性があります。
エラー 150 でビデオを再生できない問題を解決する 5 つの方法
ビデオ エラー 150 の原因がわかったので、次はそれを修正するための最適な解決策を見つけましょう。次の 5 つの簡単な方法をご覧ください。
方法 1. ブラウザが最新であることを確認します。
「ビデオを再生できません エラー 150」は、通常、ブラウザの不具合によって発生するため、複雑な修正を試す前に、まずブラウザを更新してみてください。デフォルトのブラウザが古くなっていると、多くの問題が発生し、ビデオ再生エラーにつながる可能性があります。それ以外の場合は、別の利用可能な Web ブラウザを試して、埋め込まれたビデオが Google スライドで適切に再生されるかどうかを確認することもできます。
ステップ1。Google Chrome を使用している場合は、Chrome を起動して、右隅にある [カスタムとコントロール] ボタンに移動します。
ステップ2。「ヘルプ」を選択し、サイド メニューで「Google Chrome について」を選択します。次に、利用可能なアップデートが表示されたら、「Google Chrome を更新」ボタンをクリックします。すると、「ビデオを再生できません エラー 150」というメッセージが表示されなくなります。
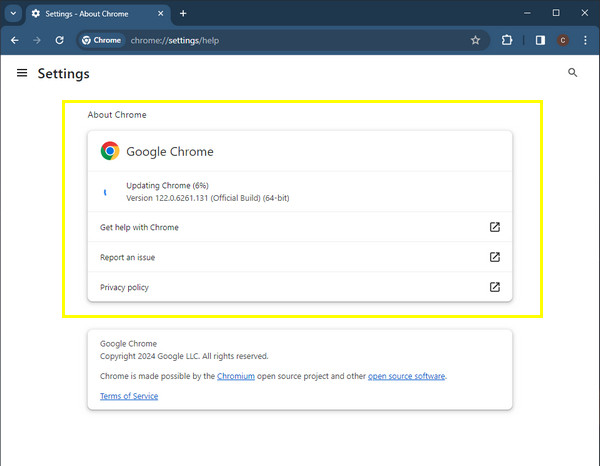
方法 2. ブラウザのキャッシュと Cookie を削除します。
ブラウザを更新する以外に、キャッシュと Cookie を削除すると、Google スライド画面の「ビデオを再生できません エラー 150」を解消するのに役立ちます。キャッシュと Cookie により、ブラウジングのエクスペリエンスが高速化されますが、時には欠陥があり、ビデオ再生エラー コードが発生することがあります。この場合は、以下の詳細な手順を参照してください。
ステップ1。Chrome ブラウザを実行し、上部の「カスタムとコントロール」ボタンに移動して、「閲覧履歴データを消去」オプションを選択します。
ステップ2。その後、「時間範囲」を「全期間」に設定します。次に、削除するデータの各ボックスをクリックし、「ブラウザのキャッシュと Cookie」が含まれていることを確認します。「ビデオを再生できません エラー 150」の問題を修正するには、「データを消去」ボタンをクリックします。
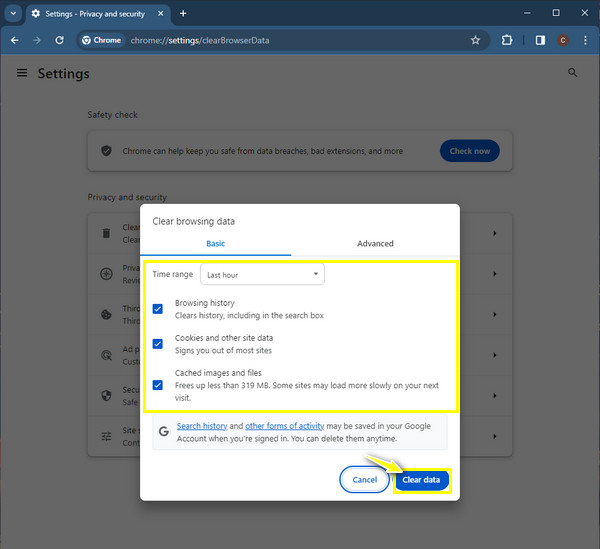
方法 3. ビデオ設定を変更します。
Google スライドに埋め込まれた YouTube ビデオを所有している場合は、ビデオがプレゼンテーションで機能することを許可しているかどうかを確認してください。埋め込みアクションを許可していないと、画面に「ビデオを再生できません エラー 150」と表示されます。制限を設けているかどうかを確認する方法は次のとおりです。
ステップ1。YouTube アカウントで、「プロフィール」ボタンに移動し、ドロップダウン リストから「YouTube Studio」を選択します。
ステップ2。「コンテンツ」を選択し、設定を変更するビデオを選択します。下にスクロールして「埋め込みを許可する」ボックスを確認し、チェックマークを付けます。
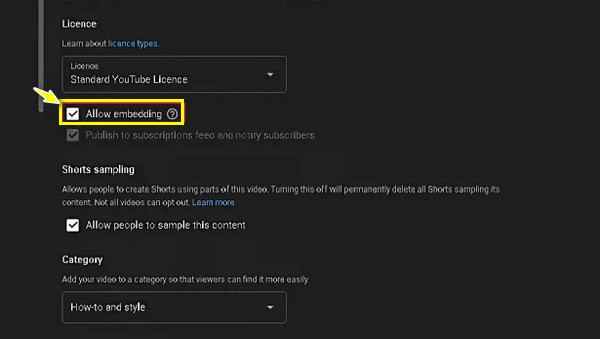
方法 4. シークレット モードに切り替えます。
ほとんどの場合、Google スライドで「ビデオを再生できません エラー 150」が発生する場合、Cookie やその他の Web サイト データの中断が原因である可能性があります。したがって、埋め込みビデオを再生するときは、再生を妨げる可能性のある Web サイト データが保存されないように、シークレット モードまたはプライベート モードに切り替えることを検討してください。
ステップ1。Chrome では、隅にある「カスタマイズとコントロール」ボタンにカーソルを合わせて、「新しいシークレット ウィンドウ」オプションを選択します。
ステップ2。シークレット ウィンドウが開いたら、「Google スライド」を開いて、ビデオ エラー 150 が解決されるかどうかを確認します。
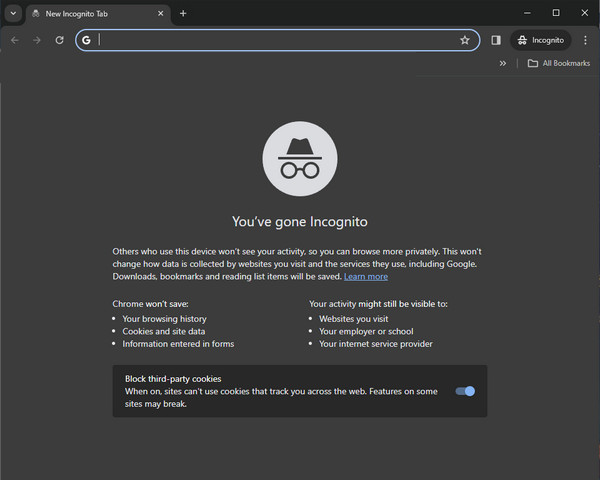
方法 5. サードパーティの拡張機能をオフにします。
シークレット ウィンドウで Google スライドを開いても「ビデオを再生できません エラー 150」が修正されない場合は、拡張機能またはアドオンをオフにして問題に対処してみませんか。拡張機能またはアドオンを無効にすると、再生エラーが解決され、Google スライドのプレゼンテーション中にスムーズに操作できるようになります。
ステップ1。Google Chrome ブラウザを開き、「カスタマイズとコントロール」ボタンをクリックして、その他のオプションを表示します。そこで「拡張機能」を選択し、サイド メニューから「拡張機能の管理」を選択します。
ステップ2。その後、ブラウザにインストールされているすべての拡張機能が表示されます。それぞれのトグル スイッチをクリックして、すべてをオフにします。または、[削除] ボタンをクリックして直接アンインストールすることもできます。
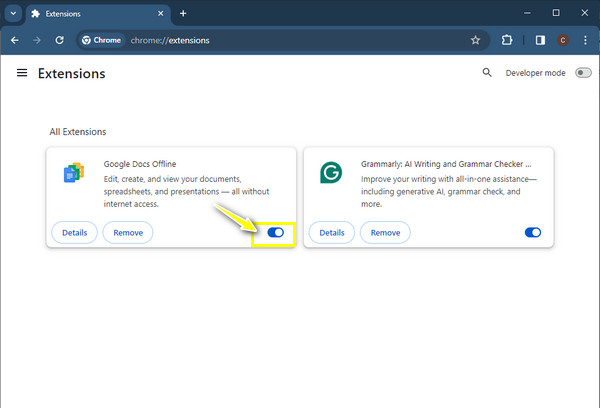
エラー 150 で破損したビデオを修復する最善の方法
前述の方法でエラーメッセージが解決しない場合は、ビデオファイルに欠陥があることが「ビデオを再生できませんエラー150」の原因である可能性が高くなります。このような状況では、 AnyRec ビデオ修復! ほとんどすべての壊れた、再生できない、破損した、エラー コーデック ビデオは、この素晴らしいソフトウェアで修復できます。破損したサンプル ビデオをアップロードすると、プレビューが表示され、エラー コード 150 の修復が基準を満たしているかどうかを確認できます。

エラー コード 150 でアクセスできない破損したビデオをすばやく復元します。
有名なカメラブランドやストレージメディアからの HD ビデオを修正します。
修復ツールによって品質、構造、整合性が維持されます。
修正したビデオをプレビューして、仕様を満たしていることを確認します。
安全なダウンロード
安全なダウンロード
ステップ1。左側の「追加」ボタンをクリックして破損したビデオファイルを特定します。 AnyRec ビデオ修復のメイン画面。次に、右側の「追加」ボタンをクリックしてサンプルビデオを選択します。

ステップ2。修正を開始するには、中央の「修復」ボタンをクリックします。しばらくすると、「プレビュー」ボタンをクリックして事前に確認し、必要な修正であるかどうかを確認できます。

ステップ 3。次に、以下の設定が適切かどうかを確認します。その後、「保存」ボタンをクリックして、修復したビデオをコンピューターに保存します。

FAQs
-
ビデオ エラー 150 を修正するには、どのような基本的なトラブルシューティング方法を使用できますか?
データを保存せず、再生エラーの原因となる可能性のあるキャッシュや Cookie から保護するために、Chrome をシークレット ウィンドウで起動できます。
-
Mac でシークレット/プライベート モードに切り替えるにはどうすればいいですか?
デフォルトの Safari ブラウザを使用して、「ファイル」を選択し、「新しいプライベート ウィンドウ」を選択すると、暗いアドレスと検索フィールドが表示されます。または、Command + Shift + N キーを押すこともできます。
-
「ビデオを再生できません エラー 150」を修正するために使用できる他の Web ブラウザーは何ですか?
Google Chrome 以外にも、現在では多くのブラウザが利用できるので、別のブラウザに切り替えて再生エラーが修正されるかどうか確認する場合は、Mozilla Firefox、Microsoft Edge、Mac の Safari、エクスプローラーなどを選択できます。
-
エラー 150 を修正するために Microsoft Edge を更新するにはどうすればいいですか?
ブラウザに入ったら、[詳細] オプションまたは [設定] ボタンに移動し、リストから [ヘルプとフィードバック] オプションを選択して、[Microsoft Edge について] を選択します。新しいページに [更新プログラムが利用可能です] と表示されたら、[ダウンロードしてインストール] をクリックして開始します。
-
Google スライドで「ビデオを再生できません エラー 150」が表示されないようにするにはどうすればよいですか?
エラー メッセージが表示されないようにする効果的な方法の 1 つは、YouTube 動画を Google ドライブからアップロードすることです。これを行うには、Google ドライブを開き、オンライン動画コンテンツをアップロードします。次に、Google スライドに移動し、[挿入]、[動画] の順に選択して、Google ドライブを選択し、埋め込む動画を決定します。
結論
これらすべての情報を簡単にまとめると、Googleスライドの再生エラーの問題の考えられる原因がわかりますが、幸いなことに、画面上の「ビデオを再生できませんエラー150」を取り除く簡単な方法があります。その中で、問題がファイル内にある場合は、 AnyRec ビデオ修復この修復ソフトウェアは、さまざまなソースからの破損したビデオ、再生できないビデオ、エラーコードのあるビデオ、その他の問題のあるビデオを修正します。今すぐダウンロードして、スムーズなビデオ再生を体験してください。
安全なダウンロード
安全なダウンロード
 破損した MP4 ビデオを修復するための MP4 修復方法 [8 つの方法]
破損した MP4 ビデオを修復するための MP4 修復方法 [8 つの方法]