リセットせずにセットアップした後、Android から iPhone にデータを転送する
Android から iPhone にすべてのデータを転送したい場合、素早く転送するために iOS に移動アプリを使用することを検討するかもしれません。ただし、それは新品の iPhone でのみ動作します。では、セットアップ後に Android から iPhone にデータを転送するにはどうすればよいでしょうか? iPhoneをリセットしてすべてのデータと設定を消去する必要はありません。ありがたいことに、セットアップ後に Android から iPhone にデータを移動する方法を 5 つ紹介します。早い方法を知り始めましょう!
ガイドリスト
セットアップ後に Android から iPhone にすべてのデータを転送 [リセットなし] iCloud経由で電話データを転送する iTunes を使用して Android から iPhone に切り替える セットアップ後にAndroidデータをiPhoneに転送する2つのアプリ FAQsセットアップ後に Android から iPhone にすべてのデータを転送 [リセットなし]
セットアップ後、既存のデータに影響を与えることなく、Android データを iPhone に迅速に移動できますか?信じられないかもしれませんが、それは可能です AnyRec PhoneMover。このツールは、ワンクリックで iOS と Android デバイス間で重要なファイルの転送、管理、バックアップをサポートします。 Samsung、Google、Motorola、Sony、その他のブランドをカバーしています。写真、音楽、メッセージ、ビデオ、連絡先など、必要な Android データを提供する時間を節約できます。さらに、この PhoneMover は、重複したファイルや不要なファイルを含むすべてのデータの管理という点で、iTunes やその他の転送ツールの助けを取り除くこともできます。このPhoneMoverツールを使用して、リセットせずにAndroidからiPhoneにデータを転送する方法を実現します。

セットアップ後、他のすべての Android モデルから iPhone にデータを転送します。
すべてのデータをスキャンして管理し、分類、変換、さらには削除します。
Android から iPhone に転送する目的のファイルをプレビューします。
USBケーブルやQRコードを使用することで安定した接続が可能です。
安全なダウンロード
ステップ1。AnyRec PhoneMover を開きます。写真、ビデオ、音楽などが転送可能であることがわかります。 iPhone と Android デバイスをコンピュータに接続するための USB ケーブルを用意します。または、「QR コード」をスキャンして Android スマートフォンをリンクします。

ステップ2。接続したら、iPhone の「信頼」ボタンをタップします。次に、左側から共有したいデータを選択できるようになります。 Android から iPhone に転送する目的のファイルのチェックボックスをクリックします。

ステップ 3。選択が完了したら、「追加」ボタンをクリックして PC から追加のファイルをインポートし、「デバイスにエクスポート」ボタンをクリックして iPhone に転送することもできます。

iCloud経由でセットアップ後にAndroidからiPhoneにデータを転送する
セットアップ後に Android から iPhone にデータを転送するもう 1 つの解決策は、iCloud を使用することです。この解決策は、最終的に iPhone の Apple ID を取得した場合に機能しますが、写真などのすべてのデータを Android デバイスからコンピュータに転送してから iCloud にアップロードする必要があるため、開始プロセスが混乱する可能性があります。
ステップ1。Android をコンピュータに接続することを忘れずに、下部にある [自動再生] をクリックし、[写真とビデオのインポート] を選択します。
ステップ2。次に、iPhone で共有したい写真とビデオを選択します。または、PC で「写真」アプリを開いて同じ手順を適用することもできます。設定が完了したら、ストレージ パスを選択します。
ステップ 3。次に、Web ブラウザを開いて「iCloud.com」にアクセスし、Apple ID アカウントを使用してサインインします。次に、「写真」に移動し、「アップロード」ボタンをクリックして、「フォトライブラリ」をクリックします。
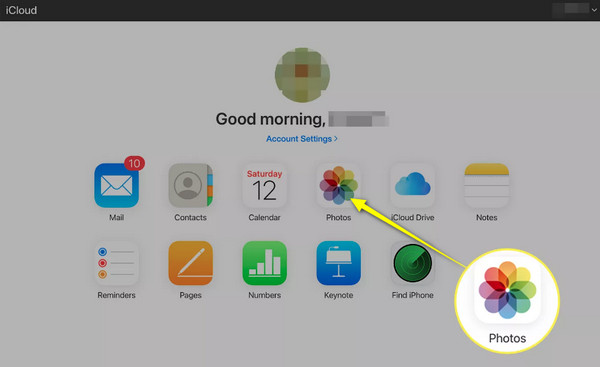
ステップ 4。選択した Android 写真の場所を見つけると、すべての写真が iCloud に保存されます。 iPhone で、「設定」に進み、下にスクロールして「写真」をタップし、「iCloud 写真」を有効にします。このようにして、セットアップ後に Android から iPhone にデータを移動できます。 iCloud を使用して次のこともできます。 iPhone から iPhone に写真を転送する.
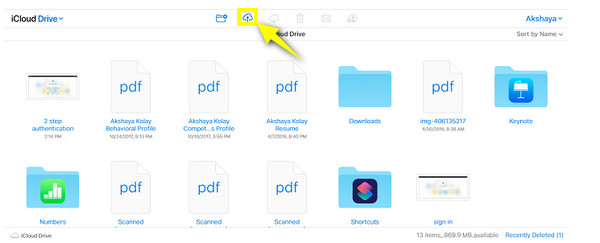
セットアップ後に iTunes を使用して Android から iPhone にデータを移動する
iTunes を使用すると、お気に入りの音楽、テレビ番組、映画などを保存できるだけでなく、セットアップ後に Android から iPhone にデータを移動することもできます。ただし、転送できるのは写真、ビデオ、音楽、映画などのメディア ファイルのみという制限があることに注意してください。さらに、iPhone の既存のデータに影響を与え、大きなファイルの転送が遅くなる可能性があります。
ステップ1。Android デバイスを PC に接続するための USB ケーブルを準備します。検出されたら、「この PC」の下でデバイスにアクセスし、コンピュータに転送したいファイルを選択します。音楽、写真、ビデオなどです。
または、[自動再生ウィンドウ] が表示されたらクリックし、[写真とビデオのインポート] をクリックして、転送する写真を選択します。
ステップ2。iPhone をコンピュータにリンクし、すぐに「iPhone」ボタンに移動します。 「写真」に移動し、「写真を同期」ボックスをクリックし、セットアップ後に Android から iPhone に転送したいファイルを選択します。 「適用」をクリックして開始します。
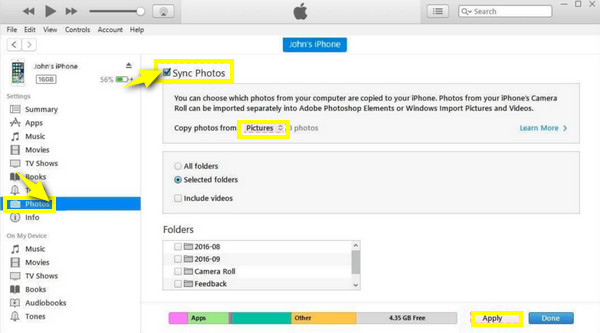
セットアップ後にAndroidからiPhoneにデータを簡単に転送する2つのアプリ
セットアップ後に Android から iPhone にデータを移動する上記の方法以外にも、多くのモバイル アプリも役立ちます。以下でそれらを理解し、それぞれを使用してデータを転送する方法について説明します。
1.シェアする
iPhone の AirDrop 機能に代わる優れたアプリ SHAREit について聞いたことがあるでしょう。これを使用すると、iPhone や Android デバイスにインストールされているアプリ、音楽、写真、ビデオ、その他の多くのファイルをすばやく共有できます。 SHAREit を使用してセットアップした後、Android から iPhone にデータを転送する方法は以下を参照してください。
ステップ1。両方のデバイスでアプリを起動します。 Androidの場合は「送信」ボタンをタップし、移動するファイルを選択します。
ステップ2。選択が完了したら、「送信」をタップし、下の「iOS/WP に接続」を選択し、指示に従ってホットスポットの詳細を入力します。
ステップ 3。ここで、iPhone をホットスポットに接続し、「受信」をタップすると、セットアップ後に Android データが iPhone に正常に転送されます。
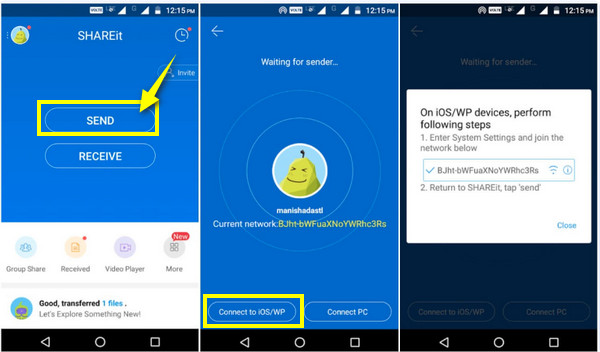
2.どこにでも送信
アプリのほかに、Send Anywhere ツールなどのオンライン ツールも、セットアップ後に Android から iPhone にデータを転送するのに役立つサービスを提供します。 WindowsのChrome拡張機能として動作するソフトウェアですが、 Android および iOS でビデオを転送できます、写真、連絡先、音楽、その他のデータを iPhone に転送します。 Send Anywhere の使用方法は次のとおりです。
ステップ1。両方のデバイスで [Send Anywhere] を開いた後、Android スマートフォンで [Send] をタップし、移動するファイルを慎重に選択します。次に、6 桁のコード、共有リンク、または QR コードが表示されます。
ステップ2。iPhoneを開いて「受信」をタップします。次に、「6 桁のコード」を入力するか、「QR コード」をスキャンして、転送された Android ファイルを iPhone デバイス上で確認します。
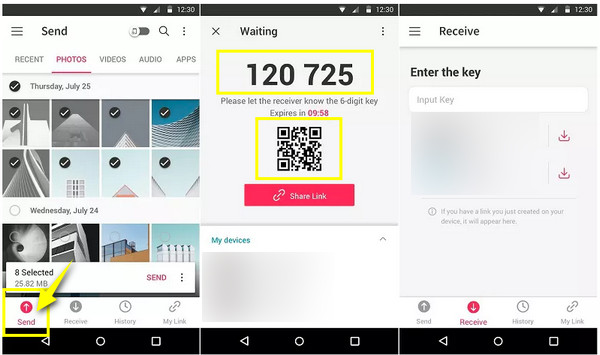
セットアップ後の Android から iPhone へのデータ転送に関する FAQ
-
Move to iOS を使用して、セットアップ済みの iPhone にデータを転送できますか?
はい。セットアップ後も iPhone にデータを転送できますが、iOS への移動はセットアップ中にのみ機能します。これを使用したい場合は、iPhone からすべてを消去して、最初からやり直す準備をしてください。
-
iCloud が無料で提供するストレージ容量はどれくらいですか?
iCloud は情報を安全に保存しますが、無料で提供されるストレージ容量は 5 GB のみです。ただし、50 GB や 200 GB などのプランのいずれかを購入することでアップグレードできます。
-
セットアップ後に AirDrop 機能を使用して Android から iPhone にデータを転送できますか?
いいえ。AirDrop は Apple エコシステムでのみ利用可能です。つまり、2 台の Apple デバイス間でのみファイルを転送できます。ただし、Android 向けに AirDrop のような機能を取得する方法があります。
-
Send Anywhere アプリには制限がありますか?
はい。 Send Anywhere では 10 GB のスペースしか提供されないため、ファイルを転送するためにさらに多くのスペースが必要な場合は、月額 $5.99 を支払う必要があります。
-
Google ドライブを使用してセットアップした後、Android から iPhone にデータを転送するにはどうすればよいですか?
Android デバイスの Google ドライブで Google アカウントを開き、写真やビデオをクラウドにアップロードします。次に、iPhone も同じ Google アカウントでログインしていることを確認します。 iDevice の Google ドライブを開き、共有ファイルを見つけて、3 つの点をタップして保存します。
結論
ご覧のとおり、セットアップ後に Android から iPhone にデータを転送する方法はたくさんあります。そのうちの 1 つがあなたの要件に合うことを願っています。ただし、一部のファイルは転送に時間がかかり、制限が設けられています。したがって、これらを回避するための理想的な選択は、 AnyRec PhoneMover。既存のデータを損なうことなく、Android から iPhone にデータを安全かつ迅速に移動するのに理想的に役立ちます。携帯電話上の必要なファイルを管理し、コンピュータにバックアップすることもできます。この PhoneMover ツールを今すぐ試してみてください。
安全なダウンロード
