東芝ノートパソコンでスクリーンショットを撮る方法 [Windows 11]
東芝のラップトップでスクリーンショットを撮る方法は?この質問は、特に Windows 10 から 11 に更新する場合に非常に気になることがあります。いくつかの些細な変更が発生するため、Toshiba ラップトップで貴重なメッセージをキャプチャしようとする場合、スクリーンショットのスキルは非常に重要です。しかし、この投稿では、3 つの簡単な方法で東芝のスクリーンショットを作成する方法の詳細な手順を説明しているため、もう心配する必要はありません。また、以下の最初の方法でスクリーンショットを撮るときに、メモを追加したり、プライベート メッセージをぼかしたりすることもできます。
東芝のスクリーンショットとイラスト付きメモ
東芝のラップトップまたは他のラップトップでスクリーンショットを撮っていても、優れたスクリーンキャプチャアプリが常に役立ちます.最高のスクリーンショット アプリの 1 つとして、 AnyRec Screen Recorder 画面をキャプチャした後に画像を切り取る手間を省くことができます。その間、あなたのプライバシーはこのアプリのぼかしツールで十分に保護されており、クイック ショートカット キーを使用すると、Toshiba のスクリーンショットをわずか 1 秒で有効にすることができます。

画面上のキャプチャ領域をカスタマイズします。
スクリーンショットを撮った後、いくつかの編集ツールを提供します。
デバイスでオーディオと画像の両方をキャプチャします。
ドキュメントの長い完全なスクリーンショットを簡単に撮ります。
安全なダウンロード
安全なダウンロード
スクリーンレコーダーを使用して東芝のラップトップでスクリーンショットを撮る方法
ステップ1。プログラムを無料でダウンロードしてインストールしてください。東芝のラップトップで起動し、「スナップショット」ボタンをクリックしてスクリーンショット モードを選択します。または、「Ctrl、Shift、C」キーを押してキャプチャすることもできます。

ステップ2。次に、ポップアップ カーソルを使用してマウスを動かし、画面上でキャプチャする領域を選択します。選択後、領域を移動して、必要な情報がすべて含まれていることを確認することもできます。

ステップ 3。テキストを追加したり、情報をぼかしたり、マークを作成したり、キャプチャ後に画面にピン留めしたりできます。最後に、「保存」ボタンをクリックして、このスクリーンショットをラップトップに保存する宛先フォルダーを選択します。

組み込みツールを使用して東芝のスクリーンショットを撮る
Windows システムを搭載したすべてのラップトップで、同じ方法で画面をキャプチャできるわけではありません。別の Windows コンピューターから東芝のラップトップに切り替えただけの場合、東芝でスクリーンショットを撮ることは、他のラップトップの使用方法とは少し異なるため、新しい分野になる可能性があります。幸いなことに、ショートカットキーやプレインストールされた Snipping Tool アプリなどの組み込み機能を使用して、Toshiba ラップトップでスクリーンショットを撮るのはまだ簡単です.以下の手順を確認して学習してください。
1.キーの組み合わせで東芝のスクリーンショットを撮ります
デフォルトのキーの組み合わせ設定では、高度な機能があまり提供されない場合がありますが、東芝のスクリーンショットをできるだけ早く取得できます.映画の一瞬の瞬間であろうと、画面上の重要な情報であろうと、ショートカット キーを習得すれば、それらすべてをすばやくキャプチャするのに役立ちます。
東芝で画面全体をスクリーンショットする方法

ステップ1。東芝のラップトップでスクリーンショット全体をキャプチャするには、「Fn キーと PrtScr」キーを直接押します。一部のラップトップでは、 PrtScr キー キャプチャします。
ステップ2。その後、スクリーンショットがクリップボードに送信され、「Ctrl キーと V」キーを押して編集アプリやドキュメント アプリに貼り付けることができます。
ステップ 3。スクリーンショットを見つけるには、「エクスプローラー」を開いて「この PC」に移動します。次に、「ピクチャ > スクリーンショット」フォルダを開きます。
東芝で画面の一部をキャプチャする方法
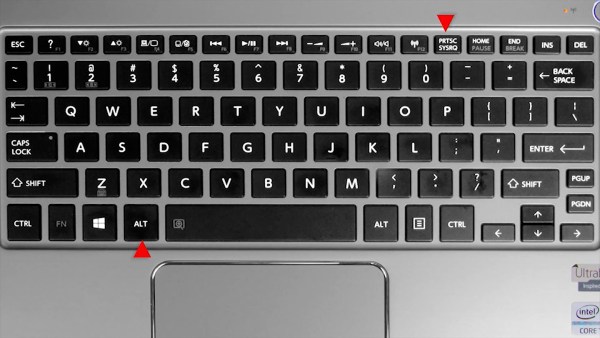
ステップ1。キーボードの「Alt」キーと「PrtScr」キーを押すと、デスクトップ上のアクティブなウィンドウのみをキャプチャできます。
ステップ2。スクリーンショットはクリップボードにも保存され、「ペイント」に貼り付けて編集またはトリミングすることができます。
2. Snipping Tool で東芝のスクリーンショットを撮る
上記の方法は、次の場合に便利で効率的です。 Windows 11 のスクリーンショット.ただし、Toshiba ラップトップに 8 や 7 などの高度でない Windows バージョンが搭載されている場合は、以下の手順に従ってコンピューターで Snipping Tool アプリを手動で起動し、Toshiba でスクリーンショットを撮る必要がある場合があります。
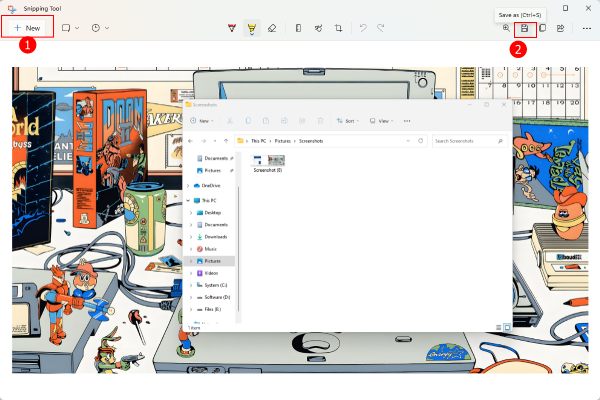
ステップ1。Windows 11 では、タスクバーの「検索」ボタンをクリックするか、以前の Windows バージョンで「WIN」キーを押して検索バーをアクティブにします。
ステップ2。Snipping Tool を検索してこのアプリを開きます。ポップアップウィンドウの「新規」ボタンをクリックします。
ステップ 3。これで、マウスを使用して、Toshiba ラップトップでキャプチャしたい領域を丸で囲むことができます。
ステップ 4。マウスを放すと、スクリーンショットが Snipping Tool ウィンドウに表示され、編集またはトリミングできます。
ステップ 5。次に、「名前を付けて保存」ボタンをクリックして、このスクリーンショットをデバイスに保存します。
東芝のスクリーンショットに関するよくある質問
-
東芝のテレビでスクリーンショットできますか?
はい、東芝テレビにスクリーンショット機能がある場合は、テレビを開いてテレビのリモコンの「電源」ボタンと「音量 -」ボタンを同時に押すことができます。すると、テレビに映っている画面がキャプチャされて保存されます。
-
Toshiba Chromebook でスクリーンショットを撮る方法
東芝 Chromebook のショートカット キーは、通常の東芝ノートパソコンとは異なります。たとえば、画面全体を表示するには、「Ctrl キーと Windows の表示」キーを押す必要があります。画面の一部をキャプチャするには、「Ctrl」、「Shift」、「Show Windows」キーを押します。
-
東芝ラップトップのスクリーンショットはどこにありますか?
「Fn および PrtSrc」キーまたは「Alt および PrtSrc」キーなどのデフォルトのショートカット キーを使用して東芝でスクリーンショットを撮る場合、スクリーンショットはクリップボードに保存され、コピーして貼り付けることができます。ただし、「WIN キーと PrtSrc キー」を押してキャプチャすると、スクリーンショットは「マイ PC」の「ピクチャ」の下にある「スクリーンショット」フォルダに保存されます。
結論
結論として、上記の3つの方法はすべて非常に迅速であり、東芝のラップトップで簡単にスクリーンショットを撮ることができます.ただし、スクリーンショットに直接メモやマークを付けたい場合は、 AnyRec Screen Recorder あなたに最適なソリューションです。
