Jitsi Meet レビュー: あなたにぴったりですか? 5 つの代替案を入手
まだ聞いたことがない方のために説明すると、Jitsi Meet は他のビデオ会議プラットフォームと同じように機能し、会議を開始して他の人を参加に招待できます。これは大規模な開発者コミュニティを持つオープンソース プログラムであるため、自分で実行するかどうかを決める前に、まずサービスを確認するのは良いことです。選択肢が必要な場合は、Jitsi Meet のレビューと代替案が提供されるので、コンテンツ全体を確認してください。その後、オンライン会議を維持および保存する方法を学びます。楽しく学びましょう!
ガイドリスト
Jitsi Meet の機能、長所、短所を含むレビュー ビデオ会議を開催するための Jitsi Meet の代替手段ベスト 5 Jitsi Meet とその代替品でオンライン会議を記録する方法 ジッツィ ミートについてよくある質問Jitsi Meet の機能、長所、短所を含むレビュー
Jitsi Meet は、優れた機能を備えた無料のビデオ会議プラットフォームの 1 つです。これを使用すると、オンライン会議を実施するためのレベルを簡単かつ簡単に学習できるようになります。さらに、アカウントを作成する必要がないため、詳細について考える必要はありません。 Jitsi Meet の Web サイトに移動するだけで、選択した会議の名前を入力できます。さあ、チーム全員に電話してください!そのうえ?
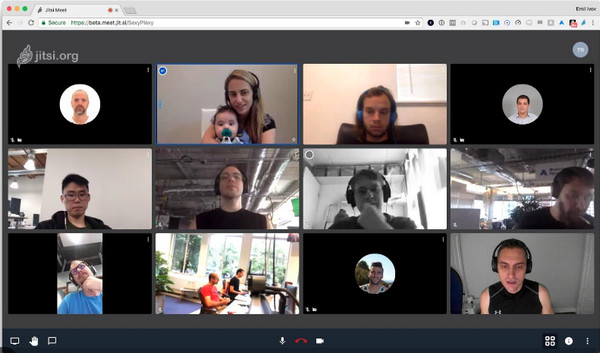
期待できる機能について詳しくは、以下を参照してください。
- HD ビデオとオーディオを使用して、好きなだけオンライン状態を維持できます。
- ミーティングを共有し、ゲストを招待するための URL のコピー&ペーストをサポートします。
- Microsoft、Google、Slack と統合されており、拡張機能として追加できます。
- 画面共有、チャット機能、リモコン、背景のぼかしなど、幅広い通話中オプションが付属しています。
- 主催者の場合、通話に参加する前に全員をミュートに設定できます。
- Etherpad を使用してドキュメントを一緒に編集できます。
- 長所
- 内部オーディオと外部オーディオの両方が高品質を実現します。
- 同じリンクを使用して、同じ会議にすぐに再参加できます。
- 暗号化された通信プロセスを備えているため、プライバシーとセキュリティに注意してください。
- 短所
- 暗号化機能が有効になっていると、録画とストリーミングは機能しません。
- チャット機能などでファイルを共有することはできません。
- ルームの参加者数は 75 名以内に制限されます。
一方で、完璧なツールと呼べるツールはありません。したがって、Jitsi Meet には、ファイルを共有できない、録画オプションがないなどの欠陥があることも予想されます。この場合、代替手段が登場します。
ビデオ会議を開催するための Jitsi Meet の代替手段ベスト 5
Jitsi Meet の機能、長所、短所を含む簡単な紹介に続いて、このパートでは、オンライン会議やその他の重要な会議をそのような制限なしで開催するために試せる 5 つの最良の Jitsi Meet 代替手段について説明します。
1.Zoomミーティング
人気のある Jitsi の代替案は次のとおりです。 Zoomミーティング、現在、特にパンデミックが世界を襲ったときに最も広く使用されているものの1つです。このツールには、Jitsi Meet と同様に HD ビデオとオーディオも搭載されています。チャット機能と画面共有エクスペリエンスのための簡単なソリューションが付属しています。さらに、ブラウザ、Windows、Mac、iOS、Android デバイスから Zoom に問題なくアクセスできます。製品やチャット サポートに関しては、ユーザーは Jitsi よりも Zoom を好みます。
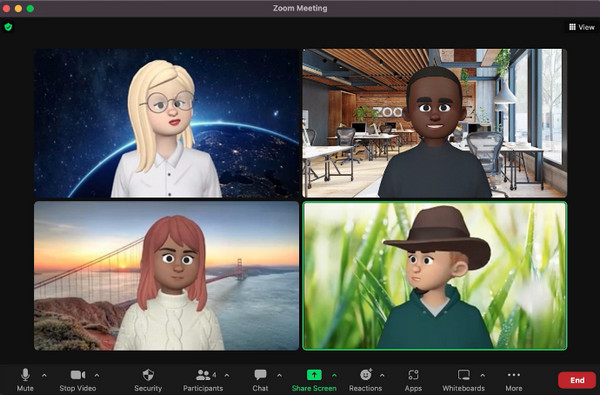
2.マイクロソフトチーム
Microsoft Teams、今日のオンラインクラスでも一般的に使用されているJitsiの代替手段です。 Jitsi に似た HD 品質のビデオとオーディオ、優れたチャット機能など、幅広い機能を備えています。 Jitsi とは対照的に、この代替手段は、プライベート チャットでもグループ チャットでも、チャット ボックスでのファイル共有をサポートします。ただし、ユーザーは、Jitsi のセットアップは簡単ですが、Microsoft Teams の方が制御がはるかに簡単だと感じていました。
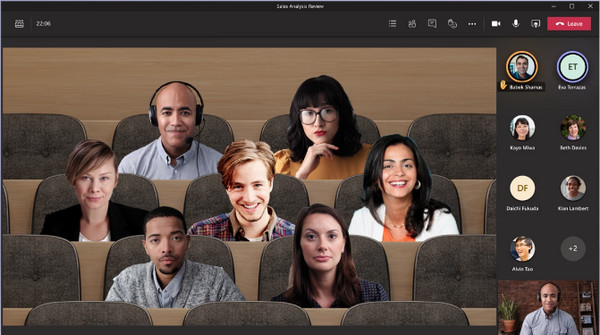
3.Googleミート
GoogleMeetJitsi のもう 1 つの代替案である、オンライン授業を実施する学校のファンに人気です。他の Google Meet と同様に、Google Meet には画面共有が含まれており、別の Google アプリに基づいてホワイトボードを共有できます。それとは別に、背景のぼかしやその他の仮想テーマなどの視覚効果を追加することもできます。 100 人を超える参加者に対して、Google Meet は Jitsi とは対照的に、ファイル共有などを提供できます。しかし、カスタマーサポートに関しては、Jitsi の方が優れています。
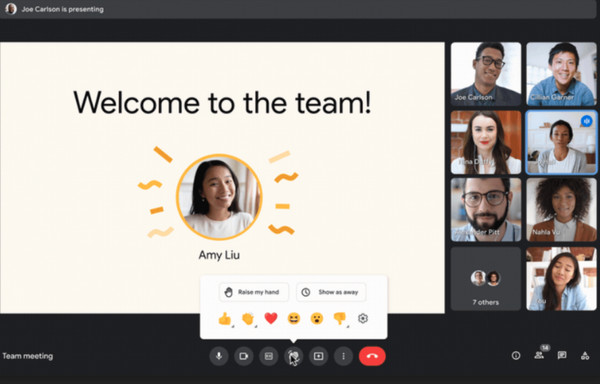
4.GoToMeeting
多くの企業が参入している 会議に行く、最高の Jitsi 代替手段の 1 つです。これは、オンライン会議を開催できる、信頼性の高いプロフェッショナルな外出先ツールです。簡単なクリックでプレゼンテーションなどを共有できる画面共有もサポートしています。さらに、Jitsi のような非常にクリアなオーディオをサポートしており、ノイズ抑制機能により、会議中にすべての参加者が一言も聞き逃すことがありません。また、デフォルトの方法も提供します。 GoToMeetingを記録する ホストとして。
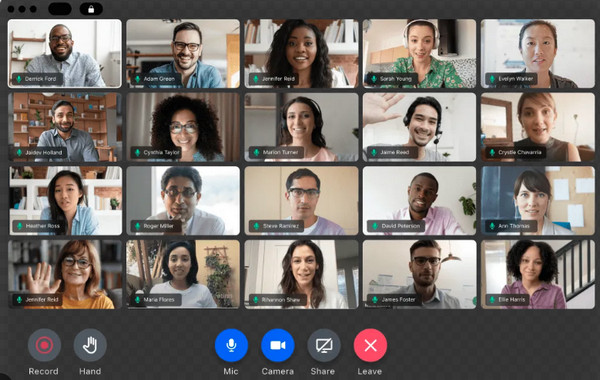
5. ライブストーム
最後に、魅力的なオンライン コミュニケーションを構築する無料のビデオ プラットフォームである Livestorm を手に入れました。会議、ウェビナー、仮想イベントを管理します。この Jitsi 代替手段を使用すると、従来のビデオ会議方法とエンドツーエンド暗号化の使用のブロックを解除できます。さらに、Livestorm が提供するのは、任意の Web ブラウザーでのファイル共有とアクセスです。
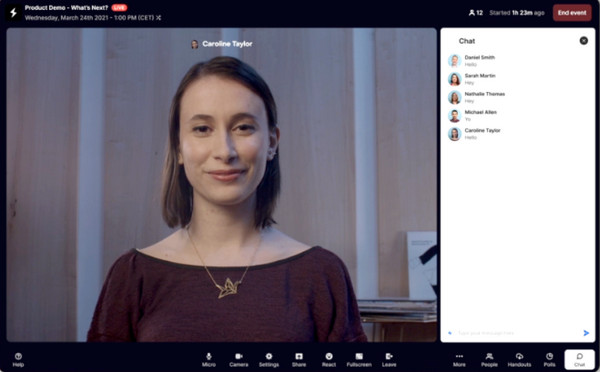
Jitsi Meet とその代替品でオンライン会議を記録する方法
前述したように、Jitsi Meet および前述の他の代替手段は、特に参加者の会議の記録をサポートしていません。この場合、Jitsi Meet およびその代替手段でオンライン会議、ウェビナーなどの画面アクティビティの記録をサポートする AnyRec Screen Recorder を使用することをお勧めします。ウェブカメラと画面の同時録画もカバーしているため、ビジネス会議に実用的です。さらに、システムやマイクからの音声などの音声オプションを有効にすることができます。次に、ビデオとオーディオの設定をカスタマイズして、必要な品質を維持します。

Web カメラと音声を使用して、画面アクティビティを簡単に記録できます。
設定されたホットキーは、迅速な開始、一時停止、停止、キャプチャなどを行うためのものです。
記録中に線、吹き出し、テキストなどのリアルタイムの描画を追加します。
キャプチャ領域、ボリューム、エクスポート形式を設定し、録音をトリミングすることができます。
ステップ1。Jitsi Meet の録画を開始するには、メイン画面から [ビデオ レコーダー] オプションをクリックします。そこから、画面全体を録画する「フル」または録画領域を設定する「カスタム」を選択できます。

ステップ2。要件に応じて、コンピュータのサウンドを録音するための「システムサウンド」や音声を録音するための「マイク」などの「オーディオ」オプションを有効にします。

ステップ 3。完了したら「REC」ボタンをクリックして開始します。 Jitsi Meet の録音中に、音声のキャプチャ、注釈付け、および音量の調整を行うことができます。

ステップ 4。会議終了後、「停止」ボタンをクリックすると、このプレビューウィンドウが表示されます。 会議レコーダー。 「保存」ボタンをクリックしてエクスポートする前に、録音内の不要な部分をトリミングしてください。

ジッツィ ミートについてよくある質問
-
Jitsi Meet を無料で使用するとどのような制限が予想されますか?
最大 75 人のゲストと無料通話を開始でき、時間制限はありません。さらに、ここではファイル共有オプションは期待できません。
-
Jitsi Meet の料金はいくらですか?
現在、Jitsi Meet はプランのサブスクリプションを提供していないため、これを無料のビデオ会議ツールとして、前述した他のツール (Zoom、Google Meet など) として使用するのは素晴らしいことです。
-
オンラインで Jitsi Meet ミーティングに参加するにはどうすればよいですか?
友達から招待リンクを受け取ったことを確認し、それをコピーしてブラウザのバーに貼り付けて、Enter キーを押します。ブラウザーは、マイクとカメラへのアクセスを有効にするかどうかを尋ねます。
-
Jitsi は Zoom より優れたビデオ会議ツールですか?
いいえ、Jitsi Meet は無料ですが、パフォーマンスの品質や Zoom が提供するオプションが不足しています。しかし、どちらもオンライン会議を開催する場合には効果的です。
-
Jitsi Meet とは異なり、Zoom チャット ボックスでファイルを送信できますか?
はい。幸いなことに、Zoom では、会議中に他の会議参加者にファイルを添付できます。グループビデオ通話で選択した参加者またはグループにファイルを送信できます。
結論
これで、Jitsi Meet のレビューは終わりです。これで、上記のサービスと、Zoom、Microsoft Teams、Google Meet など、試せる代替サービスについて理解できました。それとは別に、オンライン会議の記録を支援するプログラムについても学びます。 AnyRec Screen Recorder。フルスクリーンやカスタマイズした部分など、あらゆる領域を高品質で録画をお楽しみください。ぜひ試してみてください。
