5 つの効果的なツールを使用して Windows 10 でビデオを結合する方法
小さなビデオ クリップを扱う最善の方法は、それらを 1 つのファイルに結合することです。しかし、どうやって Windows 10 でビデオを結合する? Windows 10 を使用している場合は、ビデオを結合する簡単な方法がたくさんあります。この投稿では、その方法についての明確なガイドを提供します。また、Windows 8 および 11 でのビデオ編集の他の代替手段もご覧いただけます。早速、Windows 10 でビデオを結合するための推奨方法を見てみましょう。
ガイドリスト
パート 1: Windows フォトを使用して Windows 10/11 でビデオを結合する パート 2: AnyRec を使用してすべての Windows オンラインでビデオをつなぎ合わせる パート 3: Windows 8/10/11 でビデオを結合するための Windows Media Player パート 4: すべての Windows で Adobe Premiere を使用してビデオを 1 つに結合する パート 5: Windows 8/10/11 でムービー メーカーを使用してビデオを結合する パート 6: Windows 10 でのビデオの結合に関する FAQパート 1: Windows フォトを使用して Windows 10/11 でビデオを結合する
Windows の最新バージョンには、最高の組み込み機能が満載されています。 10 と 11 で最も期待されている機能の 1 つは、ビデオ エディターを備えた更新された写真アプリです。内部を見ると、より多くのメディア コンテンツをアップロードできるカスタマイズ可能なインターフェイスがあります。ビデオ エディターには、トリミング、分割、結合などの編集用の項目が用意されています。フィルター、3D 効果、テキストなど、ビデオ クリップを強化する要素も備えています。以下のデモに従って、Windows 10 でビデオを結合します。
ステップ1。「Windows」キーを押して「スタート」ウィンドウを開きます。検索バーに「写真」アプリと入力し、アプリを開きます。ウィンドウ上部の「ビデオエディタ」ボタンをクリックします。
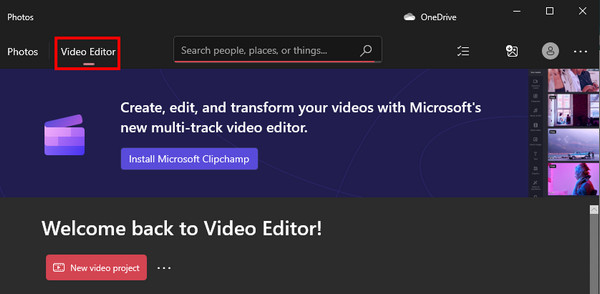
ステップ2。「新しいビデオプロジェクト」ボタンをクリックし、新しいプロジェクトにタイトルを付けます。 「スキップ」ボタンをクリックして、後でビデオに名前を付けることもできます。次に、コンピュータからビデオ クリップを追加します。
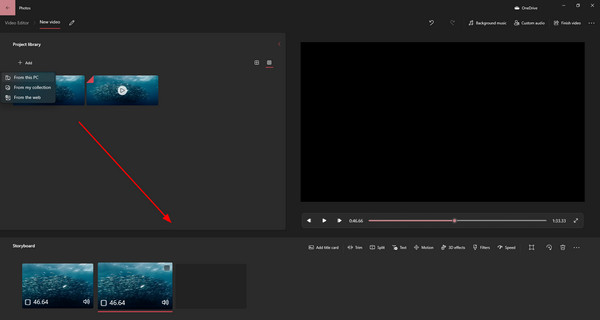
ステップ 3。アップロードしたファイルを下からタイムラインにドラッグし、クリップをトリミングします。出力をプレビューし、「ビデオを終了」ボタンをクリックします。 「エクスポート」ボタンをクリックして、結合されたファイルを完成させます。
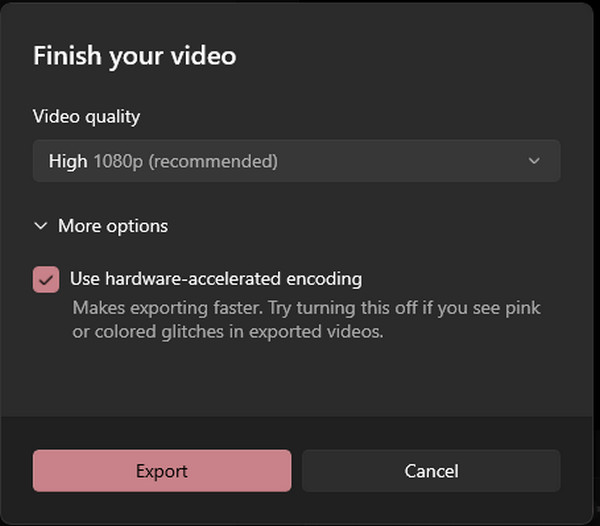
パート 2: AnyRec を使用してすべての Windows オンラインでビデオをつなぎ合わせる
Windows には無料のビデオ エディターが提供されていますが、ビデオを高品質に構成するための出力設定がありません。したがって、代替として、次を使用します AnyRec 無料ビデオ マージャー オンライン Windows 8/10/11 および Mac でビデオを結合します。ビデオをすばやくアップロードし、異なる入力形式で最大 5 つのビデオ クリップを追加できます。構成可能なビデオ設定とは別に、ビデオ マージャーでは、出力形式、エンコーダー、チャンネル、サンプル レート、およびビットレートのオーディオを構成することもできます。
特徴:
- ビデオを結合するためのさまざまなビデオ形式をサポートします。
- ビデオクリップのアップロードにはファイルサイズの制限はありません。
- 結合する前にクリップをトリミングするトリマーを提供します。
- 品質、コードなどのビデオ設定を構成します。
ステップ1。AnyRec Free Video Merger Online にアクセスし、「ファイルをアップロード」ボタンをクリックします。フォルダーからサイトのインターフェイスにビデオを直接アップロードすることもできます。アップロードが完了するまで待ちます。
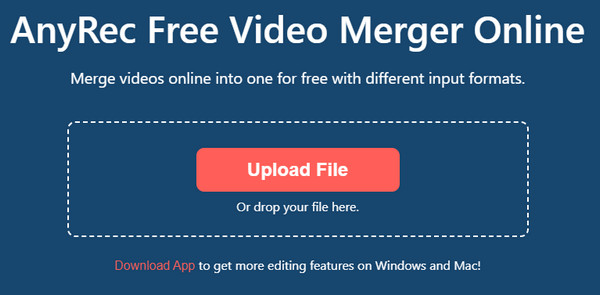
ステップ2。最初のクリップをアップロードした後、「ビデオを追加」ボタンをクリックして 2 番目のクリップを追加します。次に、「上」および「下」コントロールを使用してビデオをトリミングするか、クリップを再配置します。
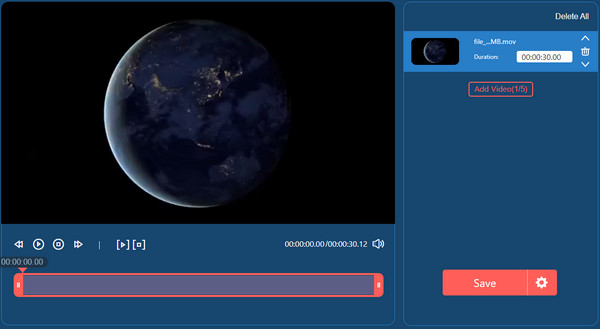
ステップ 3。「出力」設定の場合は、「歯車」ボタンをクリックしてビデオ設定を変更します。 「オーディオ」タブに移動してサウンド設定を構成します。 「確認」ボタンをクリックして変更を保存します。
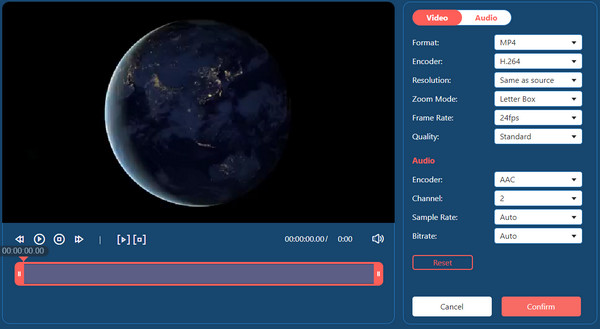
ステップ 4。最後に、「保存」ボタンをクリックして出力をダウンロードします。ビデオは 720p でのみ保存されますが、デスクトップ バージョンをダウンロードすると、より高い解像度を取得できることに注意してください。
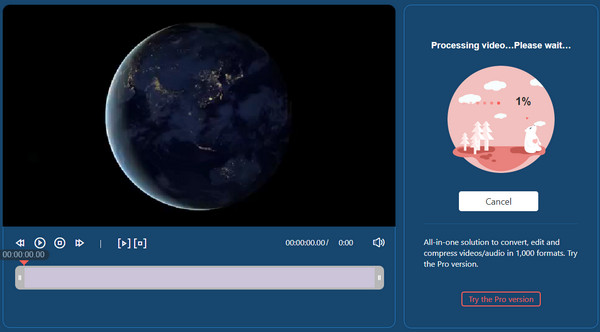
パート 3: Windows 8/10/11 でビデオを結合するための Windows Media Player
Windows 10 でビデオを結合するもう 1 つのデフォルトの方法は、Windows Media Player を使用することです。ビデオ プレーヤーを使用すると、ダウンロードしたビデオをスムーズに再生でき、いくつかの基本的な編集機能が備わっています。残念ながら、ビデオをつなぎ合わせるには追加のソフトウェアをインストールする必要があります。ただし、これはメディア プレーヤーの無料アプリケーションであり、MP4、AVI、MOV などの一般的なビデオ形式も編集できます。 Windows Media Joiner を使用するための詳細かつ簡単な手順を次に示します。
ステップ1。Media Joiner をダウンロードしてインストールします。次に、ソフトウェアを起動してビデオの結合を開始します。 「ファイル」メニューに移動し、「ファイルを追加」ボタンをクリックしてビデオクリップをアップロードします。
ステップ2。「名前」タブから出力したいタイトルを入力します。 「ファイルを結合」ボタンをクリックして、クリップを 1 つのファイルに結合します。次に、Windows Media Player で出力を開いて結果を確認します。
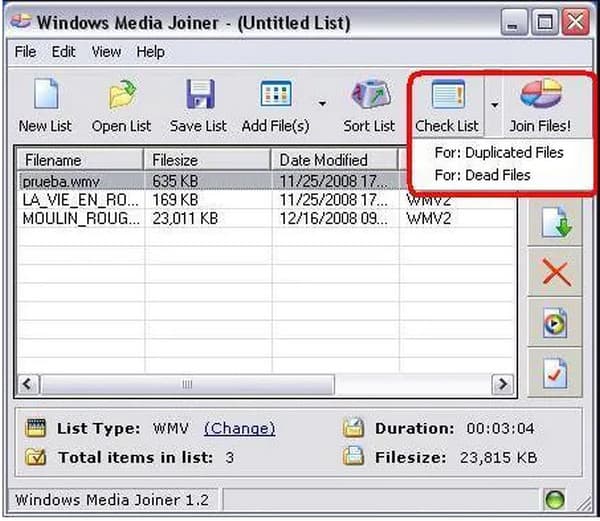
パート 4: すべての Windows で Adobe Premiere を使用してビデオを 1 つに結合する
Windows 10 でビデオを結合するプロフェッショナルな方法として、Adobe PR をお勧めします。このデスクトップ ツールには、アニメーション、エフェクト、サウンド エフェクトなど、ビデオ編集に必要なすべての機能が備わっています。また、WMV、MP4、HEVC、MOV などの多くのビデオ形式にも柔軟に対応します。しかし、Adobe PR が専門家向けの有料ツールであるという事実を除けば、多くのユーザーは依然として操作が難しいと感じています。このソフトウェアを初めて使用する場合は、次のデモに従ってください。
ステップ1。デバイスでアプリケーションを起動し、ローカル フォルダーからビデオをアップロードします。すべてのビデオ クリップがソフトウェアのインターフェイスに表示されるまで、この手順を繰り返します。クリップを下のタイムラインにドラッグします。
ステップ2。次に、「Shift」キーを押したままにして、結合するクリップを選択できます。マウスを右クリックし、ドロップダウンから「ネスト」ボタンをクリックします。出力の名前を変更できるウィンドウが表示されます。 「OK」ボタンをクリックして保存します。
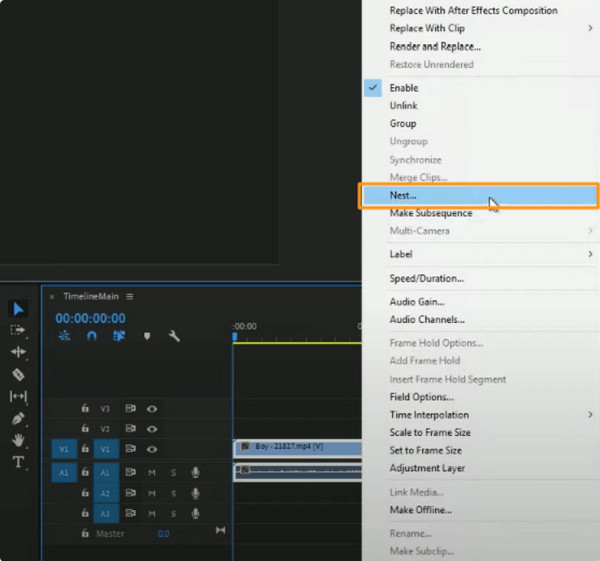
パート 5: Windows 8/10/11 でムービー メーカーを使用してビデオを結合する
ビデオの編集と作成のために設計された強力なアプリケーション。サードパーティ アプリであっても、ムービー メーカーは Vista や XP などの Windows バージョンのデフォルトのビデオ エディタであることが知られています。最新のアップデートをありがとうございます。このアプリは Windows 10 および 11 にインストールすることもできます。トランジション、エフェクト、フィルター、基本ツールを含むすべての機能がアップグレードされます。ムービー メーカーは、Windows 10 でビデオを結合できる無料のプラットフォームです。 ビデオを長くしてください、信頼できるソースからダウンロードできます。
ステップ1。アプリをダウンロードしたら、ムービーメーカーを起動し、上部メニューから「ビデオと写真を追加」ボタンをクリックします。
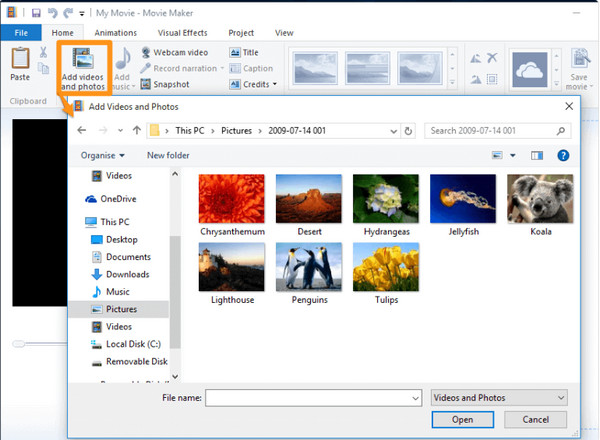
ステップ2。すべてのビデオ クリップがアプリのメニューにある場合、位置を再配置したり、全体を編集したりするオプションがあります。クリップを結合した後、「ムービーを保存」ボタンをクリックします。
パート 6: Windows 10 でのビデオの結合に関する FAQ
-
Android と iOS でビデオを結合するにはどうすればよいですか?
Android または iOS で VivaVideo – ビデオ エディター&メーカーを使用してください。さまざまなクリップを結合するためのプロフェッショナルなツールを備えた無料アプリです。アプリをインストールして、 コラージュ メニュー。タップ プラス ビデオをインポートします。クリップのトリミングと再配置に進みます。タップ チェック 結果を保存します。
-
自分のギャラリーから TikTok 上のビデオを結合できますか?
はい。ギャラリーから複数のビデオを TikTok に結合するには、アプリを開いて をタップします プラス。タップ アップロード をクリックして最初のビデオを選択します。アップロードしたら、右上の編集ツールから「編集」をタップします。タップ プラス 2 番目のビデオクリップをアップロードします。結果をニュースフィードに投稿するか、ビデオを保存します。
-
ビデオを結合するときは何を考慮する必要がありますか?
ビデオ クリップを結合する際には、対処しなければならないことがたくさんあります。品質と色補正はすべてのクリップで同じである必要があり、コンパイル前にファイルを整理する必要があります。タスクを簡単に完了するには、AnyRec Video Converter をダウンロードしてください。このソフトウェアには、クリップの結合と編集に必要なツールがすべて含まれています。
結論
結論として、組み込みのビデオエディターがいくつかあります。 Windows 10 でビデオを結合する 11. 写真アプリや Windows Media Player でビデオ クリップを簡単に結合するのに役立ちます。ただし、これらのデフォルトのツールは、切断や切断などの平均レベルの機能のみを提供するため、 Windows 10 でビデオをトリミングする, AnyRec Free Video Merger Online は、Windows 8/10/11 でビデオを結合するための無料でプロフェッショナルなビデオエディターの推奨代替ツールです。さらに特別な無料オンライン ツールについては、公式 Web ページにアクセスしてください。
