GIF を作成して Facebook に投稿する方法 [初心者向けガイド]
次回、Facebook で友達に何を言えばよいかを一生懸命考えるときは、GIF を送信してください。アニメーション GIF を簡単に作成して Facebook に投稿し、ソーシャル メディアのコメントやチャットに返信できます。 Facebook の新機能を使用すると、GIF をステータスやコメントとして投稿したり、プロフィールにしたりすることができます。したがって、FB でより興味深いコンテンツを共有したり入手したりできるようになりました。幸いなことに、この投稿では、GIF を Facebook に投稿する方法を学ぶための完全なガイドを共有することにしました。今すぐ下にスクロールしてください!
ガイドリスト
アニメーション GIF を作成して Facebook に投稿する 2 つの簡単な方法 FacebookのコメントにGIFを投稿して面白くする方法 Facebook プロフィール写真に GIF を投稿する方法 Facebook 用のアニメーション GIF を作成する方法に関する究極のガイド Facebook で GIF を作成して投稿する方法に関する FAQアニメーション GIF を作成して Facebook に投稿する 2 つの簡単な方法
ユーザーが Facebook ステータスに GIF を投稿できる Facebook の新機能について多くの人が質問しているので、このパートでは Facebook で GIF を共有するための完全な手順を説明します。すぐに、以下の GIF を作成して FB に投稿する方法を参照してください。
方法 1: GIF ボタンを使用して FB に GIF を直接投稿する
Facebook が写真やビデオを投稿する方法と同様に、モバイルまたは PC を使用しているかどうかに関係なく、GIF の投稿は簡単なプロセスです。準備ができたら、PC で GIF を Facebook に投稿する方法を次に示します。
ステップ1。Web ブラウザの「Facebook」ページにアクセスし、正しい電子メール/電話番号とパスワードを使用してアカウントにログインします。
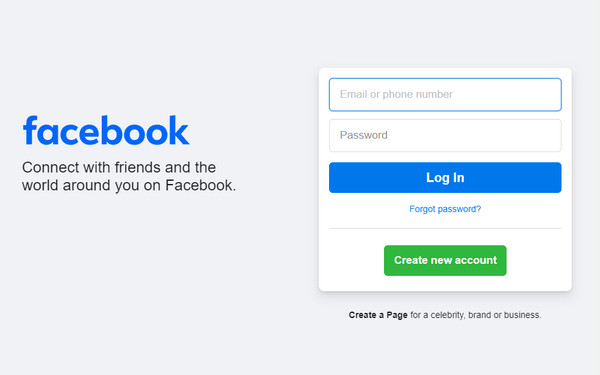
ステップ2。タイムラインの上部にある Facebook の「ステータス バブル」メニューに移動し、「[あなたの名前]、何を考えていますか?」というテキストが表示されます。その後、「詳細」ボタンをクリックし、「GIF」ボタンをクリックします。
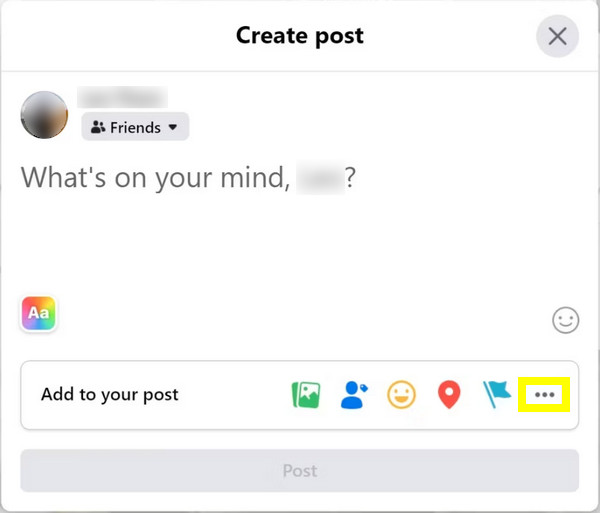
ステップ 3。「検索バー」にキーワードを入力して、投稿したいアニメーション GIF を見つけます。選択が完了したら、それをクリックします。 Facebook にアニメーション GIF をアップロードするには、[投稿] ボタンをクリックする前にキャプションを追加できます。
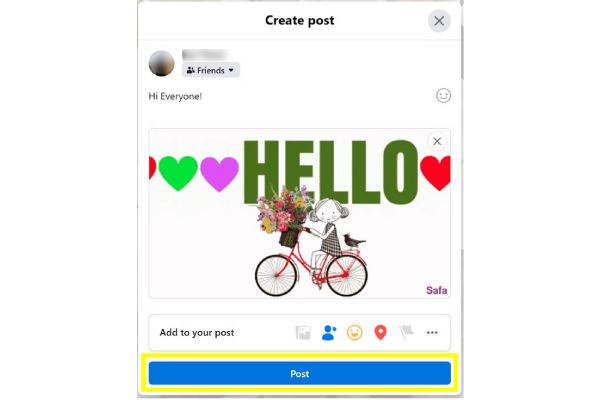
方法 2: GIPHY を使用して GIF を作成し、Facebook で共有する
FB に GIF を直接投稿する方法があるだけでなく、多くの有名な Web サイトが GIF メーカーとして機能し、Facebook で GIF を作成して共有するのに役立ちます。 GIPHY は、リアクション、エンターテイメントなど、さまざまなカテゴリに分類された GIF が満載の Web サイトです。良い点は、投稿するのに最適なアニメーション GIF を見つけたら、そのページを Facebook や YouTube などのプラットフォームに直接共有できることです。
ステップ1。GIPHY Web サイトにアクセスし、Facebook に投稿したい GIF への方法を見つけます。それをクリックしていくつかのオプションを表示し、「Facebook」アップロード ボタンを選択します。次に、「共有」ボタンをクリックし、再度「Facebook」をクリックします。
ステップ2。ポップアップ ボックスでは、[Facebook に投稿] ボタンをクリックする前に、GIF アップロード アクティビティについて記述するように求められます。
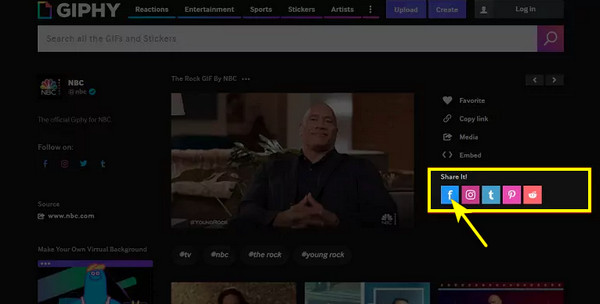
FacebookのコメントにGIFを投稿して面白くする方法
Facebook にステータスとして GIF を投稿するだけでなく、GIF にコメントして他のユーザーと交流することもできます。誰かを祝福したり、誰かの投稿に何か良いコメントをしたりしたい場合は、GIF を効果的に使用できます。 PC およびモバイルで GIF を Facebook にコメントとして投稿する方法については、以下の完全なガイドをご覧ください。
ステップ1。Facebook アカウントに移動し、GIF 付きのコメントを追加したい投稿を検索します。下にスクロールするか、アカウントを検索できます。
ステップ2。投稿の下にある「コメント」ボタンをクリックします。 [コメントを書く] タブに入力して GIF ボタンを選択し、GIF または他のユーザーで考えを共有します。キーワードを入力して完璧なアニメーション GIF を探します。プレビューを参照してください。
ステップ 3。その後、「Enter」ボタンをクリックしてください。 GIF 付きのコメントはすぐに投稿され、投稿の下に既存のコメントと並んで表示されます。
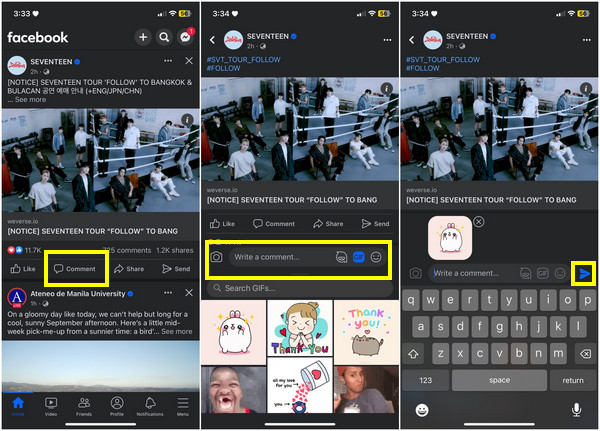
Facebook プロフィール写真に GIF を投稿する方法
Facebook のもう 1 つの優れた機能は、GIF のようにループ再生される 7 秒のクリップをプロフィール写真として設定できることです。モバイル デバイスでのみ実行できるので、写真を変更する場合は必ず Facebook モバイル アプリを使用するようにしてください。 GIF をプロフィール写真として Facebook に投稿する方法については、次の手順を参照してください。
ステップ1。Facebook モバイル アプリの「プロフィール ページ」にアクセスしたら、プロフィール写真の下にある「カメラ」ボタンをタップします。
ステップ2。[新しいプロフィール ビデオを撮る] を選択すると、携帯電話のカメラを使用して短いビデオをキャプチャできます。または、[プロフィール ビデオを選択] を選択すると、ライブラリに移動してビデオを選択できます。ビデオの撮影または選択が完了すると、画面にプレビューが表示されます。
ステップ 3。さらに編集するには、「編集」ボタンをタップします。 ミュート、トリミング、切り抜き、サムネイルの選択を行います。すべて完了したら、「保存」ボタンをタップします。
Facebook 用のアニメーション GIF を作成する方法に関する究極のガイド
Facebook に GIF を投稿する方法を理解した後、Facebook 用に写真やビデオを使用して独自の GIF をカスタマイズしたいと思いませんか? AnyRec ビデオコンバーター は、独自の GIF Maker を備えた信頼できる Windows および Mac ソフトウェアで、GIF をすばやく作成して創造性をテストできます。エフェクト、フィルター、その他の追加編集を簡単なプロセスで適用する方法についても説明します。それに加えて、内蔵ビデオエディター内でトリミング、回転、クロップなどの多くの強力な編集機能を使用することもできます。

ビデオや写真から目的の Facebook GIF を作成します。
カスタマイズ可能な出力設定には、比率、品質、解像度などが含まれます。
GIF に適用するテーマ、フィルター、エフェクトを提供します。
作成した Facebook GIF のトリミング、圧縮、テキストの追加が可能です。
安全なダウンロード
安全なダウンロード
ステップ1。「ツールボックス」メニューから「GIF メーカー」ツールをクリックします。そこで、「Video to GIF」または「Photo to GIF」を選択して、希望の写真またはビデオから Facebook GIF を作成できます。
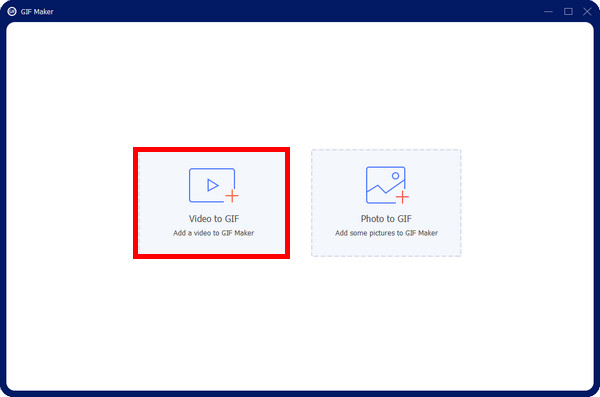
ステップ2。編集ウィンドウから「スターワンド」または「カット」アイコンに移動して編集を開始します。 Facebook に GIF を投稿する場合は、出力サイズと正しいフレーム レートを設定することを忘れないでください。
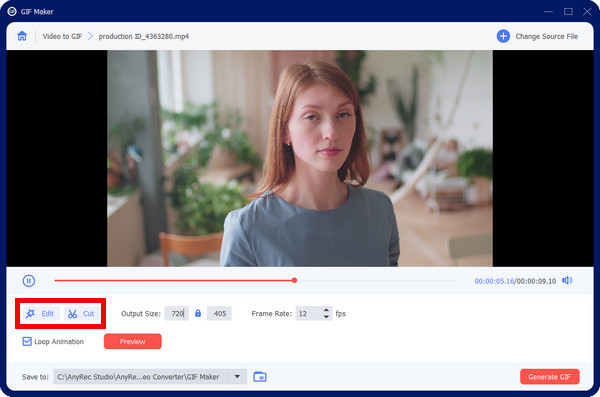
ステップ 3。結局のところ、[GIF を生成] ボタンをクリックすると、GIF を Facebook に投稿する準備が整います。このようにして、Facebook をより魅力的にすることができます。 Facebookの「いいね!」を購入する.
Facebook で GIF を作成して投稿する方法に関する FAQ
-
Facebook への GIF の投稿にはサイズ制限がありますか?
はい。 Facebook はステータスとして GIF の投稿をサポートするようになりましたが、GIF のファイル サイズは 1 MB 未満に抑える必要があることに注意してください。ファイルが小さいと、接続が悪い場合でもファイルを閲覧しやすくなります。
-
モバイルで直接 Facebook に GIF を投稿するにはどうすればよいですか?
Facebook アプリで、「何を考えていますか?」と書かれた「ステータス」バブルをタップします。タイムラインの上にあります。 「GIF」オプションを選択し、検索ボックスを使用して目的のGIFを検索します。それをタップしてください。投稿に追加のキャプションを追加し、[投稿] ボタンをタップします。
-
GIPHYを使用してGIFをステータスとしてFacebookに投稿するにはどうすればよいですか?
GIPHY メイン サイトで、目的の GIF をクリックし、それを右クリックして保存します。その後、Facebook に移動し、ステータス ボックスを開き、写真/ビデオを選択して保存した GIF を追加します。最後に、「共有」ボタンをクリックします。
-
GIF をプロフィール写真として FB に直接投稿できますか?
いいえ。プロフィール写真を変更したい場合、GIF を直接アップロードすることはできません。代わりに、写真を 7 秒のクリップに設定して GIF にすることができます。
-
Facebook に GIF を投稿できないのはなぜですか?
Facebook では特定のブランド ページへの GIF のアップロードが許可されていないことを知っておく必要があります。さらに、古いバージョンの iOS または Android デバイスを使用している場合は、GIF のアップロードにも影響する可能性があります。
結論
それがこの投稿の内容です。以上が、GIFを作成してFacebookに投稿する5つの実用的な方法です。 GIF をコンテキスト、コメント、またはプロフィール写真として投稿したい場合でも、Facebook または GIPHY を使用して実現できます。それに加えて、次の名前のプログラムに注意してください。 AnyRec ビデオコンバーター、写真やビデオを使用して美しい Facebook GIF を作成するのに役立ちます。このプログラムの強力な機能について詳しくは、主要なサイトから無料でダウンロードしてください。
安全なダウンロード
安全なダウンロード
