M4V から MP4: すべてのデバイスで M4V を簡単に変換する方法
Android デバイスや Windows PC で共有されている M4V ビデオを表示するのは、間違いなく困難です。したがって、M4VをMP4に変換する必要があります。ご存知のとおり、M4V 形式では、iTunes および Mac QuickTime と互換性のある映画、シリーズ、ビデオが iTunes Store に保存されます。 MP4 は、Apple デバイスと Apple 以外のデバイスの両方で再生できる普遍的な互換性のある形式です。したがって、この記事では、Windows と Mac で M4V を MP4 に変換するのに役立つ最高の 6 つのツールを紹介します。何を待っていますか?すぐに飛び込んでください!
ガイドリスト
M4V から MP4 へのバッチ コンバーターを使用する iTunesでM4VをMP4に変換 HandBrake で M4V を MP4 に変換する [Mac のみ] オンラインで M4V を MP4 に変換する 3 つの方法を入手 FAQsWindows/Mac で M4V ビデオを MP4 に変換する究極の方法
Windows/Mac で M4V を MP4 に変換するために現在存在する最高のコンバーターのリストを作成する場合は、 AnyRec ビデオコンバーター お見逃しなく!信頼性が高く、高速で高品質な変換プロセスが必要な場合は、この種類のプログラムが注目されます。 M4V から MP4 への変換以外にも、AVI、WAV、MOV などを含む 1000 以上の形式を変換できます。他の変換ソフトウェアと比較して、このツールにはトリミング、結合、エフェクトの適用などの編集機能も備えているため、変換前にさらに多くの変更を加えることができます。

MP4、M4V、MOV、AVI などを含む 1000 を超える形式をサポートします。
バッチ変換機能を使用して、多数のファイルを一度に変換できます。
ビデオのトリミング、品質向上、圧縮などを行うための内蔵編集ツール。
サンプルレート、品質、解像度などのカスタマイズ可能なビデオパラメータ。
ステップ1。AnyRec Video Converter のメイン画面に入ったら、「コンバータ」メニューをクリックし、「ファイルの追加」ボタンをクリックして M4V から MP4 への変換プロセスを開始します。 M4V ファイルを選択したら、「開く」をクリックします。
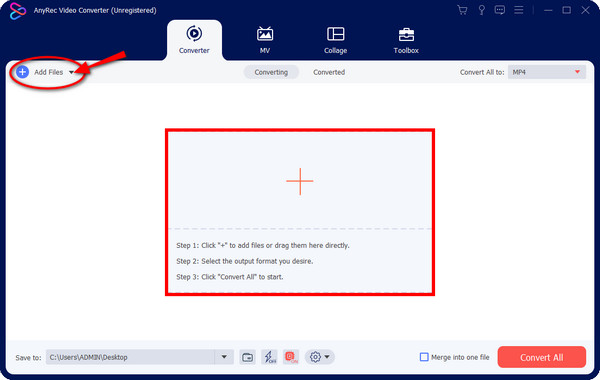
ステップ2。次に、「すべてを変換」メニューリストに入って「ビデオ」セクションを選択し、高品質を維持するためにカスタマイズされた解像度を備えた希望の「MP4」形式を選択します。あなたもできます ビデオを 1080p から 4K にアップスケールする.
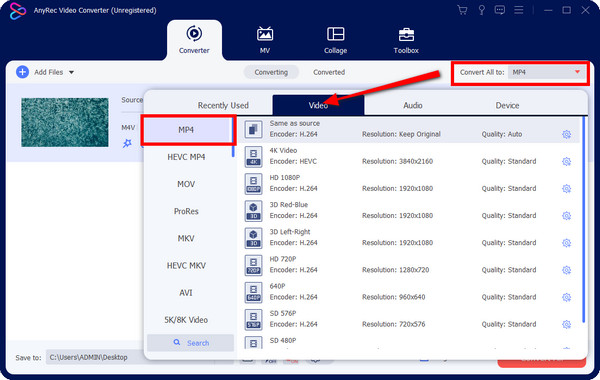
「カスタム プロファイル」ボタンをクリックして、ニーズや要望に基づいてビデオ プロファイルをカスタマイズすることもできます。 [新規作成] ボタンをクリックして変更を保存します。
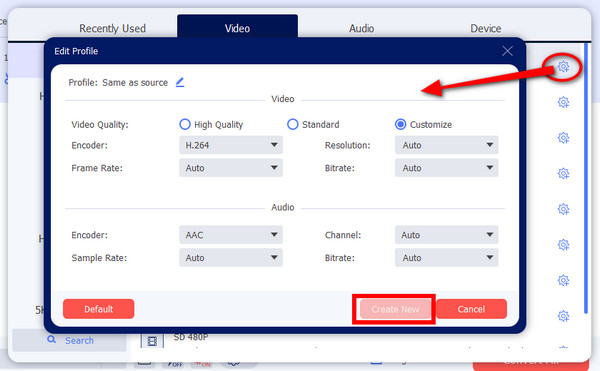
ステップ 3。すべてが完了したら、「編集」または「切り取り」ボタンをクリックしてさらに編集します。次に、ファイル名と場所を設定してから、「すべて変換」ボタンに進み、M4V を MP4 ファイルに変換します。
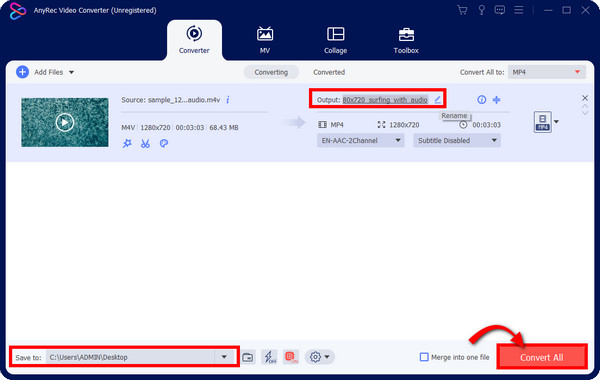
VLC を使用して M4V を MP4 形式に簡単にエクスポートする方法
VLC Media Player は有能なメディア プレーヤーであるだけでなく、ビデオ変換ツールとしても機能します。これは、さまざまなビデオ形式をサポートするオープンソース プログラムです。したがって、基本的な M4V から MP4 への変換プロセスが必要な場合は、VLC が最優先の選択肢の 1 つです。さらに、このプレーヤーは Android、iOS、Windows、Mac を含むすべてのプラットフォームをサポートしています。見てみましょう VLCでファイルをMP4に変換する方法.
ステップ1。コンピューター上で VLC メディア プレーヤーを実行します。後で、「メディア」タブをクリックし、「変換/保存」オプションを選択します。
ステップ2。新しく開いた小さなウィンドウで、「ファイル」タブに移動し、「追加」をクリックしてMP4に変換したいM4Vファイルを開き、下の「変換/保存」ボタンをクリックします。
ステップ 3。その後、「変換」ウィンドウが画面に表示されます。 「プロファイル」メニューリストに移動して、形式として「MP4」を選択します。ビデオ コーデックやその他のパラメータを必要に応じて調整することもできます。
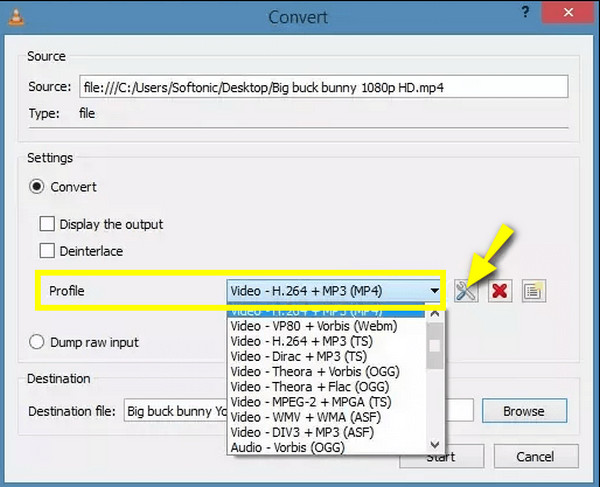
ステップ 4。「保存先」の下の「参照」をクリックしてファイル名と場所を設定します。最後に、「開始」をクリックして、M4V から MP4 への変換操作を開始します。
Mac の Handbrake を通じて M4V を MP4 に変換する方法
Mac で M4V を MP4 に自由に変換するには、Handbrake を省略しないでください。この無料のオープンソース プログラムは、Mac、Windows、Linux などのさまざまなプラットフォームでの変換をカバーしています。
Handbrake メソッドを適用して M4V を MP4 に変換する方法は次のとおりです。
ステップ1。Mac で Handbrake を実行すると、Mac で .m4v ファイルを開くためのウィンドウが画面に表示されます。 「オープンソース」をクリックしてファイルをインポートします。
ステップ2。「プリセット」メニューに移動して、「Fast 1080p30」などの変換に必要なプリセットを選択します。
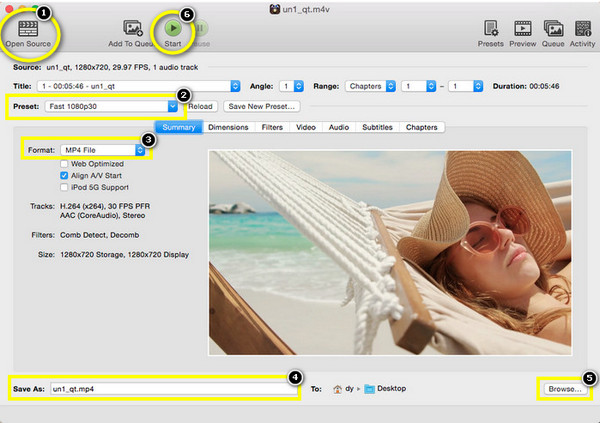
ステップ 3。「概要」タブの「形式」メニューで「MP4 ファイル」が選択されていることを確認します。次に、[名前を付けて保存] フィールドでファイル名を設定し、[参照] をクリックしてファイルの場所を選択できます。 Mac で .m4v から .mp4 への変換プロセスにすぐに進むには、上の「開始」ボタンをクリックしてください。
オンラインでM4VをMP4に変換する3つの無料で簡単な方法
一方、M4V を MP4 に無料で素早く変換したい場合は、オンラインで行うことができます。ここでは、インストールの手間をかけずに M4V を MP4 に変換するための最良のオンライン ツールをリストします。
1.クラウドコンバート
200 を超えるファイル変換形式をサポートし、 CloudConvert は、M4V を MP4 に高品質に変換できる、手間のかからないオンライン ツールです。これにより、クラウド ストレージからファイルをインポートしたり、URL をコピーして貼り付けたりすることができます。また、もちろんローカル ファイルからもファイルをインポートできます。また、トリミング ツールで変換する前にビデオをカスタマイズしたり、ビデオとオーディオのコーデックを変更したりすることもできます。
ステップ1。目的の Web ブラウザを開いて、「CloudConvert」を検索します。次に、「ファイルを選択」をクリックして M4V ファイルを開きます。
ステップ2。「その他」メニューリストに移動して、出力形式として「MP4」を選択します。次に、「設定」ボタンをクリックしてビデオ設定を調整したり、トリミングを行ったりします。最後の手順として、「変換」をクリックして、変換された .m4v から .mp4 ファイルを保存します。
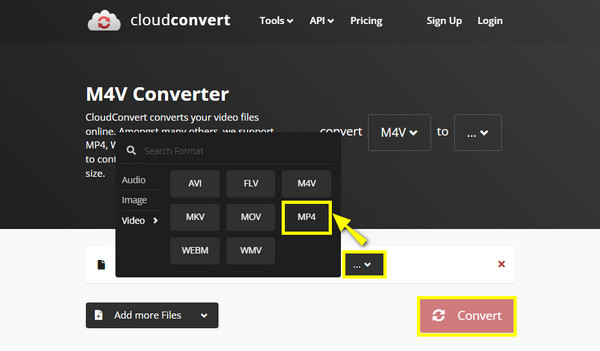
2.ファイルの変換
M4V を MP4 に変換するには、ConvertFiles などのツールが必要です。 ConvertFiles は、ビデオ以外にも、ドキュメント、プレゼンテーション、オーディオ ファイル、画像などのシームレスな変換を提供します。また、さまざまな形式、さまざまなブラウザ、接続、デバイスも処理します。
ステップ1。「ConvertFiles」メイン ページに入り、「参照」ボタンをクリックして .m4v ファイルをインポートします。
ステップ2。ConvertFiles は、「入力形式」でそれを iTunes または Apple 形式として即座に認識します。「出力形式」メニューに移動して「MP4」を選択してください。
ステップ 3。完了したら、「変換」をクリックします。必要に応じて、左側の「チェックボックス」をクリックして、ダウンロード リンクを電子メールに送信できます。そうすれば、簡単に Windows で M4V ファイルを再生する そしてアンドロイド。
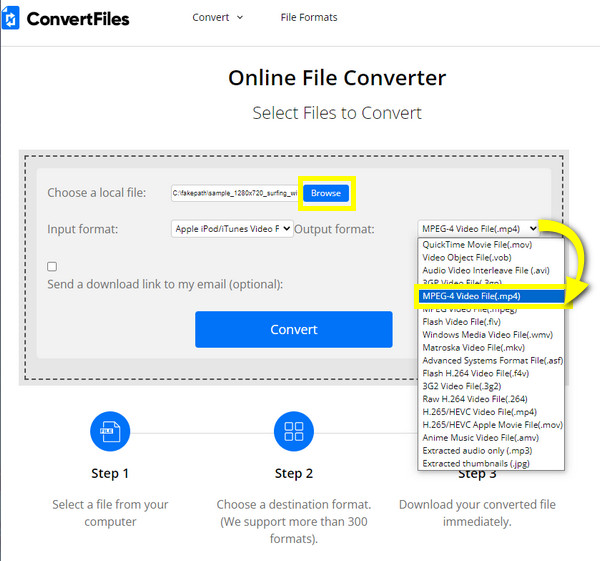
3. Convertio
このブラウザベースのオンライン M4V から MP4 コンバーターを使用すると、たくさんのオプションから選択できます。 Convertio を使用すると、変換する前にファイルのサイズ変更、回転、切り取りを行うことができます。このツールは、M4V と MP4 以外にも、AVI、MOV、WebM、MKV などの一般的なファイル形式をカバーしています。最初の 2 つで説明したように、Convertio を使用すると、クリックするだけで M4V を MP4 に変換できます。
ステップ1。Web ブラウザで「Convertio」を検索した後、「ファイルを選択」をクリックして .m4v ファイルをインポートし、クラウド ストレージ サービス経由で開くか、ドラッグ アンド ドロップします。
ステップ2。追加したら、「その他」メニューリストをクリックしてサポートされている形式を表示し、「ビデオ」セクションに進み、「MP4」を選択してM4VをMP4に変換します。さらに調整するには「設定」ボタンをクリックし、「開始」ボタンをクリックします。
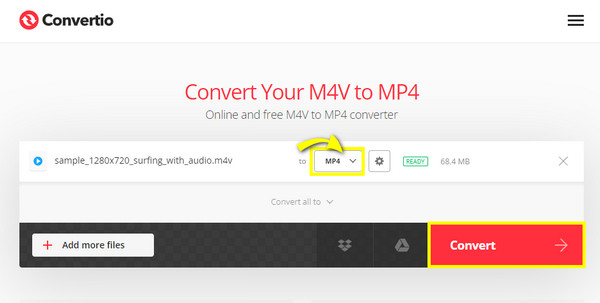
M4VをMP4に簡単に変換する方法に関するFAQ
-
Windows および Mac で iTunes を使用して M4V を MP4 に変換できますか?
いいえ、M4V ビデオに限らず、変換する形式に関係なく、iTunes は Windows および Mac 上で MP4 にエクスポートできません。
-
M4V の名前を MP4 に変更できますか?
はい。ほとんどの人にとっては機能する場合もありますが、ファイル構造と元のビデオの品質が危険にさらされる可能性があります。したがって、信頼性の高いコンバータを使用して M4V を MP4 に変換します。
-
Windows で VLC を使用して M4V を MP4 に変換することは Mac と同じですか?
はい、それは似ています。唯一の違いは、使用される各ツールの説明と、それが Mac 画面にどのように表示されるかです。 Mac では、[ファイル] タブに進み、[変換/ストリーム] を選択して変換プロセスを開始できます。
-
M4V を MP4 に変換する際に、Convertio でどのような制限が発生する可能性がありますか?
Convertio は変換を大幅に支援しますが、含めることができるのは 100 MB のファイル サイズと 24 時間で最大 10 件の変換のみです。
-
オンラインツールを使用してM4VをMP4にバッチ変換できますか?
はい。幸いなことに、上記の 2 つのオンライン コンバーター、Convertio と CloudConvert を使用すると、複数のファイルを追加して変換できます。その後、これらすべてのファイルをコンピュータ上で一度に取得できます。
結論
簡単に言えば、M4V を MP4 に変換すると、M4V ビデオをさまざまなデバイスやプラットフォームで完全に自由に再生できるようになります。それぞれが Windows と Mac で簡単に M4V を MP4 に変換するのに役立ち、変換要件を満たす独自の方法を提供します。その中で、 AnyRec ビデオコンバーター と提案されています。 1,000 を超える一般的な形式を提供するだけでなく、内蔵の編集ツールを使用して変換したファイルを目立たせることができます。この Windows/Mac プログラムをダウンロードして、優れた品質の変換操作を実現してください。
