ストリーミング MPD ファイルを MP4 に変換する 3 つの効率的な方法
マルチメディア ファイル形式の複雑さを理解することは、特に MPD ファイルを MP4 に変換する場合に困難になることがあります。 MPD リンクを受け取ったものの、お好みのメディア プレーヤーで再生する方法がわからない場合は、このガイドが最適です。この記事では、ストリーミング MPD ファイルを広く互換性のある MP4 形式に変換する 3 つの効率的な方法を説明します。熟練した技術愛好家でも、初心者でも、これらの方法はさまざまなレベルの技術的専門知識に対応し、スムーズな変換プロセスを保証します。
.MPD ファイルとは何ですか?なぜ MP4 に変換するのでしょうか?
メディア プレゼンテーション記述 (MPD) ファイルは、マルチメディア プレゼンテーション (通常はビデオ) がどのように構成され、配信されるかに関する情報を含む XML ベースのファイルです。 MPD ファイルは、コンテンツのさまざまな表現 (バージョン)、利用可能なビットレート、セグメント URL など、マルチメディア プレゼンテーションのさまざまな要素を定義します。 MPD ファイルはストリーミング プロセスに不可欠ですが、コンテンツをオフラインで再生する場合や、DASH をサポートしていないデバイスで再生する場合に問題が発生する可能性があります。
MPD ファイルを MP4 に変換することは、これらの問題を解決できる可能性があります。まず最初に知っておくべきことは、 MP4とは: MP4 は、さまざまなメディア プレーヤーやデバイスと互換性があり、広くサポートされているビデオ形式であり、より幅広いアクセシビリティを保証します。次に、MPD ファイルを MP4 に変換すると、オフライン再生、便利な共有、DASH ストリーミングをサポートしないプラットフォームとの互換性が可能になります。 MPD を MP4 に変換する方法を理解することで、ユーザーはマルチメディア コンテンツを管理および再生する際の柔軟性と利便性をさらに高めることができます。次に、次のセクションを読んで方法を学習してください。
FFmpeg を使用して MPD ファイルを MP4 に変換する方法
FFmpeg を使用して MPD ファイルを MP4 に変換することは、効率的なトランスコーディングを可能にする多用途かつ強力なソリューションです。ただし、この方法はコードに慣れていない人にとっては複雑でもあります。また、品質も「ビデオ - H.264 + MP3 (MP4)」に限定されます。ただし、以下の手順に従い、FFmpeg を使用して MPD ファイルを MP4 に変換することはできます。
ステップ1。「スタート」メニューを開いてコマンドプロンプトを起動します。または、「Windows」キーと「R」キーを押して、コマンド ボックスに「cmd」と入力します。
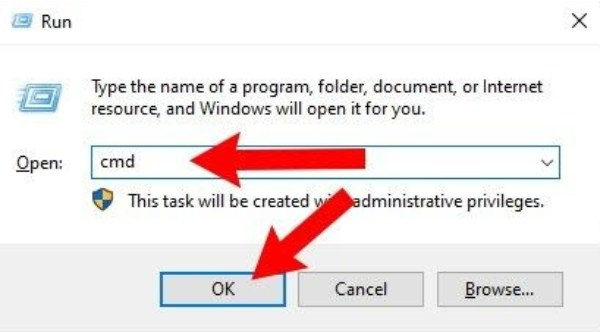
ステップ2。「cd」コマンドを使用して、FFmpeg がインストールされているディレクトリに移動します。 MPD を MP4 に変換するには、次のコマンドを使用します。
ffmpeg -i 入力.mpd 出力.mp4
「input.mpd」を入力 MPD ファイルの名前に置き換え、「output.mp4」を出力 MP4 ファイルの目的の名前に置き換えます。
ステップ 3。FFmpeg は、トランスコーディングの進行状況や詳細など、変換プロセスに関する情報を表示します。変換が完了すると、FFmpeg のインストールと同じディレクトリに変換された MP4 ファイルが見つかります。
VLC メディア プレーヤーを使用して MPD を MP4 に変換する
VLC Media Player は多用途で広く使用されているマルチメディア プレーヤーであり、MPD ファイルを比較的簡単に MP4 に変換するために利用することもできます。 FFmpegに比べて簡単な方法です。ただし、出力品質は元のファイルと比較して制限されます。したがって、品質を向上させるために、次のセクションで紹介する専門的なツールも必要になる場合があります。次に、次の手順に従って MPD ファイルを実行します。 VLCを使用してMP4に変換:
ステップ1。コンピューターで VLC メディア プレーヤーを起動します。 「メディア」ボタンをクリックし、ドロップダウンメニューから「変換/保存」をクリックします。
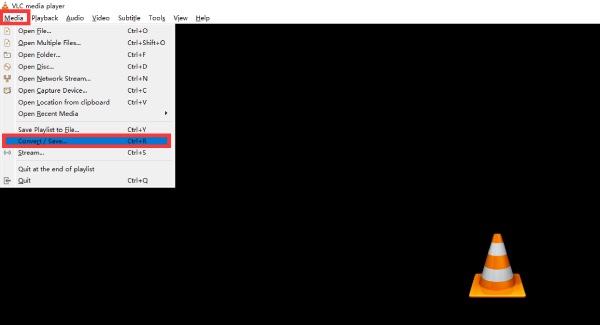
ステップ2。「ネットワーク」ボタンをクリックし、ネットワーク URL を入力して MPD ファイルをインポートします。次に、「変換」ボタンをクリックしてさらに変換します。
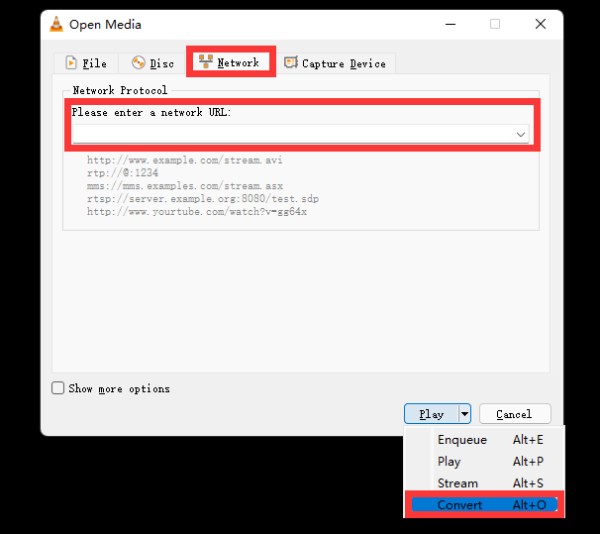
ステップ 3。「プロファイル」ボタンをクリックし、「ビデオ - H.264 + MP3 (MP4)」ボタンをクリックして MP4 形式を選択します。次に、宛先のファイルフォルダーを選択し、「開始」ボタンをクリックしてMPDファイルをMP4に変換します。
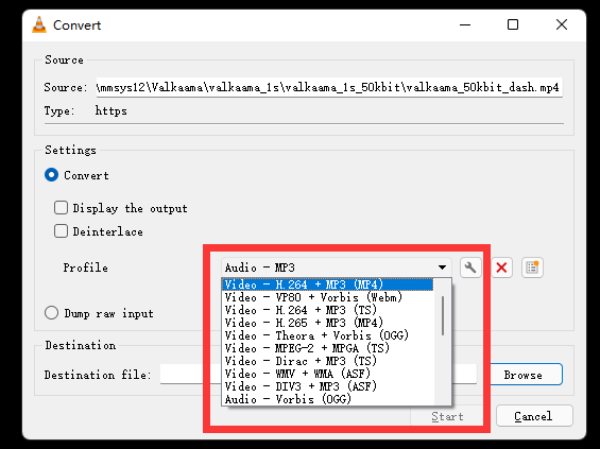
ボーナス: MPD を元の品質の MP4 に変更する方法
この 2 つの方法は MPD ファイルを MP4 に変換するのに役立ちますが、出力ファイルが「ビデオ - H.264 + MP3 (MP4)」のパラメータにまでしか到達できないため、ビデオ品質はビデオ自体ほど高く維持することはできません。オリジナルの品質で MPD から MP4 に変換する際の可能性を最大限に引き出すには、次の方法で簡単に変換できます。 AnyRec ビデオコンバーター。このツールは、エンコーダーを「HEVC/H.265」に調整することで MP4 ファイルの品質を向上させることができ、解像度を向上させることができます。 1440p または 4K。 MPD ファイルを元の品質の MP4 に変更する方法は次のとおりです。

MPD ファイルを MP4 に変換するときに 4K 品質を維持します。
バッチファイル変換およびプロモーション作業プロセス。
ビデオコンテンツを編集して視聴体験を向上させます。
独自のオーディオ トラックと字幕の追加をサポートします。
ステップ1。AnyRec ビデオ コンバーターを開きます。 「ファイルを追加」ボタンをクリックして、MPD ファイルから変換された MP4 ファイルをインポートします。
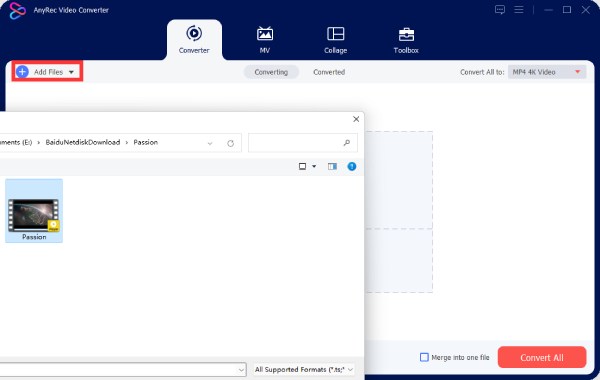
ステップ2。「すべてを変換」ボタンをクリックし、「MP4」ボタンをクリックして出力形式を選択します。次に、「4K ビデオ」ボタンをクリックしてビデオの品質を高めます。
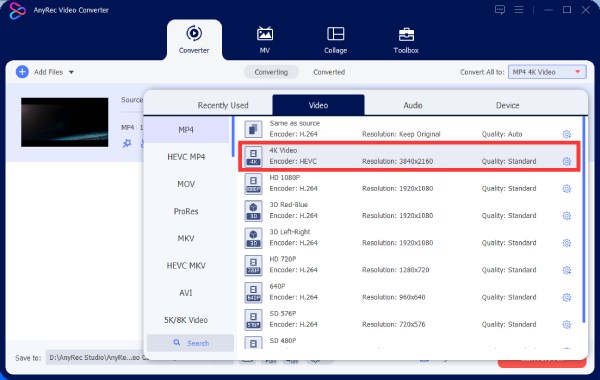
ステップ 3。MP4 ファイルの 4K 品質を選択したら、[すべて変換] ボタンをクリックして、MPD ファイルから変換された MP4 ファイルを強化します。
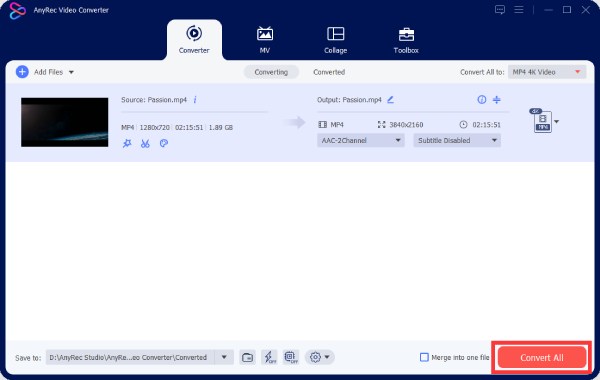
MPD ファイルを MP4 に変換する方法に関する FAQ
-
MPD ファイルとは何ですか?
MPD ファイルは、マルチメディア プレゼンテーション用のストリーミング サービスで使用されるマルチメディア プレイリスト記述子です。実際には、実際のビデオ ファイルではなく、説明用のテキストです。
-
VLC は MPD ファイルを直接再生できますか?
いいえ、VLC は MPD ファイルを直接再生できません。再生するには変換またはストリーミングが必要です。または、VLC プレーヤーを使用して MPD ファイルを MP4 に変換して再生することもできます。
-
Chrome は MPD ファイルの再生をサポートしていますか?
はい。 Chrome では、Chrome ブラウザでの HLS および MPEG-DASH のネイティブ再生が可能です。 Chrome 内の MPD リンクをクリックするだけで、新しいタブで直接再生できます。デフォルトでは、ブラウザは要求されたすべての MPD ファイルをダウンロードします。
結論
結論として、MPD ファイルを MP4 に変換すると、シームレスな再生、オフラインでのアクセス、さまざまなデバイスやメディア プレーヤー間での幅広い互換性の新たな可能性が開かれます。 FFmpeg を使用する場合でも VLC Media Player を使用する場合でも、出力 MP4 ファイルの品質はビデオ自体ほど高くありません。使用できます AnyRec ビデオコンバーター エンコーダや解像度を直接調整して品質を向上させます。上記の方法を使用すると、MPD ファイルを元の高品質で MP4 に変換できるようになります。
