Android 16でLive Photosを開いて撮る4つの簡単な解決策
Live PhotoはiOS 26の特別な機能として常に認識されてきました。実は、Android 16のスマートフォンにも搭載されています。Live Photoはロック画面やホーム画面の背景に設定できる素晴らしいツールで、友達に見せるためのユニークな壁紙になります。さらに、デバイスのストレージ消費も最小限です。そのため、好きなだけLive Photoを作成できます。Samsung Galaxyなどの一部のAndroidモデルには、Live Photoを撮影するためのデフォルト機能が搭載されています。この機能がまだ搭載されていない、または使用できない場合は、AndroidでLive Photosを設定して開く方法を以下にご紹介します。
ガイドリスト
パート 1: すべての Android モデルで Motion Still を使用して Live Photos を撮影する パート 2: Samsung Phone でモーション フォトを撮る方法 パート 3: 動く写真を撮るように Pixel フォンを設定する パート4:AnyRecを使って、開けないAndroid 16スマホのライブ写真を転送する パート5:Android 16のLive Photoに関するよくある質問パート 1: すべての Android モデルで Motion Still を使用して Live Photos を撮影する
Motion Still は、Android デバイス専用のアプリです。素晴らしいシネマグラフや GIF ファイルに編集できるビデオ クリップをキャプチャします。タップするだけで、アプリが凝縮されて撮影できるようになります。録画したすべてのクリップを自動再生し、ビデオでミニ ムービーを作成することもできます。さらに、その安定性は優れており、よりスムーズなビデオ録画が可能です。ただし、多くのレビューで、アプリがクラッシュし、GIF が自動的にループしないと主張されています。
ステップ1。Play ストアからアプリをダウンロードします。次に、携帯電話で起動します。 Android に既存のライブ写真がある場合、アプリはギャラリーを提供し、最初のムービーを作成するように促します。
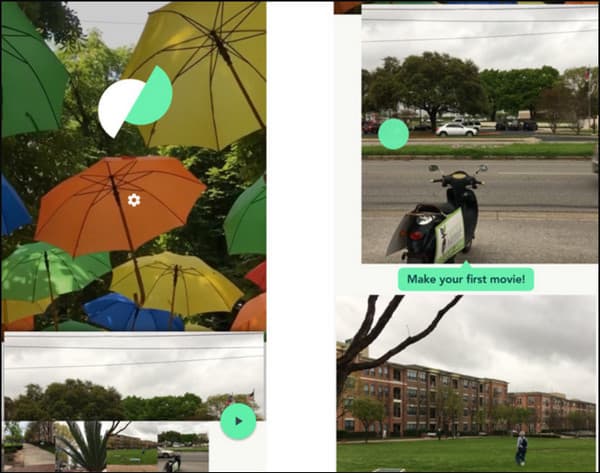
ステップ2。インターフェースを右にスワイプしてムービーを作成します。サムネイルを押したままにして、ドラッグ、並べ替え、または削除します。 「再生」ボタンをタップしてビデオをプレビューおよび編集します。その他のオプションには、音声のミュートや品質の変更などがあります。 「共有」ボタンをタップして、Facebook や Instagram などのソーシャル アカウントにビデオクリップをアップロードします。
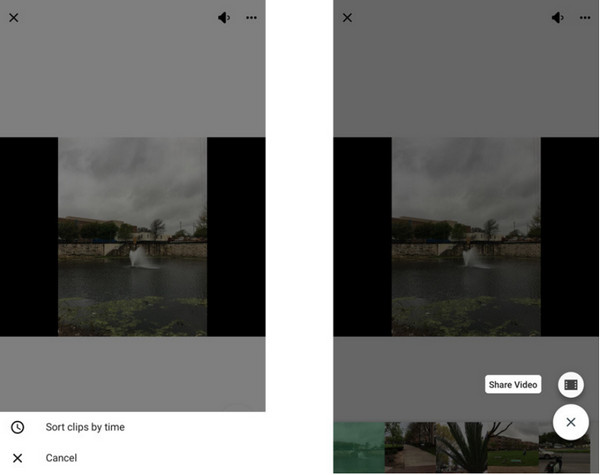
パート 2: Samsung Phone でモーション フォトを撮る方法
Live Photos 機能はもともと iOS デバイスのものですが、一部のアップグレードされた Android フォンにもこのツールが統合されています。ブランドによっては、Live Photos は、Moving Photos、Live Shot、Pixel とも呼ばれます。 Samsung スマートフォンをお持ちの場合は、次の手順を試して Android で Live Photos を作成できます。
ステップ1。スマホの「カメラ」アプリを起動します。画面上部の「モーションフォト」ボタンをタップします。アイコンは、右側に小さな三角形が付いた正方形のように見えます。
ステップ2。カメラを目的のオブジェクトに設定し、「キャプチャ」ボタンをタップします。クリップは自動的にギャラリーに保存されます。撮影したライブ写真を編集したい場合は、「ビデオモーション」写真ボタンをタップします。
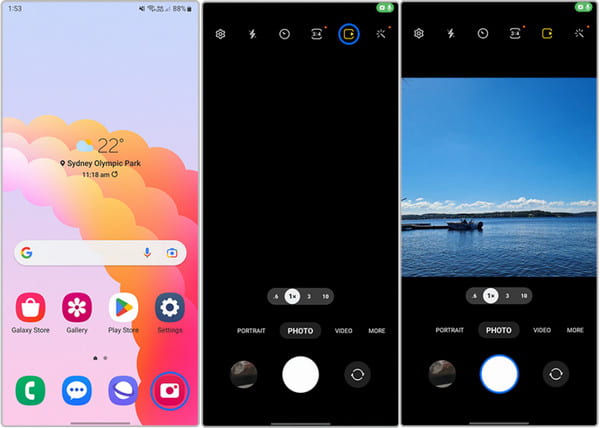
パート 3: 動く写真を撮るように Pixel フォンを設定する
Pixel には、使用できる Live Photos もあります。それは提供します アクションパン と 長期露出 使用時。この機能は、Pixel 6 バージョンで最初に導入され、以降の Android バージョンでも引き続き利用できます。このパートでは、簡単な手順で Android Pixel でライブ写真を撮影する方法を学びます。
ステップ1。Googleカメラアプリを起動し、「モーション」メニューに移動します。使用するぼかし効果を選択します。 「アクションパン」では、背景にクリエイティブなぼかしを加えることができます。目的のオブジェクトにカメラの焦点を合わせて、「キャプチャ」ボタンをタップします。
ステップ2。「長時間露光」の場合、動く被写体にぼかした背景を追加するのに役立ちます。携帯電話を静止させて、「キャプチャ」ボタンをタップします。
パート4:AnyRecを使って、開けないAndroid 16スマホのライブ写真を転送する
Android 16ではライブフォトを作成できますが、それを他のデバイスに転送するにはどうすればいいでしょうか? AnyRec PhoneMover、ライブ画像、ビデオ、ドキュメントなどを簡単に共有できます。 Wi-Fi、QRコード、USBケーブルでスマートフォンと接続できます。 HEIC コンバーターや着信音メーカーなど、他の機能もお楽しみいただけます。 AnyRec PhoneMover は、転送速度を高速化するための信頼できるツールです。

Android から iOS、Windows、および Mac オペレーティング システムへのライブ写真の転送をサポートします。
複数の選択を有効にして、ファイルを目的のデバイスに移行、削除、管理、および保存します。
データを失うことなく、連絡先リストを古いモバイル デバイスから新しいモバイル デバイスにバックアップおよび復元するのに適しています。
より整理されたリストのためにメディア ファイルを自動的に分類するワンクリック転送。
安全なダウンロード
ステップ1。「ダウンロード」ボタンをクリックして公式サイトにアクセスします。ダウンロードしてインストールしたら、デバイスで AnyRec PhoneMover を開いてライブ写真を転送します。互換性のある USB ケーブルを使用して携帯電話をコンピュータに接続します。または、MobieSync アプリを携帯電話にインストールしてワイヤレスで接続します。
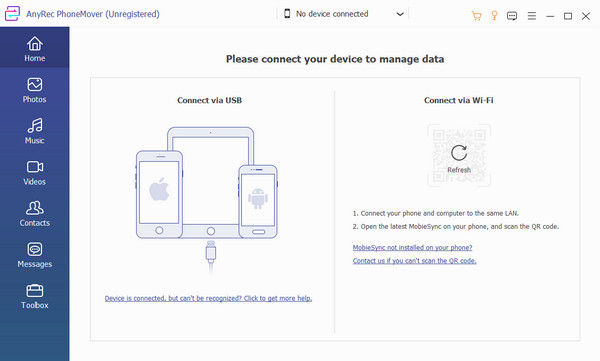
ステップ2。接続が成功すると、モバイル ユニットの情報がソフトウェアのインターフェイスに表示されます。左側のパネルから「写真」メニューに移動し、目的のファイルを参照します。複数の写真を選択する場合は、チェックボックスをオンにします。
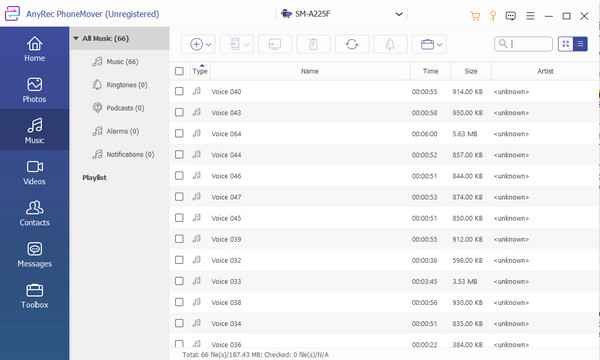
ステップ 3。トップメニューから「新しいデバイスを接続」ボタンをクリックし、他のデバイスで QR コードをスキャンします。転送が完了するまで待ちます。その後、[ツールボックス] メニューに移動して、ファイルのその他の便利な機能を確認します。
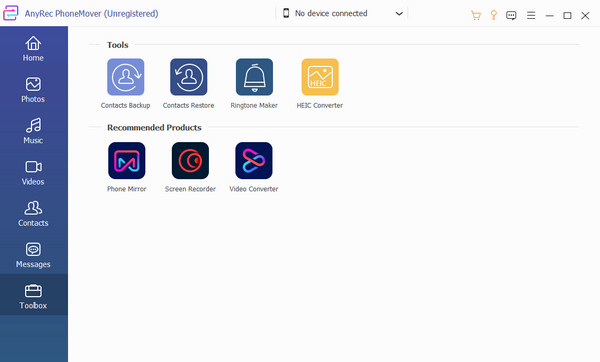
パート5:Android 16のLive Photoに関するよくある質問
-
1. Android 向けの推奨ライブフォトアプリは?
Play ストアを開くと、お使いのデバイスと互換性のある多くのモーション フォトが見つかります。 Pixamotion Loop Photo Animator、GIF Maker – ImgPlay、Live Photo & Picture Animation、および Zoetropic を試すことができます。
-
2. iOS 26でLive Photosを使用するにはどうすればいいですか?
iPhone 17でカメラアプリを開き、写真モードとLive Photoが有効になっていることを確認してください。カメラの上部に円形のアイコンが表示され、機能がオンになっていることがわかります。シャッターボタンをタップして撮影してください。
-
3. Android の Live Photos のファイル形式は何ですか?
Android でのライブ写真の通常の形式は JPG です。ただし、iOS の場合、ライブ写真は MOV ファイルが結合された JPG として保存されます。アップグレードされたモバイル ユニットの場合、ファイル タイプは HEIC です。
結論
HEIC写真はiPhoneユーザー限定かもしれませんが、Live PhotoはAndroid 16/15/14でも使用できます。お使いのスマートフォンにAndroidのLive Photosが搭載されていない場合は、別のサードパーティ製アプリを試してみてください。 GIFを作る.さらに、AnyRec PhoneMover を使用してモーション フォトを遅滞なくすばやく転送できます。クリック ダウンロード 試すボタン!
安全なダウンロード
