Premiere でビデオを反転する方法 – ビデオ全体または一部
ほとんどの場合、撮影した映像は別の方向を向いている傾向がありますが、それをミラーリングしたり、反対側に表示したりしたい場合があります。このため、Premiere Pro を使用して、Premiere でビデオを反転する方法を学ぶことにしました。ありがたいことに、これは非常に簡単なプロセスですが、初心者の中には助けが必要な人もいるかもしれません。そこで、この投稿では、Premiere でビデオをミラーリングおよび反転する詳細な手順を紹介して、ガイドします。今すぐお読みください。
Premiere Proでビデオ全体を反転する方法
ご存知のとおり、Adobe Premiere Pro は、視覚的に魅力的なビデオを作成するための優れた機能を探している人なら誰でも使用できる、よく知られた編集プログラムです。これらの編集ツールの 1 つが反転ツールで、2 つの異なる用途があります。Premiere でムービーを反転する方法については、以下の手順を確認してください。
1. ビデオを反転する簡単な方法
ステップ1。「ファイル」タブをクリックし、ドロップダウン メニューから「インポート」を選択して、Premiere Pro で反転するビデオを開きます。次に、それをタイムラインにドラッグします。
ステップ2。クリップを追加したら、変更したいクリップを選択し、エフェクト パネルに移動して「変換」カテゴリを見つけます。矢印をクリックし、リストから「垂直」または「水平」反転を選択します。
ステップ 3。選択した反転をビデオにドラッグします。これで、PRでビデオを反転できました。ビデオに選択した方向が適用されます。これで、次のような機能をさらに適用できます。 PRにおける動画のトリミング.
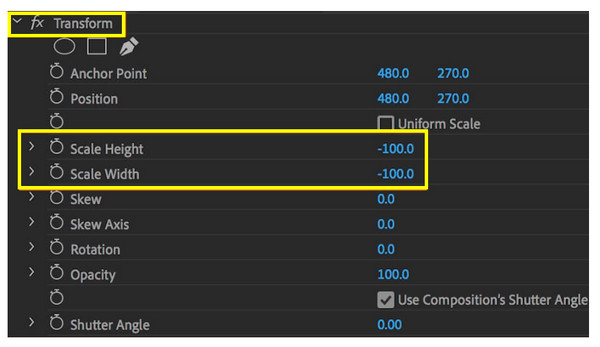
2. ビデオを反転する手動の方法
ステップ1。Premiere で反転したいビデオをインポートした後、タイムラインにドラッグします。それをクリックして、「エフェクト」に移動し、「歪み」を選択してから「変形」を選択します。ビデオにエフェクトを描画します。
ステップ2。その後、「エフェクトコントロール」を選択し、「変換」を選択して、「均一スケール」ボックスのチェックを必ず外してください。
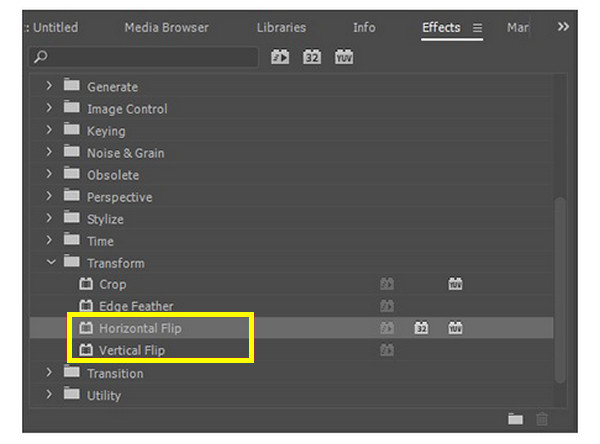
ビデオを水平に反転するには、「スケール幅」を -100 に調整します。一方、垂直に反転するには、「スケール高さ」を -100 に設定します。これが、Premiere でビデオ全体を手動で反転する方法です。
Premiereでビデオの必要な部分を反転する
Premiere でビデオ全体を反転する方法を知る代わりに、Premiere Pro でビデオの特定の部分だけを反転したい場合があります。これを行うには、ビデオ クリップをカットする Razor ツールを使用する必要があります。
ステップ1。Premiere Pro のメイン画面で、「Razor」ツールを選択するか、「C」キーを押して「Razor」ツールにアクセスします。
ステップ2。次に、反転したいビデオ部分の開始点と終了点をマークします。「開始」点をクリックし、「終了」点まで進みます。
ステップ 3。選択した部分を右クリックし、コンテキスト メニューで反転オプション (「水平反転」または「垂直反転」) を選択します。
ステップ 4。次に、反転したビデオ部分を Premiere モニターでプレビューし、選択内容が希望どおりの結果と一致していることを確認します。
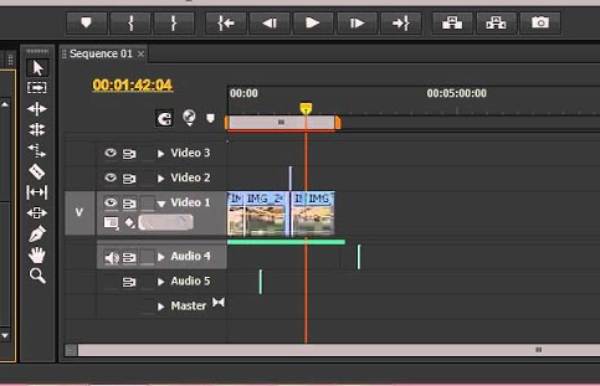
ビデオを反転する最高の PR 代替手段 [Windows/Mac]
Premiere Proで動画を反転する方法はいろいろありますが、難しいと感じるかもしれません。別のソフトウェアを使って、Premiere Proを使わずに動画を反転する方法を学んでみてはいかがでしょうか。さらに知りたい場合は、 AnyRec ビデオコンバーター! フリッパー、クロッパー、ローテーター、既成のテンプレート、テーマ、エフェクト、フィルターなど、多くの編集ツールを備えた超高速で信頼できるビデオ編集ソフトウェアです。競合他社と比較して、最大8Kのビデオを高品質の状態でアップスケールできます。初心者の中にはPremiere Proが難しいと感じる人もいるかもしれませんが、心配する必要はありません。 4Kビデオエディタ プロセス全体を通して急激な学習曲線が存在しないからです。

Premiere を使わずにワンクリックでビデオを水平または垂直に反転する方法。
480p、720p、4K、さらには8Kビデオの高品質エクスポートをサポートします。
品質、解像度、フォーマットなどのカスタマイズ可能な仕様。
すべてを詳細に示すリアルタイムプレビューを提供します。
安全なダウンロード
安全なダウンロード
ステップ1。走行中 AnyRec ビデオコンバーター「ファイルを追加」ボタンをクリックして、反転するビデオを開きます。
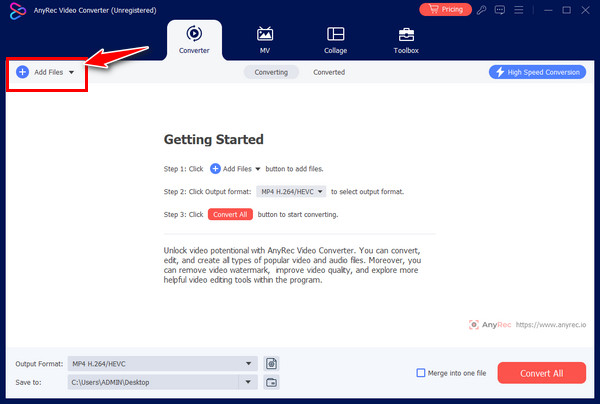
ステップ2。ファイルを追加したら、「編集「」ボタンをクリックして、「回転と切り取り」メニューに進みます。垂直回転と水平回転を選択し、右側のウィンドウ ペインに適用された反転選択を確認します。
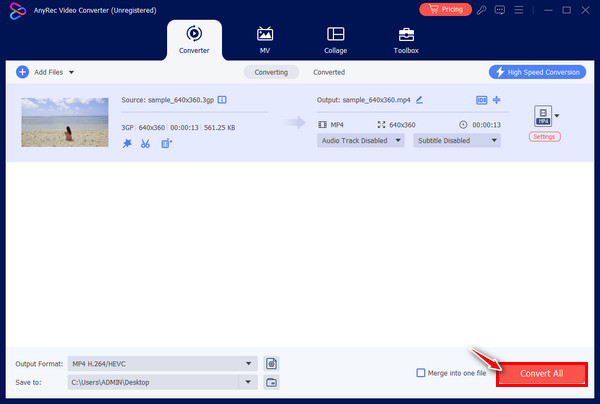
ステップ 3。その後、ファイルの場所を決定し、必要な形式を選択してから、「すべて変換」ボタンをクリックします。これで、Premiere Pro を使用せずにビデオを反転できました。
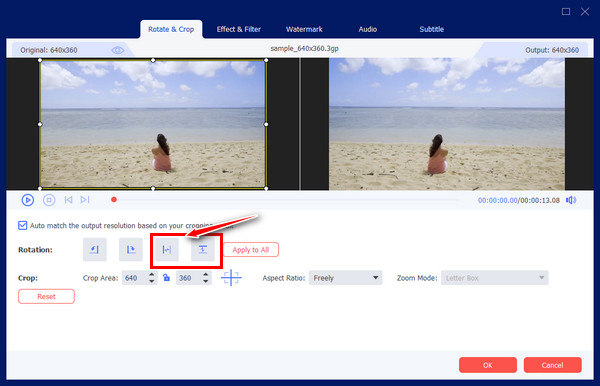
FAQs
-
Premiere Pro でビデオを回転させるにはどうすればいいですか?
「ファイル」タブをクリックし、「インポート」に移動してビデオ映像をアップロードします。タイムラインでそれをクリックし、「エフェクト コントロール パネル」を開いて、「マスター」タブがオンになっていることを確認します。次に、「エフェクト」パネルの「変換」機能に移動してビデオを回転させます。
-
Premiere でビデオを反転するにはどうすればいいですか?
使い方は簡単で、ビデオを反転するには、「エフェクト」タブに移動して「変換」を選択します。そこで、メニューから「垂直反転」または「水平反転」を選択します。
-
ビデオを反転するのに役立つオンライン ツールはありますか?
はい。ソフトウェアをダウンロードしたくない場合は、Clideo、Kapwing、Online Video Cutter、Media.io、Flixier、VEED.IO などのオンライン ツールを使用できます。これらのオンライン フリッパーは、ビデオを水平または垂直に反転するのに効果的です。
-
Premiere でビデオを反転する方法に関するヒントは何ですか?
1. 特定の部分を反転したい場合は、Razor ツールを使用します。
2. ミラー効果を作成するには、ミラー効果を使用してそれを実行し、クリップにドラッグまたはドロップして、反射の中心に調整します。
3. ビデオを反転または回転する場合は、反転した文字や数字を必ず確認してください。
4. これらの領域に影響を与えないようにするには、マスクするか、トラッキング機能を使用します。 -
Adobe Premiere はビデオを反転するのに無料で使用できますか?
7 日間の無料トライアルを提供していますが、期間終了後は、ビデオを反転、回転、トリミング、その他の編集を行うにはプランに加入する必要があります。このためには、無料でビデオを反転できるシンプルなソフトウェアが必要です。
結論
今日はこれでおしまいです!ここでは、Premiere Proでビデオを反転する3つの簡単な方法を紹介します。手動で素早く実行することも、特定のビデオ部分だけを反転することもできます。Premiere Proで簡単に実行できますが、複雑でコストがかかると感じるかもしれません。 AnyRec ビデオコンバーター より良い選択です。これは、品質に影響を与えずに反転、トリミング、エフェクトやフィルターの適用などができる、手頃な価格で使いやすい編集ソフトウェアです。今すぐダウンロードして、ビデオを思い通りにミラーリングしましょう。
安全なダウンロード
安全なダウンロード
