「あなたの画面が監視されています」 - この問題を今すぐ解決してください!
「あなたの画面が監視されています」 あなたも含め、多くの Mac ユーザーは、Mac でパスワードの入力を求められるたびにこのエラー メッセージが表示されることに不満を抱いています。誰かがあなたのデバイスをハッキングしようとしているのではないかと思うかもしれませんが、それはそれほど悪いことではありません。ただし、「画面が監視されている」という状況に遭遇した場合でも、そこから抜け出す方法を知っておくことが重要です。したがって、この投稿は、あなたをストレスにさらしているものから抜け出すためのガイドです。今すぐ下にスクロールしてください!
ガイドリスト
状況 1: 録画中に画面が監視されている 状況 2: Mac 画面を共有している 状況 3: AirPlay がオンの状態で画面が観察されている 状況4: 一部のアプリがMacの画面にアクセスしようとしている 状況 5: コンピュータがマルウェアに感染した Mac で画面が監視されているに関する FAQ状況 1: 録画中に画面が監視されている
Mac 画面に「画面が監視されています」と表示される理由の 1 つは、画面を録画している可能性があることです。 Mac では、コンピュータまたはラップトップをスリープ状態にしても画面録画は終了しません。
したがって、本当に録音しているかどうかを確認するには、「Command + Control + Esc」キーの組み合わせを使用して録音を停止すると、エラー メッセージが表示されるはずです。それに加えて、サードパーティのスクリーンレコーダーソフトウェアも必ずご覧ください。 「画面が監視されています」問題を解決するには、次の手順に従います。
ステップ1。上から「Apple」メニューをクリックし、「システム環境設定」、「セキュリティとプライバシー」ボタンの順に進みます。
ステップ2。左側のペインから「画面録画」を選択します。必要に応じてパスワードを入力します。次に、画面録画アプリケーションの横にある「ボックス」をクリックしてチェックを外します。
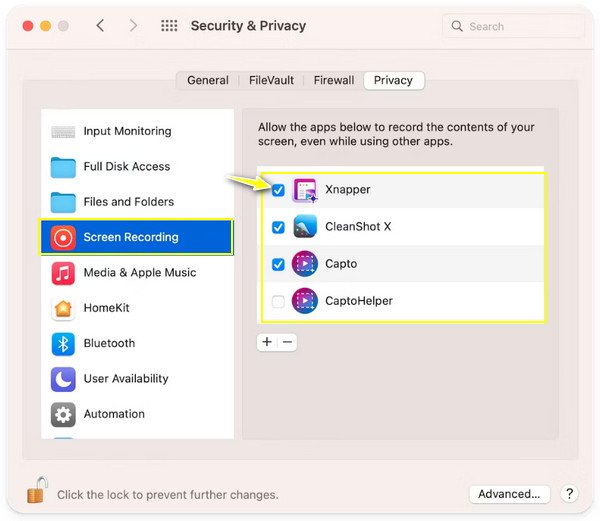
「画面が監視されています」エラーのためにチェックを外した画面録画アプリについてよくわからない場合は、この安全で強力なスクリーンレコーダーを検討してください。 AnyRec Screen Recorder。このツールにはバグ、ウイルス、マルウェアがインストールされていないため、Mac 画面の全体的に安全な録画プロセスを保証できます。また、ビデオやオーディオの品質を損なうことなく、Mac 画面のどの領域でも録画を楽しむことができます。このレコーダーは、分かりやすいインターフェイスと簡単なオプションにより、手間をかけずに画面、Web カメラ、音声をすべて同時に録画できることを知っているのは素晴らしいことです。

画面、Webカメラ、システム/マイクオーディオを同時に録画可能。
注釈は、画面録画中に遅延なくリアルタイムで実行できます。
録画設定、出力形式、録画サイズなどを好みに応じて調整します。
開始、停止、再開、スクリーンショットの撮影などを簡単に実行できるホットキー。
安全なダウンロード
安全なダウンロード
状況 2: Mac 画面を共有している
誰かと画面を共有するときに注意すべきもう 1 つの一般的な理由は、Apple から「あなたの画面が監視されています」というメッセージが表示される可能性があります。 Mac ではリモートまたはローカルで画面を共有できるため、よくある通知を受け取ることができます。この場合、Mac 画面を共有しているか、あるいは間違って共有しているかを確認してください。 iPad の画面を Mac に共有しました.
「アップルメニュー」をクリックし、「共有」ボタンをクリックします。 [共有] ウィンドウで、[画面共有] および [リモート管理] ボックスがチェックされていないことを確認します。入っている場合は、ボックスのチェックを外します。これらをオフにすると、「画面が監視されています」というメッセージが表示されなくなる可能性があります。
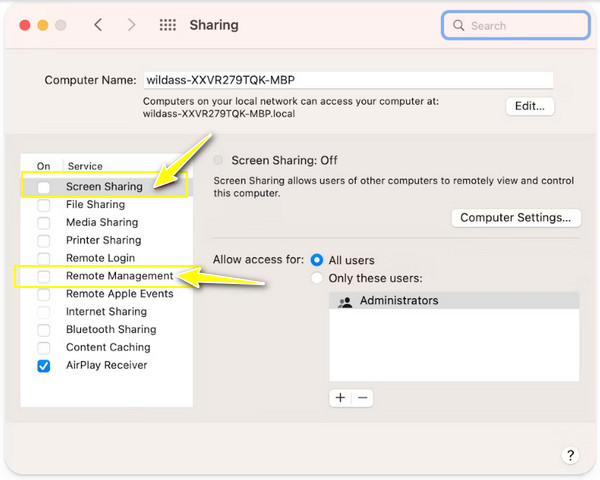
状況 3: AirPlay がオンの状態で画面が観察されている
Mac 画面の共有以外にも、AirPlay がオンになっていると、「画面が監視されています」というエラーが表示される場合があります。 AirPlay は、Mac 画面を別の iOS デバイスにミラーリングできる機能です。 AirPlay のステータスを確認する詳細な手順は次のとおりです。
ステップ1。「アップル メニュー」に移動したら、「システム環境設定」を選択し、次に「ディスプレイ」を選択して、その他の表示オプションを表示します。
ステップ2。下部の「AirPlayディスプレイ」ドロップダウンメニューにカーソルを合わせます。ここで MacでAirPlayをオン/オフにする。 「AirPlayディスプレイオフ」を選択するだけです。
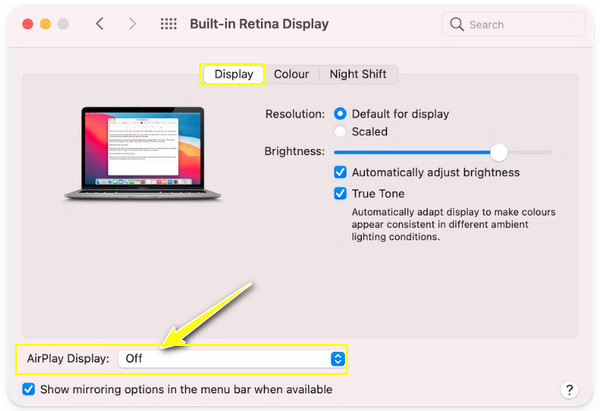
状況4: 一部のアプリがMacの画面にアクセスしようとしている
画面にアクセスしようとしているアプリがある場合、「画面が監視されています」というエラー メッセージが表示される場合もあります。一部の Mac アプリケーションは、ユーザーに通知せずに画面にアクセスしようとする場合があるため、定期的にチェックすることをお勧めします。次のアクションを実行して、アプリケーションが画面にアクセスするのを今すぐ停止します。
ステップ1。「Apple」メニューに入ったら、「システム環境設定」から「セキュリティとプライバシー」に移動し、左ペインの「アクセシビリティ」まで下にスクロールします。
ステップ2。必要に応じてパスワードを入力して南京錠を解除します。その後、頻繁に使用しないアプリや疑わしいアプリのチェックをすべて外します。その後、「画面が監視されています」エラーは消えます。
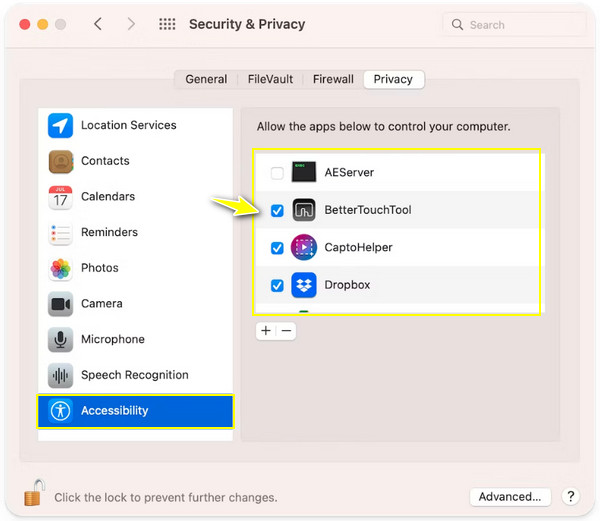
状況 5: コンピュータがマルウェアに感染した
その中で最悪のシナリオは、コンピューターがマルウェアに感染しているため、「画面が監視されています」というエラーが表示されることです。さて、あなたはマルウェアを含む疑わしいアプリをアンインストールすることを確信していますが、とにかく確認することが最善です。 Mac を徹底的にスキャンして、悪意のあるソフトウェアがインストールされているかどうかを確認する最も簡単な方法は次のとおりです。
ステップ1。CleanMyMac X のようなクリーナーを使用して、Mac を消去し、マルウェアを検出します。プログラムを開いたら、サイドバーの「保護」の下にある「マルウェア除去」オプションを必ず選択してください。
ステップ2。次に、「スキャン」ボタンをクリックし、マルウェアが存在するかどうかをチェックするまで待ちます。残念ながら、そのような場合は、画面上の指示に従ってください。
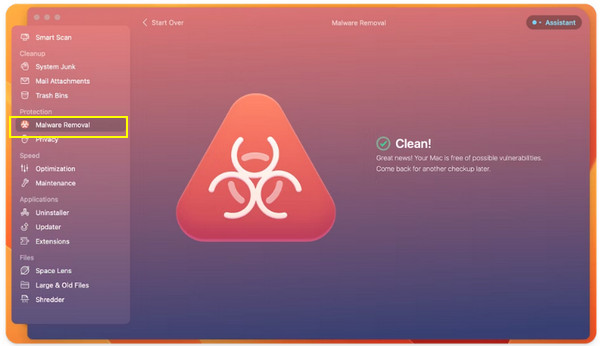
Mac で画面が監視されているに関する FAQ
-
MacBook で画面が監視されていると表示されるのはなぜですか?
この通知が表示された場合、最も可能性が高いのは、誤って画面を共有したり録画したりしていることです。したがって、複雑な解決策に進む前に、まずこれらの点を確認することをお勧めします。
-
Mac のカメラが常にオンになっているのはなぜですか?
この問題は通常、カメラ、またはカメラをバックグラウンドで使用または使用していたアプリケーションをハッキングしたマルウェアによって発生します。今すぐに発見したら、すぐに行動を起こすのが良いでしょう。
-
Mac の画面が監視されているかどうかはどうすればわかりますか?
Mac 画面では、クラッシュ、パフォーマンスの低下、知らないアプリのダウンロード、異常なアクティビティなど、異常な動作が頻繁に発生します。
-
Mac 画面の問題を自分で解決できますか?
はい。ただし、特に小さな問題ではない場合、自分で画面を修理する場合は、ある程度のリスクが生じる可能性があることに注意してください。経験がなく、単独で画面を修理しようとすると、さらなる損傷につながる可能性があります。
-
これらの解決策のどれも「画面が監視されています」を修正できなかった場合はどうすればよいでしょうか?
どの方法でも問題が解決しない場合は、最寄りの Apple ストアまたは Apple サポートに連絡して、このエラー メッセージについてサポートしてもらってください。彼らはエラー メッセージに対する答えを必ず持っており、取るべき手順を教えてくれるでしょう。
結論
今日はこれで終わりです!これらの解決策がMacの「画面が監視されています」の解決に役立つことを願っています。そうでない場合は、Appleサポートに連絡して支援を受けることをお勧めします。それに加えて、Macの録画アプリが問題の原因であると判断した場合は、安全な AnyRec Screen Recorder。安全性と保護を保証するだけでなく、画面のあらゆる領域を高品質で遅延なく簡単に録画できます。今すぐプログラムを使用して、安全で印象的な録画体験を手に入れましょう!
安全なダウンロード
安全なダウンロード
