Instagram で音が出ない: ストーリー、リール、動画 [解決済み]
通常、人々は新しいiOS 18アップデート後にIGサウンドが機能しないという問題に直面しています。これは、サイレントモード、システムのバグ、古いアプリなどが原因である可能性があります。しかし、それが何であれ、誰かまたは自分のIGビデオやストーリーを見たり、リールをスクロールダウンしたりできるように、この厄介な問題を修正する必要があります。したがって、Instagramでオーディオを復元するには、この投稿を読み続けてください。IGの音が出ない問題を修正する9つの方法を紹介します。指示に厳密に従うだけで済みます。今すぐチェックしてください。
IGストーリーの破損したオーディオをワンクリックで修復する方法
幸いなことに、「IGストーリーの音が出ない」問題を解決する方法を探しているなら、 AnyRec ビデオ修復 ファイルの修復をお手伝いします。この Windows および Mac のビデオ修復ソフトウェアには、MP4、AVI、MOV などのファイル タイプから、あらゆるサイズのビデオの修復が含まれています。それに加えて、ビデオ オーディオの問題を修正し、必要に応じてオーディオとビデオを同期します。また、高度な AI ツールを使用しているため、IG ストーリーの音が出ない問題を修正するプロセス中に品質が低下しないことが保証されます。

MKV、MP4、MP4、3GP などの形式で IG オーディオの音が出ない問題を修正します。
品質を損なうことなく、あらゆるサイズの破損したビデオを復元できます。
高い成功率を実現し、4K、HD、最大 16K のビデオ修復を実現します。
ドローン、カメラ、携帯電話などで撮影したビデオの修正をサポートします。
安全なダウンロード
安全なダウンロード
ステップ1。を開始します AnyRec ビデオ修復 まずアプリを起動します。破損したビデオ ファイルは左側のペインに追加され、正常なビデオ ファイルは右側に追加されます。それぞれの「追加」ボタンをクリックします。

ステップ2。「修復」ボタンをクリックすると、すぐにビデオが修復されます。すべてが修復されたら、「プレビュー」ボタンをクリックしてビデオを確認し、適切かどうかを判断します。

ステップ 3。最後に、以下の設定に満足していることを確認してください。満足している場合は、「保存」ボタンをクリックして、修正されたビデオを入手してください。これで、IG ストーリーの音が出ない問題を修正できました。

安全なダウンロード
安全なダウンロード
IG ストーリーの音が出ない問題を解決するための 8 つの基本的な解決策
このクイックフィックス方法を試した後は、サードパーティの支援を必要としない他の解決策を試したいかもしれません。その場合は、IG ストーリーの音が出ない問題を解決する次の 8 つの簡単な方法を参照してください。
解決策 1. Instagram の更新を確認します。
Instagram で動画の音声が出ない問題を解決するために、より複雑な解決策を試す前に、まず IG アップデートが利用可能かどうかを確認してください。アプリは定期的にアップデートされ、新機能が導入され、バグや不具合が修正されます。
Instagram アプリを検索して、「App Store/Google Play ストア」で利用可能なアップデートを確認してください。または、「プロフィール」に移動して、Instagram を含むアップデートが必要なすべてのアプリを確認できます。アップデートがある場合は、「更新」ボタンをタップします。
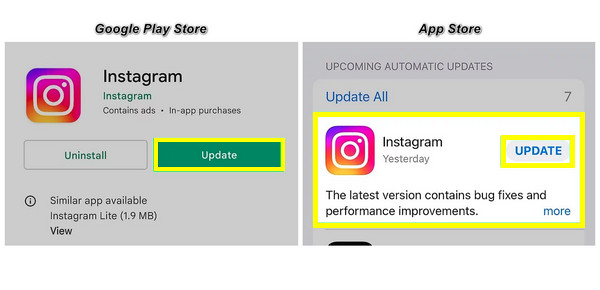
解決策2. Instagram アプリを再インストールします。
アップデートが機能しない、またはアップデートが表示されない場合は、Instagram のサウンドが機能しない問題の回避策になる可能性があります。IG をアンインストールして再インストールすることを検討してください。この方法は、アプリ自体で発生している小さな問題を修正するのに役立ち、最新バージョンの Instagram を iPhone または Android にインストールします。
アプリケーションを長押しして、「アンインストール」オプションを選択します。その後、「App Store」または「Google Play Store」を起動し、Instagram を検索して、「インストール」ボタンをタップします。
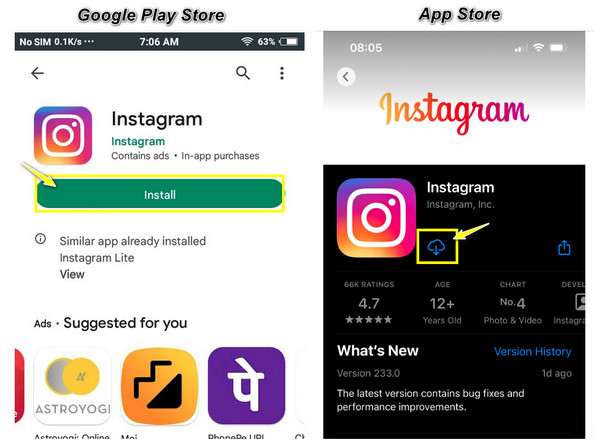
解決策 3. Bluetooth デバイスを確認します。
IGストーリーの音が出ない問題に影響を与える可能性があるもう1つのことは、Bluetoothデバイスが知らないうちにモバイルデバイスに接続されていることです。たとえば、携帯電話がワイヤレスイヤホンに接続されていて、 Instagramの投稿に音楽を追加する、きっと音が出なくなってしまいます。
「設定」でこれを確認し、「Bluetooth」セクションに入り、スピーカーやヘッドフォンが接続されているかどうかを確認します。必ずすべてを切断するか、「Bluetooth」トグルスイッチを直接オフにしてください。
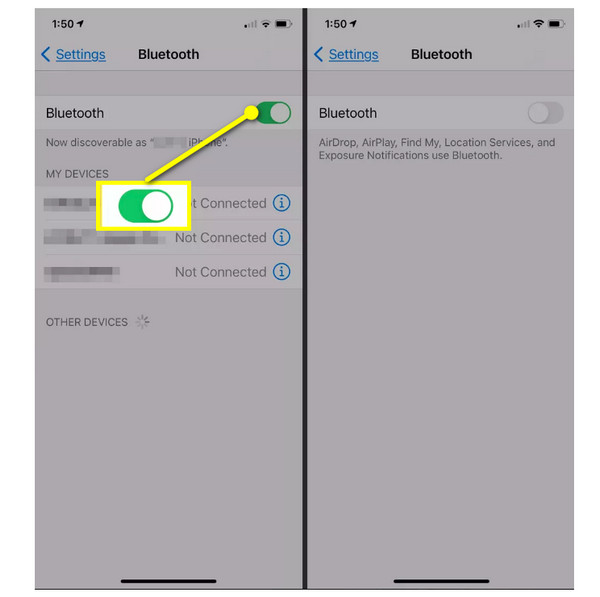
解決策 4. サイレント モードが無効になっていることを確認します。
IG サウンドが機能しないなどの状況では、デバイスのサイレント モードを確認することも重要です。これを有効にすると、サウンド通知やアラートが聞こえなくなり、ほとんどの場合 Instagram のストーリーや動画に影響します。
iPhone の場合は、「AssistiveTouch」内の「ミュート」ボタンをチェックするか、側面の「サイレント スイッチ」を使用します。一方、Android デバイスの場合は、「コントロール パネル」の「サイレント モード」オプションにアクセスできます。サイレント モードは必ずオフにしてください。
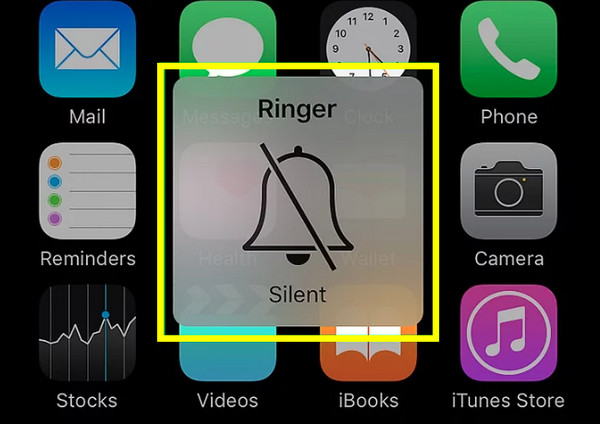
解決策 5. デバイスの音量を上げます。
前回の修正と同様に、デバイスがサイレントモードになっていないことを確認したら、IGストーリー、動画、リールを聞くのに十分な音量であることを確認してください。側面の「音量アップ」ボタンを押して 音を大きくする、これで IG ストーリーの音が出ない問題が解決するかどうかを確認してください。問題が解決しない場合は、次の修正に進んでください。
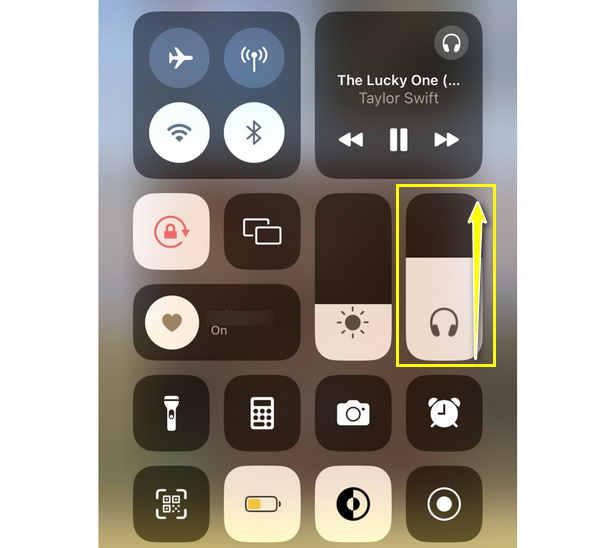
解決策 6. Instagram アプリを終了してから再度開きます。
IG のサウンドが機能しない問題に対するもう 1 つの簡単な解決策は、ソーシャル メディア アプリを完全に閉じることです。突然終了すると、これまでに行ったすべてのアクティビティが更新され、ほとんどの人にとって、強制的に停止して再度開くことが問題を解決するのに必要です。
iPhoneの場合: お使いのデバイスにホームボタンがない場合は、画面の中央下から上にスワイプします。次に、最近使用したアプリから Instagram アプリを「上にスワイプ」します。それ以外の場合は、一部の iPhone では「ホーム」ボタンをダブルタップすると機能します。
アンドロイド用: 最近使用したアプリにアクセスするには、画面上の小さな「四角い」ボタンまたは「3 本線」ボタンをタップします。そこから Instagram アプリを上、下、左、右にスワイプします。
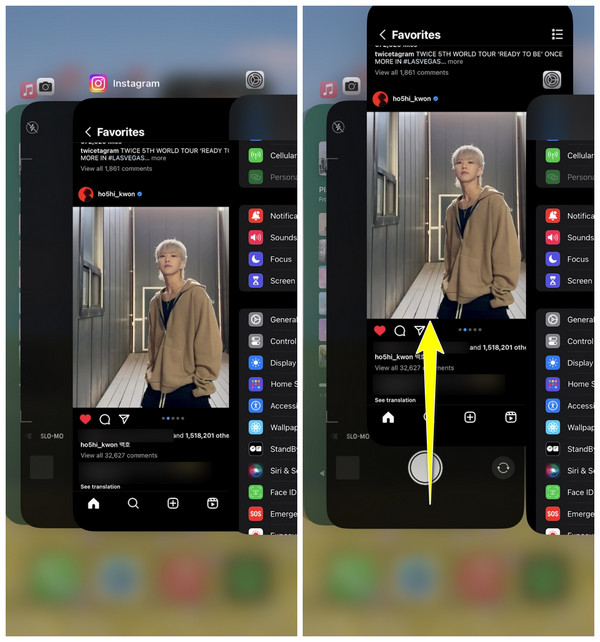
解決策 7. アプリのキャッシュをクリアします。
Instagram アプリに費やす時間が長くなるほど、キャッシュが収集され保存される量が増え、ナビゲーションの速度が向上します。ただし、現在直面している IG ストーリーの音が出ない問題は、キャッシュが原因である可能性があります。したがって、キャッシュを削除すると、Instagram アプリの問題が解消され、音が出ない問題が解決する可能性があります。
「設定」アプリに入り、「アプリ」または「アプリと通知」セクションを選択します。リストから「Instagram」を選択し、「ストレージとキャッシュ」をタップします。最後に、「キャッシュを消去」ボタンを選択します。一方、iPhoneユーザー向けのワンクリック方法はありませんが、アプリをアンインストールすると、保存されているすべてのキャッシュが削除されます。
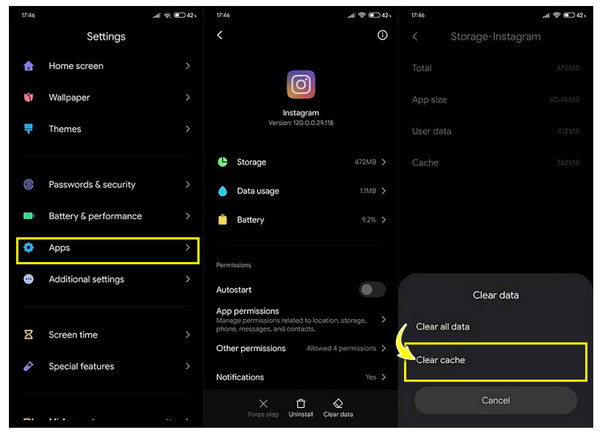
解決策 8. iPhone または Android デバイスを再起動します。
アプリのキャッシュをクリアした後でも、Instagram の音声に何も起こりません。デバイスを再起動すると、デバイス全体のアクティビティがリフレッシュされます。IG の音が出ない原因は、再起動するだけで解決できる不具合であることをご存じないかもしれません。
iPhoneを再起動するにはどうすればいいですか?
ホームボタンのないiPhoneを再起動する方法:
「電源」ボタンと 2 つの「音量」ボタンのいずれかを押したままにすると、「電源オフ スライダー」が表示されます。これをドラッグしてデバイスの電源をオフにし、1 分待ってから「電源」ボタンをもう一度押して電源をオンにします。
ホームボタンでiPhoneを再起動する方法:
上部または左側にある「電源」ボタンを長押しすると、「電源オフ スライダー」が表示されます。これをドラッグして iPhone の電源をオフにします。その後、しばらく待ってから「電源」ボタンをもう一度押してデバイスの電源をオンにします。
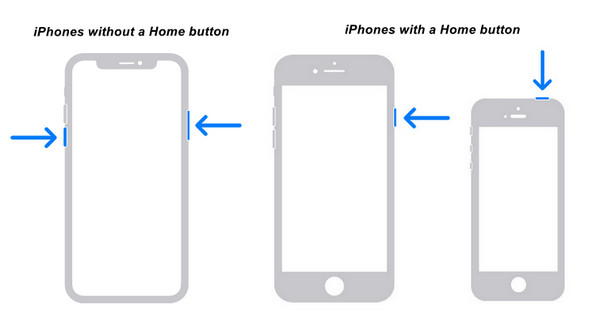
Android を再起動するにはどうすればいいですか?
Android スマートフォンの「電源」ボタンを探し、「電源メニュー」オプションが表示されるまで押し続けます。「再起動」オプションを選択すると、デバイスの電源が自動的にオフになり、再びオンになります。電源がオンになったら、IG からまだ音が出ないかどうかを確認できます。
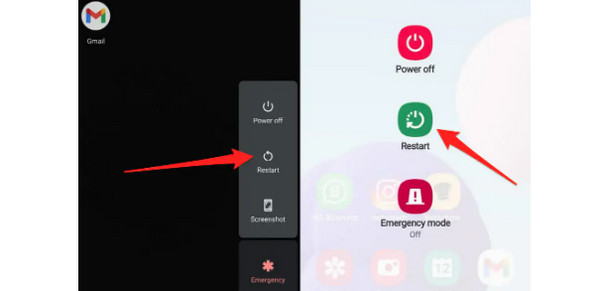
解決策 9. アカウントを切り替えます。
最後に、Instagram にアップロードした動画に音が出ないことに気づいたら、アカウントを個人、クリエイター、またはビジネスに切り替えることを検討してください。ほとんどのユーザーは、これが IG の音が出ない危機から抜け出すのに効果的だと言っています。
これを行うには、Instagram の [設定] に移動し、[アカウント] または [クリエイター ツールとコントロール] まで下にスクロールして、[アカウントの種類を切り替える] オプションをタップします。必要に応じて、[ビジネスに切り替える] または [個人用] を選択します。または、メイン アカウントからログアウトして再度ログインし、IG の音が出ない問題が解決したかどうかを確認してください。
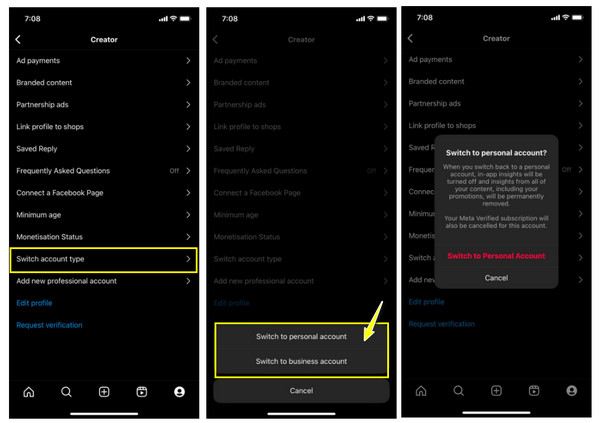
FAQs
-
Instagram ストーリーに動画を投稿しても音が出ないのはなぜですか?
この問題の原因はいくつか考えられます。ユーザーがサイレント モードをオンのままにしている、オーディオの音量が低い、アプリに何らかの不具合がある、ワイヤレスの外部デバイスが接続されている、Instagram に何らかの権限が設定されていない、などが考えられます。
-
古いInstagram動画に音がないのは普通ですか?
いいえ。これは、使用している Instagram のバージョンが原因で発生する可能性があります。このバージョンはバグや不具合の影響を受けやすく、古い Instagram 動画のオーディオにアクセスできなくなる可能性があります。
-
ウェブブラウザで Instagram のサウンドが機能しない場合はどうすればいいですか?
ブラウザのキャッシュをクリアして解放し、問題の原因となっている破損したキャッシュをすべて削除することができます。また、使用している Web ブラウザを更新し、コンピューターのスピーカーの音量を上げ、VPN を使用してオーディオがライセンスされているサーバーに接続してください。
-
IG ストーリーで音が出ない問題を回避するために注意すべきことは何ですか?
Instagram のリールやストーリーなどに投稿する動画に音声を追加する場合は、アプリが問題なく認識できるよう、著作権で保護されていないことを確認してください。必要に応じて、Instagram のオリジナルの音声や音楽を使用することもできます。
-
IG の音が出ない問題を簡単に解決するには、iPhone を再起動するにはどうすればよいですか?
ボタンを使用してデバイスを再起動する代わりに、画面上の AssistiveTouch の [再起動] オプションにアクセスできます。このオプションがない場合は、[設定] に移動して [アクセシビリティ] セクションに入ります。
結論
まとめると、この記事ではIGの音が出ない問題を解決するための9つのベストソリューションを紹介しました。これで、このよくある危機に陥ったときに何をすべきかがわかりました。その中から、 AnyRec ビデオ修復 ビデオの音が出ない問題を修正するのに役立つソフトウェアです。再生できないファイル、破損したファイル、壊れたファイルを効果的に修正することもできます。貴重な時間を無駄にすることなく、すぐに高品質の修復結果を得ることができます。今すぐこのソフトウェアを入手してください。
安全なダウンロード
安全なダウンロード
