0xc1010103 を修正する方法 - サポートされていないフォーマットとその他の原因
WMP でビデオを再生しているときに、「再生するには別のものを選択してください。このアイテムはサポートされていない形式です」というメッセージが表示される可能性が高くなります。これは通常、0xc1010103 エラーとして知られています。このエラーにはいくつかの理由が関連していますが、形式との互換性の問題が最も多くなっています。理由に関係なく、0xc1010103 をすぐに修正することが重要です。幸いなことに、わずか数分でビデオを再生できる 8 つの修正方法を紹介する投稿にたどり着きました。今すぐ下にスクロールしてください。
Windows で 0xc1010103 エラーが発生する原因は何ですか? 再生の問題で 0xc1010103 エラーを修正する 8 つの簡単な方法- 1. ビデオフォーマットを変換する
- 2. 別のメディアプレーヤーを選択する
- 3. Windowsにコーデックパックをインストールする
- 4. ビデオ再生のトラブルシューティングを実行する
- 5. 0xc1010103エラーで破損したビデオを修復する
- 6. Windows GPUドライバーを更新する
- 7. ディスプレイドライバーを再インストールする
- 8. 不要なファイルや一時ファイルを削除する
Windows で 0xc1010103 エラーが発生する原因は何ですか?
Windows で 0xc1010103 エラーを修正するために、まず問題の原因となる可能性のあるすべての理由を理解してください。その後、次の部分に進み、ビデオ再生エラーを回避するための迅速かつ簡単な方法をすべて確認してください。
◆ 互換性のないビデオファイル形式さまざまなメディア プレーヤーにはそれぞれ異なる機能があり、ファイル形式をサポートしています。そのため、サポートされていないファイル形式を再生すると、エラーが発生する可能性があります。
◆ 必要なコーデックが不足しているか破損しているプレーヤーがビデオをデコードして再生するための重要なコンポーネントの 1 つはコーデックです。したがって、必要なコーデックが欠落しているか、さらに悪いことに破損している場合、メディア プレーヤーはそれを処理できず、0xc1010103 メッセージが発生します。
◆ 破損したビデオファイルファイルが破損しているなど、ファイル内に問題がある場合、エラー メッセージが表示されることがあります。
◆ 時代遅れのメディアプレーヤーソフトウェア古いプレーヤーには必要な機能が欠けていたり、プレーヤーでビデオを再生できないバグがあったりして、エラー メッセージが表示されることに注意してください。
◆ 古いグラフィックドライバーこれらは画面上のビデオを処理する役割を担っているため、破損したドライバーや古いドライバーを使用すると、0xc1010103 エラーなどの問題が発生します。
◆ 不十分なリソースHD ビデオを再生するには特定の仕様またはシステム リソースが必要なので、システムが要件を満たしていない場合はビデオの再生に問題が発生します。
再生の問題で 0xc1010103 エラーを修正する 8 つの簡単な方法
上記の考えられる原因を確認することで、0xc1010103 を修正するためにどのような解決策を探すべきかを判断するのに役立ちます。画面上のエラー メッセージを削除する 1 つではなく 8 つの方法を紹介し、中断することなく Windows でビデオを視聴できるようにします。
方法 1. ビデオ形式を変換します。
エラーメッセージの主な原因はサポートされていないファイル形式であるため、ビデオをサポートされている形式に変換してみませんか?多くの人が、ビデオを再生するときに0xc1010103エラーが発生すると不満を述べています。 MP4 または MKV WMP または映画&テレビ アプリでビデオを再生する場合は、WebM や AVI などの互換性のある選択肢を使用してください。信頼できるビデオ コンバーター ソフトウェアを使用して、スムーズで高品質な変換を実現してください。
方法 2. 別のメディア プレーヤーを選択します。
ファイル形式の互換性の問題以外にも、メディア プレーヤー ソフトウェア自体に問題がある可能性があります。その場合は、0xc1010103 エラーを修正するために、利用可能なメディア プレーヤーにビデオを読み込むことを検討してください。幸いなことに、VLC、KMPlayer、PotPlayer、QuickTime など、現在利用可能なメディア プレーヤーは多数あるため、探すのに苦労する必要はありません。

方法3. Windowsにコーデックパックをインストールする
前述のように、必須コーデックが見つからない場合、ビデオファイルを再生できず、0xc1010103になります。したがって、Media Player Codec PackやK-Lite Codec Packなど、複数のビデオおよびオーディオファイル形式の再生に対する追加サポートを保証するコーデックパックをインストールしてください。 WMP用のMKVコーデックをインストールする公式 Web サイトにアクセスし、最新のコーデック パックをダウンロードし、画面上の指示をすべて完了するだけで正常にインストールできます。
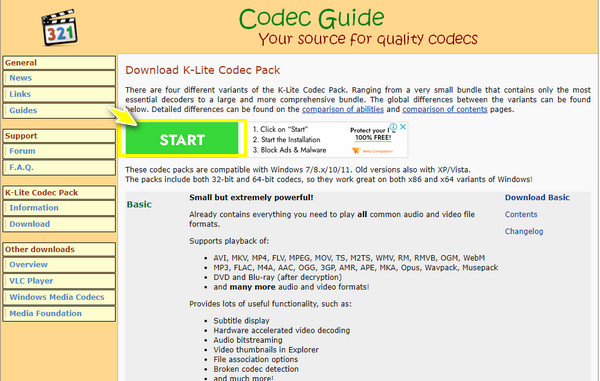
方法4. ビデオ再生のトラブルシューティングを実行する
どの方法でも 0xc1010103 に変化がない場合は、トラブルシューティングを行ってエラーを修正してみてください。Windows 10 には、ビデオ再生に関する問題の診断と解決に役立つ組み込みのトラブルシューティング ツールが含まれています。ビデオ再生のトラブルシューティング ツールを実行するには、以下の詳細な手順に従ってください。
ステップ1。「Windows スタート」メニューに入るか、「Windows + I」キーを押して「設定」ウィンドウを簡単に開きます。
ステップ2。「更新とセキュリティ」セクションに移動し、「トラブルシューティング」を選択します。そこから下にスクロールし、ビデオ再生オプションをクリックして、「トラブルシューティングを実行」をクリックします。画面上の指示に従ってトラブルシューティング操作を完了します。
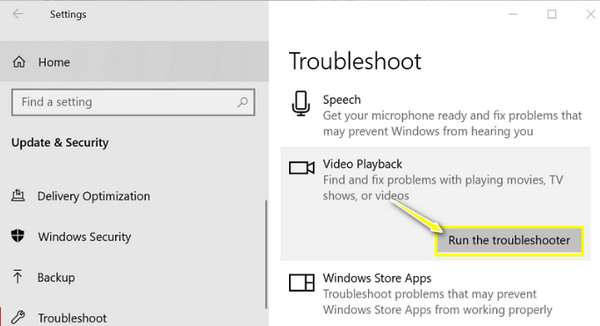
方法5. 0xc1010103エラーで破損したビデオを修復する
再生したいビデオファイルが破損していると思われる場合は、0xc1010103エラーのビデオを修正するソリューションを試してください。 AnyRec ビデオ修復これは、破損したビデオとサンプルビデオをアップロードするだけで、クリックするだけで破損したビデオを修復できる、使いやすい Windows および Mac ツールです。ファイル サイズが異なるすべてのビデオ形式の場合、この修復ソフトウェアを使用すると、品質やファイル構造を損なうことなく、ビデオ再生エラーをすばやく解決できます。

0xc1010103 などの再生エラー コードをすぐに修復します。
品質を損なうことなく、安全に検出、故障、修復作業を行います。
ビデオを直接プレビューして再生し、0xc1010103 エラーが修正されたかどうかを確認します。
HD、4K、8K、12K、16K 映像のビデオ破損を修復できます。
安全なダウンロード
安全なダウンロード
ステップ1。発売 AnyRec ビデオ修復次に、左側の「追加」ボタンをクリックして破損したビデオを追加します。その後、右側のペインの「追加」ボタンをクリックしてサンプルビデオを追加します。
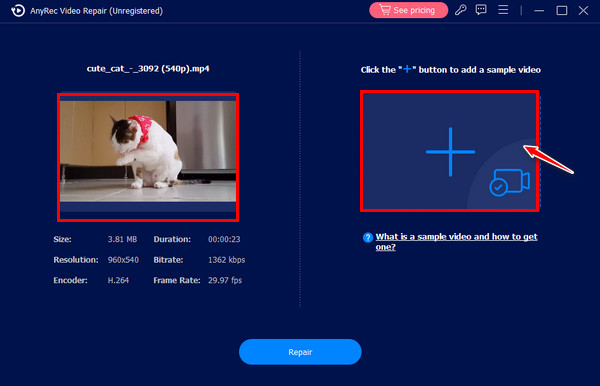
ステップ2。両方のビデオを追加したら、「修復」ボタンをクリックしてすぐにプロセスを開始します。その後、完了したら「プレビュー」ボタンをクリックして、修復が要求を満たしているかどうかを確認します。

ステップ 3。「保存」ボタンをクリックする前に、ビットレート、フレームレート、解像度などのパラメータが適切かどうかを確認してください。これで 0xc1010103 エラー コードを修正できます。
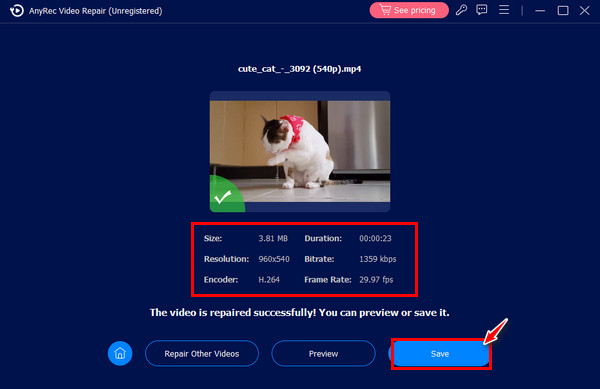
安全なダウンロード
安全なダウンロード
方法6. Windows GPUドライバーを更新する
GPU はグラフィックス プロセッシング ユニットの略で、システム、ディスプレイ、画質を司る部品です。更新が必要、または破損していると思われる場合は、ためらわずに最新バージョンに更新して 0xc1010103 を修正してください。手順は次のとおりです。
ステップ1。キーボードの「Windows + X」キーを押して、メニュー リストから「デバイス マネージャー」オプションを選択します。
ステップ2。「ディスプレイ アダプター」カテゴリを見つけて、矢印をクリックして展開し、使用しているドライバーを確認します。それを右クリックし、メニューから「ドライバーの更新」をクリックします。
ステップ 3。新しいウィンドウで、「更新されたドライバーを自動的に検索する」を選択し、指示に従ってグラフィック カードを更新し、0xc1010103 エラーを修正します。

方法7. ディスプレイドライバーを再インストールする
多くの場合、根本的な問題がある可能性があるため、ドライバーを更新するだけでは 0xc1010103 エラーを修正するには不十分です。したがって、ドライバーをアンインストールし、しばらくしてから公式 Web サイトで再インストールする必要があります。以下は、Windows PC システムにドライバーを再インストールするための簡単なガイドです。
ステップ1。「Windows」キーと「X」キーを同時に押します。「デバイス マネージャー」オプションに進みます。「ディスプレイ アダプター」を見つけて展開し、ディスプレイ ドライバーを右クリックして、「デバイスのアンインストール」を選択します。
ステップ2。その後、ドライバーのブランドの公式サイトにアクセスして再インストールします。インストール前に求められた場合は、システムの詳細を入力します。
ステップ 3。その後、インストーラーを起動し、クリックスルー操作を完了して、Windows システムに最新のドライバーをインストールします。
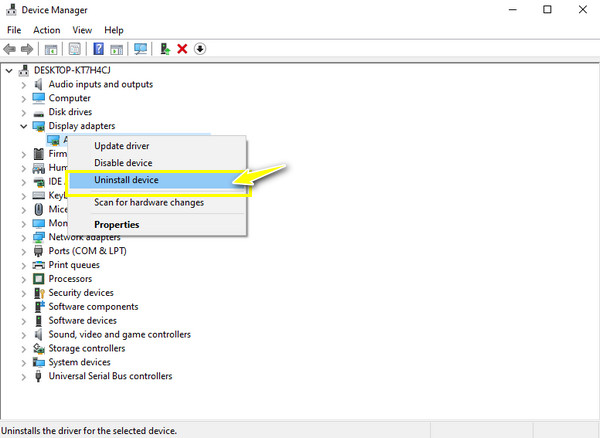
方法8. 不要なファイルや一時ファイルを削除する
まだ 0xc1010103 メッセージが表示されていますか? その場合は、システムから不要なコンテンツをすべて削除してみてください。ドライブに保存されているデータの量を最小限にすると、ビデオ再生の問題を解決できる場合があります。方法は次のとおりです。
ステップ1。「Windows + R」キーを押して「実行プロンプト」にアクセスします。そこから、ボックスに %temp% と入力して、Temp フォルダを開きます。
ステップ2。「Temp」フォルダ内のすべての余分なファイルを特定し、右クリックして「削除」オプションを選択して、それらをシステムから完全に削除します。Windows PC を再起動して、ビデオが WMP で再生可能かどうかを確認できます。
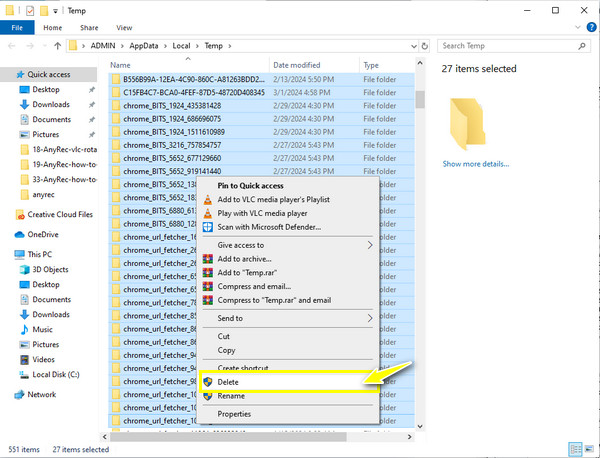
FAQs
-
Windows のエラー 0xc1010103 とは何ですか?
これは、メディア プレーヤーが再生するファイル形式を認識できない場合に発生する一般的なエラー コードです。他のエラー コードと同様に、0xc1010103 エラーは複数のメディア ファイルで発生する可能性があります。
-
PC を再起動すると 0xc1010103 の修正に役立ちますか?
はい。エラーの原因が軽微な問題だけである場合は、PC を再起動すると問題が解決する可能性があります。これを行うには、アクティブなアプリケーションをすべて閉じ、Windows の [スタート] メニューをクリックし、[スタート] ボタンにマウスを移動して、[再起動] を選択します。
-
0xc1010103 エラーを回避するには、どのようなヒントを適用すればよいですか?
ビデオをダウンロードする際は、プロセスが完了していることを確認してください。また、ビデオを安全な場所に保存し、メディア プレーヤーのソフトウェアとドライバーが最新かどうかを定期的に確認してください。
-
VLC Media Player はファイル形式を変換して 0xc1010103 を修正できますか?
はい。広く知られているプレーヤーであるだけでなく、VLC はメディア タブでファイルを変換し、変換/保存オプションに移動できます。次に、ファイルを追加し、変換/保存ボタンをクリックします。変換ミニ ウィンドウに入ったら、プロファイル ドロップダウン メニューで目的の形式を選択します。
-
MP4 ビデオで 0xc1010103 が表示されるのはなぜですか?
MP4 は汎用的なフォーマットですが、コーデックが不足しているため、エラー コードが発生する可能性が高くなります。ファイルに必要なコーデックが不足していると、メディア プレーヤー ソフトウェアで再生されません。
結論
これで、Windows PCの0xc1010103エラーに関する説明は終わりです。ここで紹介した解決策のいずれかでうまくいけば、Windows Media Playerで動画を視聴できるようになります。動画ファイルが破損または壊れた場合の修正方法の中で、 AnyRec ビデオ修復このソフトウェアは、ビデオのファイル形式やサイズに関係なく、数秒で希望どおりの品質の修復を実現します。今すぐダウンロードして、修復ツールについて詳しく学んでください。
安全なダウンロード
安全なダウンロード
