Windows 11/10 で MP4 再生中に発生する 0xc00d36c4 エラーを修正
「MP4 ビデオを再生しようとすると、しばらく前から 0xc00d36c4 エラーが発生します。」 この苦情は、Windows ユーザーが報告するよくあるエラーの 1 つです。MP4 はユニバーサル フォーマットですが、他のマルチメディア ファイルと同様に破損する傾向があります。今、あなたは間違いなく 0xc00d36c4 エラーを修正して MP4 ビデオを視聴する方法を探していることでしょう。そこで、この投稿では、エラーを解決するための 8 つの修正方法と、考えられる原因をいくつか紹介します。今すぐお読みください。
Windows で 0xc00d36c4 エラーが発生するのはなぜですか?
もちろん、0xc00d36c4 エラーは、あなたが気付いていない特定の理由によって発生する可能性があります。したがって、解決策を詳しく調べる前に、エラーが発生する可能性のある理由を確認する時間を取ってください。
- MP4ビデオファイルが破損しています
- コーデックが間違っているか古い。
- システム ドライバーの 1 つが古くなっています。
- Windows Media Player ではコピー防止機能が有効になっています。
- ビデオのファイル拡張子が正しくありません。
0xc00d36c4 エラーを修正する 8 つの効率的なソリューション
0xc00d36c4 エラーの原因がわかれば、1 つ 1 つ試さなくても、どの修正を適用すればよいかがわかります。準備ができたら、以下の解決策を実行して 0xc00d36c4 エラーを修正してください。
解決策 1. メディア プレーヤー ソフトウェアを更新します。
0xc00d36c4 エラーを修正するための複雑な解決策に飛びつく前に、まずメディア プレーヤーに更新が必要かどうかを確認してください。実際のところ、プレーヤー ソフトウェアが古い場合、たとえばデフォルトの Windows Media Player を使用している場合、間違いなくビデオ エラーが発生します。アップグレードするには、以下の手順に従ってください。
ステップ1。「Windows スタート」メニューに入り、「コントロール パネル」と入力し、そのウィンドウから「プログラム」を選択し、「プログラムと機能」を選択します。 左ペインの新しいウィンドウから「Windows のオン/オフ」オプションを選択します。
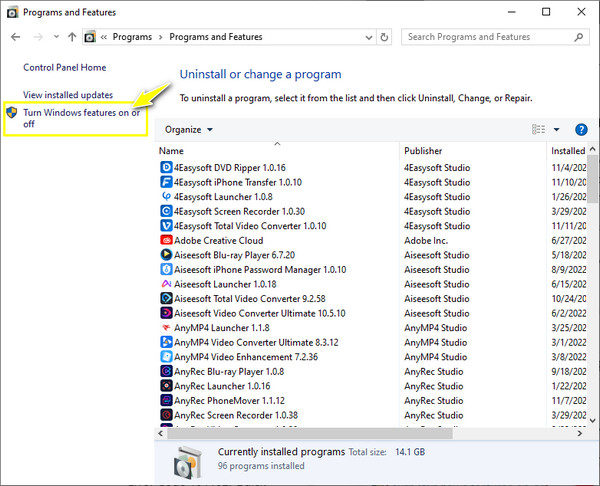
ステップ2。「メディア機能」を見つけて、「追加」ボタンをクリックしてさらにオプションを展開し、「Windows Media Player」ボックスのチェックを外してください。今すぐコンピューターを再起動してください。
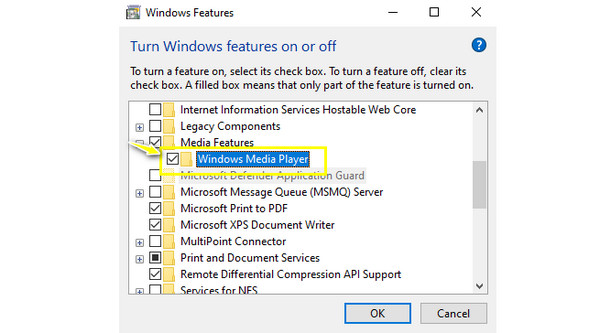
ステップ 3。その後、もう一度「Windows スタート」メニューに移動して「機能」と入力し、「メディア機能」をもう一度展開して、「Windows Media Player」ボックスをオンにします。Windows PC を再起動して、最新バージョンのソフトウェアを再インストールします。
解決策 2. ワンクリックでビデオを修復します。
0xc00d36c4エラーコードのもう一つの原因は、ファイルが破損していることです。そのため、これに対する唯一の解決策は、ファイルを修復することです。 AnyRec ビデオ修復「このビデオファイルは再生できません」などのあらゆる種類のエラーに対して、このツールはさまざまなサイズのビデオをすべて修復できます。MP4、MKV、AVI、3GP、Canon、Drones、Sony、GoProなどのさまざまなファイル形式のビデオでシームレスに動作します。元の品質を損なうことなく、0xc00d36c4エラーをすぐに修正できます。

0xc00d36c4 などの再生エラー コードをわずか数秒で修正します。
カメラ、携帯電話、ドローン、コンピューターなどからの HD ビデオを修正できます。
修復後はデータを保存しないでください。修復されたビデオはすべて安全です。
品質を損なうことなく、ビデオを安全に検出、分析、修復できます。
ステップ1。AnyRec Video Repair を開いた後、両方のペインで「追加」ボタンをクリックして、0xc00d36c4 エラーのある破損したビデオとサンプル ビデオを追加します。
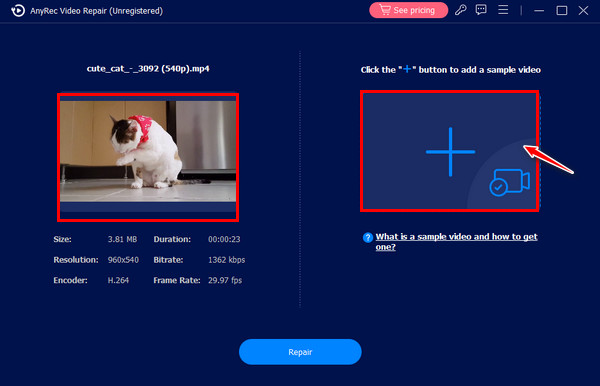
ステップ2。次に、「修復」ボタンをクリックして、修復プロセスを自動的に開始します。その後、完了したら、「プレビュー」ボタンをクリックして、修復がうまくいったかどうかを確認します。
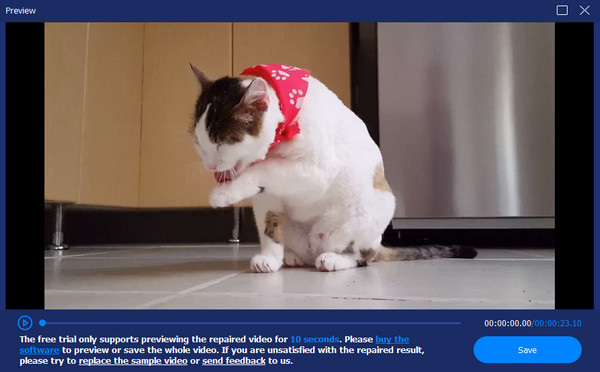
ステップ 3。次に、解像度、エンコーダー、ビットレート、フレームレート、期間などのパラメータを確認します。「保存」ボタンをクリックして修復したビデオを保存し、0xc00d36c4 エラーを修正します。
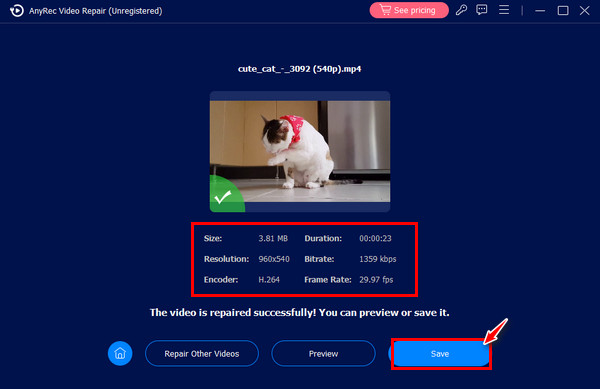
解決策 3. 別のメディア プレーヤーを選択します。
0xc00d36c4エラーの原因が互換性のないコーデックまたはフォーマットによるものであると仮定します。これに対する最善の対処法は、ほぼすべてのメディアファイルを再生できるVLCなどの別のメディアプレーヤーでビデオを開くことを検討することです。それ以外では、KMPlayerを維持できます。 クイックタイム、PotPlayer、GOM Player などを念頭に置いてください。希望するものをダウンロードしてインストールし、エラーなしでビデオファイルを今すぐ開いてください。

解決策 4. Windows Media Player のコピー保護をオフにします。
前述のとおり、Windows Media Player にはコピー防止機能があり、0xc00d36c4 エラーを引き起こす可能性があります。そのため、この機能をオフにすると、ビデオ エラーを修正できる可能性があります。これを行うには、次の手順を参照してください。
ステップ1。プレーヤーを起動し、「整理」タブを選択して、「オプション」を選択します。ウィンドウで、「音楽のリッピング」タブをクリックします。
ステップ2。次に、「リッピング設定」の下にある「音楽のコピー保護」オプションのチェックを外します。「OK」ボタンをクリックします。
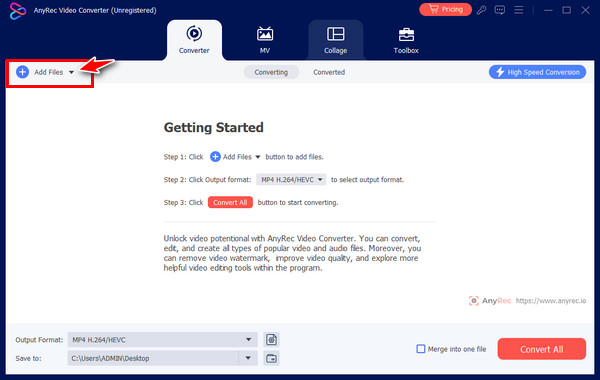
解決策 5. ビデオ コーデックを変換します。
プレーヤーソフトウェアがファイル形式をサポートしていないことがわかった場合は、ビデオを MP4 0xc00d36c4エラーを修正する価値のある解決策です。信頼できるコンバータを使用してください。 AnyRec ビデオコンバーター、サポートされている形式にファイルを変換し、最高品質のエクスペリエンスを提供します。MP4、WAV、MOV、MKV、FLV、AVIなど、ファイルサイズの制限なしで複数の変換をカバーします。必要に応じて、形式のプロファイル設定を変更することもできます。また、変換速度に問題がないため、バッチ変換はここではるかに快適です。
ステップ1。起動すると AnyRec ビデオコンバーター再生できないビデオをインポートするには、「追加」ボタンをクリックします。次に、「出力形式」ドロップダウン ボタンをクリックして、使用可能なすべての形式を表示します。
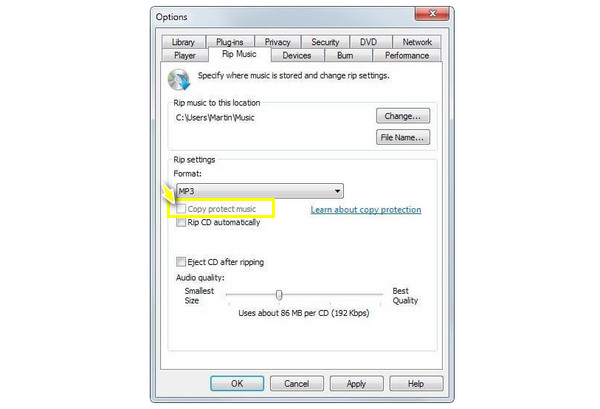
ステップ2。「ビデオ」セクションで、希望する形式を決定します。「カスタム プロファイル」ボタンをクリックすると、形式のプロファイルを変更できることを忘れないでください。
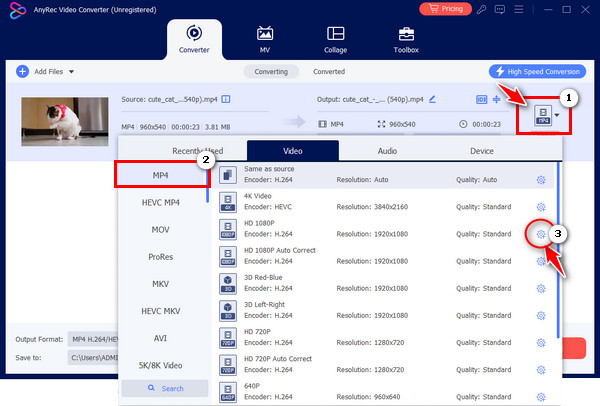
ステップ 3。その後、ファイルの名前とパスを設定し、「すべて変換」ボタンをクリックして変換したビデオを保存します。
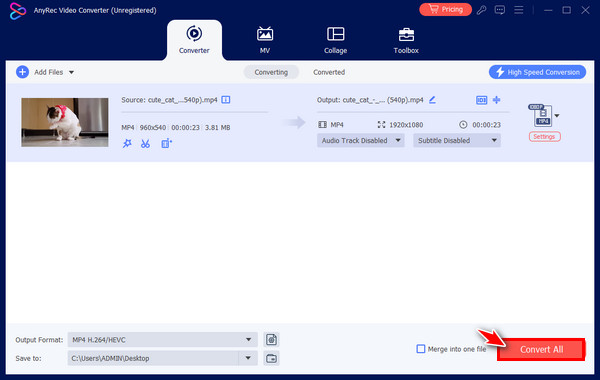
解決策 6. 不足しているコーデックを取得します。
0xc00d36c4エラーのもう1つの原因は、MP4に必要なコーデックがないため、メディアプレーヤーがMP4ビデオの再生に対応していないことです。そのため、システムと互換性を持たせるには、必要なコーデックパックをコンピューターにダウンロードする必要があります。 Windows Media Player 用の MKV コーデック後になって、プレーヤーとの互換性の問題に直面することはなくなります。
解決策 7. ビデオをシステムに転送します。
通常、外部ドライバー経由の MP4 ファイルは、0xc00d36c4 エラーの発生を引き起こすものです。これらのファイルをローカル コンピューターのドライブに移動すると、すぐに問題が解決する可能性があります。したがって、外部ドライブ フォルダーを開き、再生するビデオ ファイルを右クリックして、[コピー] を選択します。その後、ローカル ドライブ上の任意の適切な場所に移動し、任意の場所を右クリックして、[貼り付け] を選択します。
解決策 8. インストールされているドライバーを更新します。
0xc00d36c4 エラーがシステム上の外部デバイスとシステム自体の間の問題によって発生した場合、必要なのはドライバーの更新です。このような競合はビデオ再生が発生する原因となるため、0xc00d36c4 も例外ではありません。ビデオの問題を解決するためにドライバーを更新するには、以下の詳細な手順を確認してください。
ステップ1。「Windows スタート」メニュー内の検索ボックスに「デバイス マネージャー」と入力します。その後、リストから「ディスプレイ アダプター」を見つけてオプションを展開し、使用しているドライバーを確認します。
ステップ2。それを右クリックし、メニューから「ドライバーの更新」を選択します。ウィンドウで「更新されたドライバー ソフトウェアを自動的に検索する」を選択して、0xc00d36c4 を修正します。
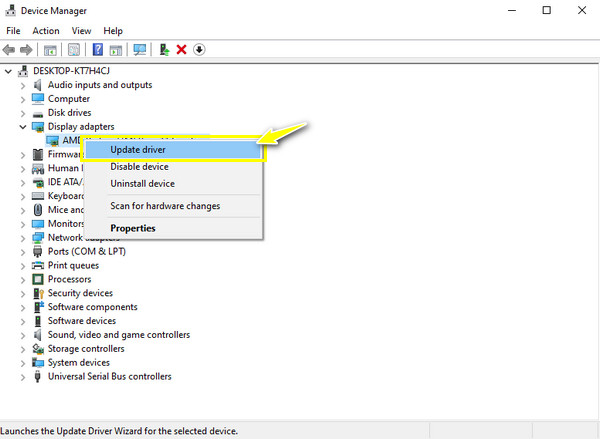
FAQs
-
ドライバーが最新である場合、0xc00d36c4 エラーを修正するにはどうすればよいですか?
これが当てはまる場合は、別の方法を検討してください。それ以外の場合は、更新されたドライバーを使用していることを確認するために、ドライバーをアンインストールしてから再インストールしてください。
-
0xc00d36c4 エラー MP4 を修正するには、どの簡単な解決策を試せばよいでしょうか?
多くの人はこれをコピー アンド ペースト方式と呼んでいますが、これは USB ドライブなどの外部ストレージからビデオ ファイルをコピーし、それをコンピューターのローカル ファイルに貼り付ける方法です。その後、選択したプレーヤー ソフトウェアで再生すると、エラー コードが表示されません。
-
0xc00d36c4 エラーを回避するためのヒントはありますか?
はい。ビデオ再生エラーでイライラしないように、プレーヤー ソフトウェアとコーデックが常に更新されていることを確認してください。また、互換性の問題が発生した場合に備えて、最適なコンバーター ソフトウェアを用意し、ビデオ ファイルにウイルスや破損がないかチェックする必要があります。
-
Windows Movie Maker の 0xc00d36c4 エラーはどういう意味ですか?
WMP と同様に、音楽形式またはビデオ ファイルがサポートされていない場合はエラー コードが表示されます。通常、これは MP4 ビデオ ファイルで発生します。
-
VLC Media Player は 0xc00d36c4 エラーを修正できますか?
はい。互換性がないためにエラーが発生した場合、ソフトウェアはトランスコードによって MP4 ビデオ ファイルを再生するのに役立ちます。この方法では、VLC でファイルのプロファイル設定を調整できるため、ビデオの問題が解決される可能性があります。
結論
説明した原因と解決策により、MP4ビデオを問題なく視聴できるようになりました。ビデオが再び破損した場合は、 AnyRec ビデオ修復 希望通りの修復が行えます。ソフトウェアはわずか数秒で高品質の修復ソリューションを提供します。互換性の問題が発生した場合は、ビデオファイルをサポートされている形式に変換してください。 AnyRec ビデオコンバーターこれらのツールを使用すると、0xc00d36c4 エラーやその他のビデオ再生の問題を修正できるようになります。
