[5つの方法] iPhoneでメッセージを安全かつ迅速にアーカイブする方法?
iPhone の写真には思い出に残る瞬間がたくさん含まれていますが、メッセージには公開できない重要な情報が含まれています。 iPhone からメッセージを誤って削除しないようにするには、メッセージをアーカイブするのが完璧な方法の 1 つです。ただし、Apple はそれらを保存するための組み込みの無料機能を提供していません。したがって、この記事では、iPhone のテキスト メッセージをアーカイブするための 5 つの最もアクセスしやすい方法を紹介します。これにより、メッセージを誤って失うことを心配する必要がなくなります。今すぐ下にスクロールしてください!
ガイドリスト
iPhone でテキスト/写真メッセージをアーカイブする究極の方法 iPhone 15/14/13 でメッセージをスクリーンショット付きでアーカイブする方法 メモを通じてiPhoneに重要なテキストメッセージを保存する iPhone上のメッセージをiCloud経由でクラウドにアーカイブする方法 iTunes を使用して iPhone 15/14/13/12 でメッセージを同期する iPhone でメッセージをアーカイブする方法に関する FAQiPhone でテキスト/写真メッセージをアーカイブする究極の方法
iPhone にはテキスト メッセージを直接アーカイブするオプションはありませんが、次のコマンドを使用して iPhone 上のメッセージをコンピュータにアーカイブできます。 AnyRec PhoneMover。したがって、データが紛失した場合でも、すべてのメッセージを iPhone 15/14/13/12 に復元することができます。特定のメッセージのみを復元したい場合は、組み込みの検索機能を利用して 1 つのメッセージを見つけることができます。このツールは、iTunes やその他の転送アプリの制限なしで、ワンクリックでメッセージをコンピュータに転送することもできます。

ワンクリックで、メッセージを含むすべてのものを iPhone からコンピュータに転送します。
プレビュー機能で転送前にテキストメッセージをひと目で確認できます。
メッセージと iMessage を TXT、HTML、または CSV 形式でエクスポートすることもできます。
プログラム内で iPhone のテキスト/写真メッセージを整理および管理できます。
100%セキュア
ステップ1。iPhone をコンピュータに接続するための USB ケーブルをご用意ください。接続したら、モバイルデバイスのポップアップ通知で「信頼」をタップして、iPhone データのスキャンを開始します。

ステップ2。それが完了したら、左側のタブから「メッセージ」に進み、モバイルデバイスで表示されているのと同じ方法で整理されたすべてのiPhoneメッセージを読み込みます。

ステップ 3。コンピュータにアーカイブする各メッセージをクリックします。上の「チェックボックス」をクリックしてすべてを選択できます。完了したら、[PC にエクスポート] をクリックして、メッセージを保存するファイルの場所を選択します。 「フォルダーの選択」をクリックして選択を確認します。このようにして、次のことができます。 iPhone のメッセージを Mac に同期する.

iPhone 15/14/13 でメッセージをスクリーンショット付きでアーカイブする方法
テキスト メッセージのスクリーンショットは写真アプリに保存されるため、iPhone でメッセージをアーカイブするために使用することもできます。ただし、目的のメッセージを手動で探す必要があり、これらの新しいファイルにより携帯電話のスペースが大量に消費されるため、ある時点でそれが困難になる可能性があります。
よろしければ、スクリーンショットを撮って iPhone にメッセージをアーカイブする方法を次に示します。
1. Touch ID を搭載した iPhone の場合: 「メッセージ」アプリに移動し、目的のメッセージを選択します。 「ホーム」ボタンと「電源」ボタンを押してスクリーンショットを撮ります。
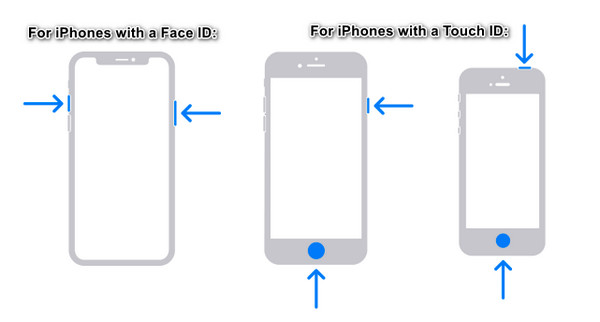
2. Face ID を搭載した iPhone の場合: アーカイブしたいメッセージを開いたら、「サイド」ボタンと「音量を上げる」ボタンを同時に押します。
メモを通じてiPhoneに重要なテキストメッセージを保存する
iPhone にアーカイブする特定のテキスト メッセージがある場合は、Notes の使用を検討してください。 iPhone のテキスト メッセージをコピーして貼り付けるだけで、すぐにメッセージ アプリからメッセージを削除できます。ただし、Notes を使用して iPhone でメッセージをアーカイブする場合、コピー アンド ペーストには送信者や番号などの詳細は含まれません。
ステップ1。「メッセージ」アプリを開き、アーカイブしたいメッセージに移動します。テキストを「長押し」してオプションを表示し、「コピー」を選択します。
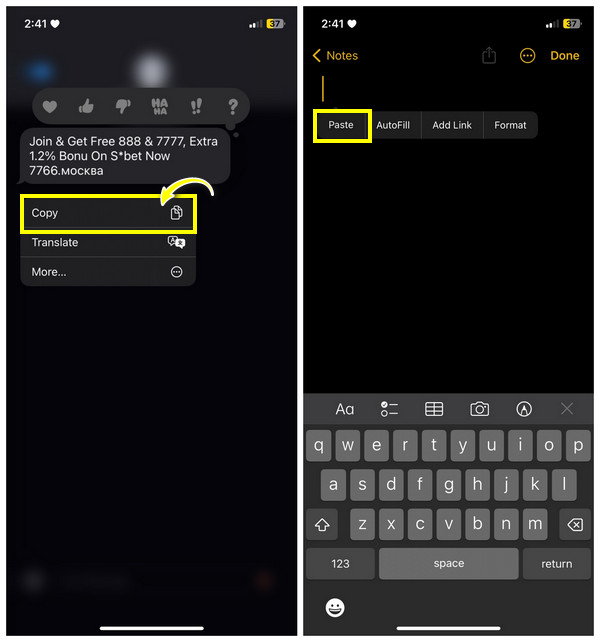
ステップ2。「メモ」に移動し、「紙」ボタンをタップして新しいメモを開始します。空白部分をタップし、「貼り付け」を選択します。
iPhone上のメッセージをiCloud経由でクラウドにアーカイブする方法
連絡先の詳細が、メッセージとともに重要であるとします。 iCloud を使用して iPhone にメッセージをアーカイブします。 iCloud はテキスト メッセージ以外にも、連絡先、音楽、写真などのバックアップにも機能します。ただし、アーカイブまたはバックアップするメッセージが非常に多い場合、5 GB の空き領域がすぐにいっぱいになる可能性があるため、新しいメッセージのアーカイブを続けるには追加のストレージ領域を支払う必要があります。
十分なクラウド ストレージ容量がある場合は、次の手順に従って iPhone テキスト メッセージをアーカイブする準備ができています。
ステップ1。iPhone メッセージの同期で問題が発生しないように、強力な Wi-Fi ネットワークがあることを確認してください。
ステップ2。次に、「設定」を開き、「名前」をタップして、「iCloud」を選択します。 「iCloud を使用しているアプリ」セクションで「メッセージ」を見つけます。有効にしてください。 iPhone のテキスト メッセージはすぐに iCloud に同期されます。
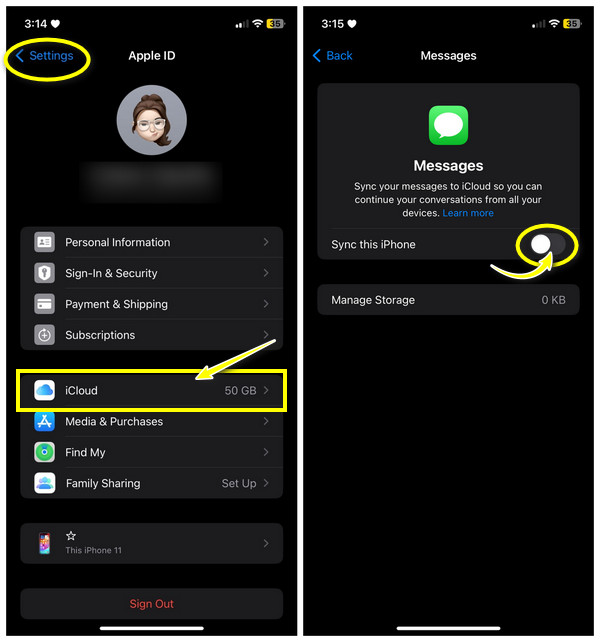
iTunes を使用して iPhone 15/14/13/12 でメッセージを同期する
iCloud と同様に、iTunes も次のことができます。 iPhoneのメッセージをバックアップする、写真、ビデオなど。iTunes を使用して iPhone にメッセージをアーカイブできますが、メッセージが iCloud に同期されていないことを確認する必要があります。さらに、メッセージのみをバックアップすることはできません。さらに、バックアップから復元すると、iTunes は iPhone 上の既存のデータを消去します。 iTunes の場合もそうですが、テキスト メッセージのアーカイブには依然として効果的です。
準備ができたら、iTunes を使用して iPhone にメッセージをアーカイブする方法は次のとおりです。
ステップ1。新しいバージョンの iTunes をコンピュータにダウンロードします。次に、iPhoneを接続するためのUSBケーブルを用意します。 iPhoneの「信頼」を必ずタップしてください。
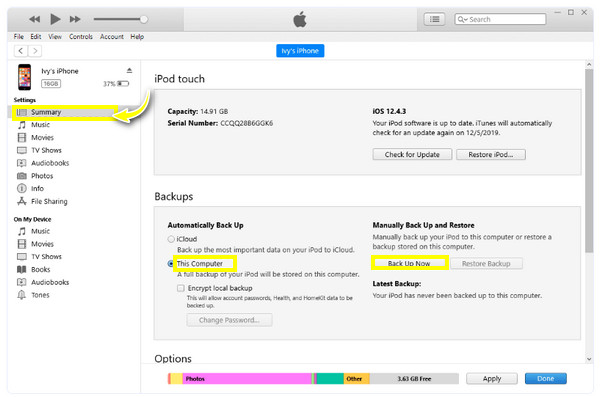
ステップ2。iTunes 画面で、上の「デバイス」ボタンまたは iPhone をクリックし、その後「概要」タブをクリックします。 「バックアップ」で「このコンピュータ」のラジオボタンをクリックし、「今すぐバックアップ」をタップして開始します。
iPhone でメッセージをアーカイブする方法に関する FAQ
-
iPhone で iMessage をアーカイブできますか?
残念ながら、iPhone には iMessage を含むメッセージをアーカイブするための直接のオプションがありません。受信者がメッセージを読むと、メッセージは暗号化されます。ただし、スクリーンショットを撮る、メモ、iCloud、およびこれまでに説明したその他の方法を使用するなど、それを行う方法はたくさんあります。
-
iPhone でメッセージをアーカイブするために簡単にスクリーンショットを撮るにはどうすればよいですか?
ボタンを使用する以外に、Assistive Touch を使用して画面をキャプチャすることもできます。それをタップし、「デバイス」に移動し、「その他」に進み、矢印をタップして「スクリーンショット」オプションを表示します。 iPhone でアクティブ化されていない場合は、[設定]、[アクセシビリティ] を見つけて、[タッチ] を見つけます。
-
iPhone でメッセージをアーカイブする方法を学ぶことに何の意味があるのでしょうか?
テキスト メッセージをアーカイブすると、メッセージがアカウントから削除された後は受信者や他の人が変更できない交換の記録が得られます。さらに、メッセージを誤って削除してしまった場合、これは非常に重要です。
-
iPhone にメールを直接アーカイブできますか?
はい。受信トレイが乱雑にならないように、電子メールをアーカイブに直接転送できます。アーカイブされたメールはすべて、削除しない限りフォルダーに残ります。
-
Finder を使用して iPhone でメッセージをアーカイブするにはどうすればよいですか?
最新の Mac OS を使用している場合は、iTunes を使用できなくなります。代わりに、Finder を使用してメッセージをアーカイブしてください。これを行うには、iPhone を接続して Finder を起動します。 [全般] タブに移動して、バックアップ オプションを確認してください。 「今すぐバックアップ」をクリックします。
結論
メッセージを削除したいが、失いたくない場合は、アーカイブが解決策です。スクリーンショット、メモ、iCloud、または iTunes を使用して iPhone にメッセージをアーカイブできますが、十分なクラウド容量がない、選択的にバックアップできないなどの問題に直面する可能性があります。したがって、 AnyRec PhoneMover ツールは重要です。既存のデータに影響を与えることなく、テキスト メッセージ、写真、連絡先、ビデオ、音楽をシームレスかつ迅速にバックアップするための理想的なソリューションです。このデータ転送ツールで素晴らしいことを達成しましょう。
100%セキュア
