Sincronizza i contatti di Outlook con iPhone e mantienili aggiornati
Tra i principali servizi di posta elettronica, Microsoft Outlook fornisce l'assistenza perfetta per la gestione di contatti, calendari ed e-mail su tutti i dispositivi. Sincronizzare i contatti di Outlook con il tuo iPhone è diventato essenziale per mantenere i dati aggiornati e organizzati, soprattutto se contengono contatti cruciali. Pertanto, questa guida ti mostra i modi più semplici per aprire i contatti di Outlook direttamente sul tuo iPhone. Senza ulteriori indugi, dai un'occhiata ai 5 modi per sincronizzare i contatti di Outlook con iPhone.
Lista guida
Sincronizza i contatti di Outlook su iPhone utilizzando AnyRec PhoneMover Importa i contatti di Outlook su iPhone tramite il client iCloud Salva i contatti di Outlook su iPhone con iTunes Sposta i contatti di Outlook su iPhone tramite Impostazioni Ottieni contatti con iPhone tramite l'app Outlook Domande frequenti sulla sincronizzazione dei contatti dell'iPhoneGuida definitiva per sincronizzare i contatti di Outlook con iPhone 16
Se desideri la guida più eccezionale per sincronizzare i contatti di Outlook con iPhone 16, non andare da nessun'altra parte se non AnyRec PhoneMover. È il tuo strumento di trasferimento con un clic per sincronizzare i dati essenziali su altri dispositivi, come i contatti organizzati per categorie come Outlook, Locale e iCloud. Sono inclusi anche foto, video, messaggi e musica! Oltre a sincronizzare i contatti di Outlook con iPhone, questo PhoneMover esegue una scansione approfondita del tuo dispositivo e quindi rileva tutti i contatti duplicati; ora puoi decidere se unirli o rimuoverli contemporaneamente.

Sincronizza Outlook, iCloud e i contatti locali in modo sicuro e veloce su iPhone.
Fornisci un backup e ripristino dei contatti per risparmiare tempo e mantenere i tuoi contatti al sicuro.
Trasferisci i dati essenziali dal tuo vecchio dispositivo al tuo nuovo iPhone15/14/13.
Gestisci e rimuovi file duplicati o indesiderati senza le restrizioni di iTunes.
Download sicuro
Passo 1.Prepara il cavo USB per collegare il tuo iPhone al computer. Quindi, avvia AnyRec PhoneMover per iniziare.

Passo 2.Vai al pulsante "Contatti" sul lato sinistro, quindi il programma esaminerà il tuo iPhone; attendi finché i tuoi contatti non vengono classificati in "Locale", "iCloud" e "Outlook". Seleziona "Outlook", quindi seleziona il pulsante "Esporta su dispositivo" per sincronizzare i contatti di Outlook con il tuo iPhone.

Passaggio 3.Successivamente, puoi importare e rimuovere i contatti all'interno del programma utilizzando i pulsanti nella parte superiore dell'interfaccia. Ed è così che sincronizzi i contatti di Outlook con iPhone!

Download sicuro
Come sincronizzare i contatti di Outlook con iPhone tramite il client iCloud
Apple suggerisce straordinariamente di utilizzare iCloud per sincronizzare i contatti di Outlook con iPhone. Questo metodo richiede la sincronizzazione di Outlook con ICloud del tuo computer prima che iCloud lo sincronizzi con il tuo iPhone. Se pronto, ecco come sincronizzare i contatti di Outlook con iPhone tramite iCloud:
Passo 1.Ottieni "iCloud" installato sul tuo computer, quindi eseguilo e accedi con il tuo account ID Apple.
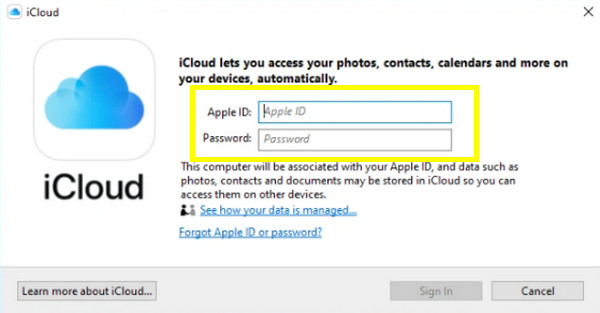
Passo 2.Assicurati che la casella "Posta, contatti, calendari e attività con Outlook" sia selezionata. Quindi, fai clic su "Applica" per sincronizzare i tuoi contatti di Outlook con iCloud.
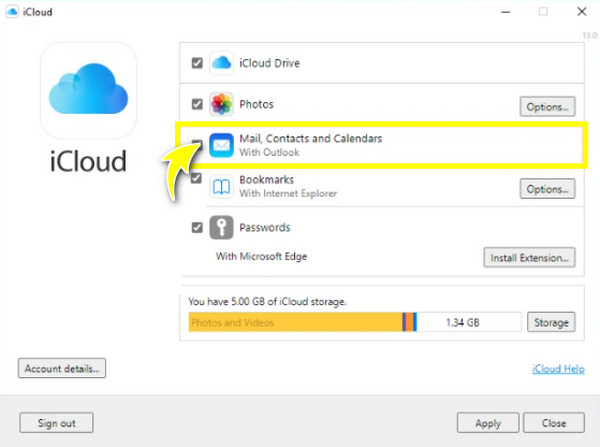
Passaggio 3.Sul tuo iPhone, apri "Impostazioni", tocca il tuo "Nome" in alto, quindi scegli "iCloud". Da lì, assicurati di aver controllato "Contatti" nella sezione "App che utilizzano iCloud" per sincronizzare i contatti di Outlook con iPhone.
Come importare sincronizzare i contatti di Outlook su iPhone con iTunes
Questo metodo è consigliato a coloro che preferiscono un processo cablato per sincronizzare i contatti di Outlook su iPhone. Utilizzando iTunes, devi verificare che i tuoi contatti non siano sincronizzati con iCloud. Inoltre, ti verrà richiesto di collegare il tuo iDevice a un computer e sei pronto per partire! Vedi di seguito i passaggi per sincronizzare i contatti di Outlook con iPhone.
Passo 1.Sul tuo computer, apri "iTunes", quindi non dimenticare di collegarvi il tuo iPhone. Una volta riconosciuto, fai clic sul pulsante del dispositivo "iPhone" in alto.
Passo 2.Scegli "Informazioni" dalla barra laterale di sinistra. Quindi, fai clic sulla casella di controllo "Sincronizza contatti con". Successivamente, seleziona "Outlook" dall'elenco a discesa accanto a Sincronizza contatti. Puoi anche sincronizza i contatti da iPhone a Mac con iTunes.
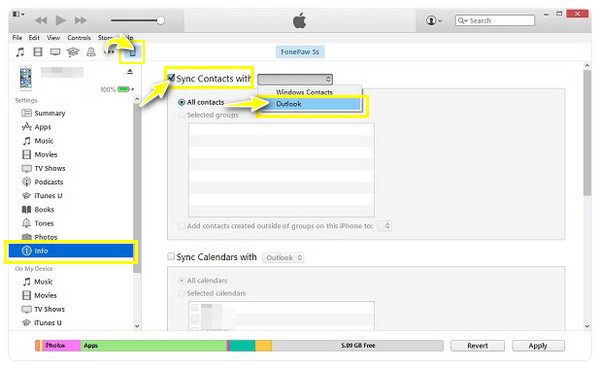
Passaggio 3.Successivamente, seleziona "Cambia" se hai ricevuto un messaggio che ti informa se ti piacerebbe passare la sincronizzazione da Outlook a iPhone. Infine, fai clic su "Applica" e "Fine" per iniziare.
Come spostare i contatti di Outlook su iPhone tramite Impostazioni
Oltre ad iCloud, puoi sincronizzare in modalità wireless i contatti di Outlook con iPhone tramite Impostazioni. Con questo metodo, dovresti prima aggiungere il tuo account Microsoft Outlook e poi essere in grado di sincronizzare contatti e calendari sul tuo iPhone; ecco come farlo:
Passo 1.Nell'app "Impostazioni" dell'iPhone, scorri fino a "Contatti", quindi tocca "Account". Seleziona l'opzione "Aggiungi account" e scegli "Outlook.com".
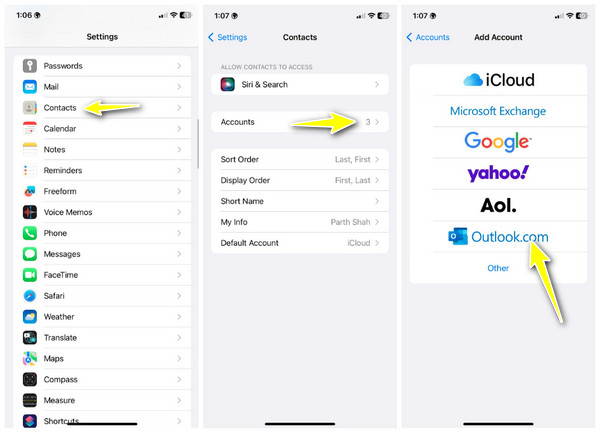
Passo 2.Quindi, accedi utilizzando il tuo account Microsoft e attiva il pulsante "Contatti" per l'account Outlook.
Passaggio 3.Successivamente, controlla i contatti di Outlook nell'app "Contatti". Vai su "Elenchi" e visualizza la sezione dell'elenco dei contatti lì.
Passaggio 5.Passaggi per sincronizzare i contatti con iPhone tramite l'app Outlook
Passaggi per sincronizzare i contatti con iPhone tramite l'app Outlook
Inoltre, puoi scaricare e installare l'app Microsoft Outlook e sincronizzare i contatti di Outlook con iPhone. Offre inoltre un accesso continuo, non solo ai contatti ma anche alle e-mail e ai calendari. Quindi, segui i passaggi seguenti per sincronizzare i contatti di Outlook con iPhone:
Passo 1.Dopo aver aperto l'app "Outlook" sul tuo iPhone, vai al pulsante "Profilo", quindi tocca il pulsante "Impostazioni", che si riferisce a "Impostazioni".
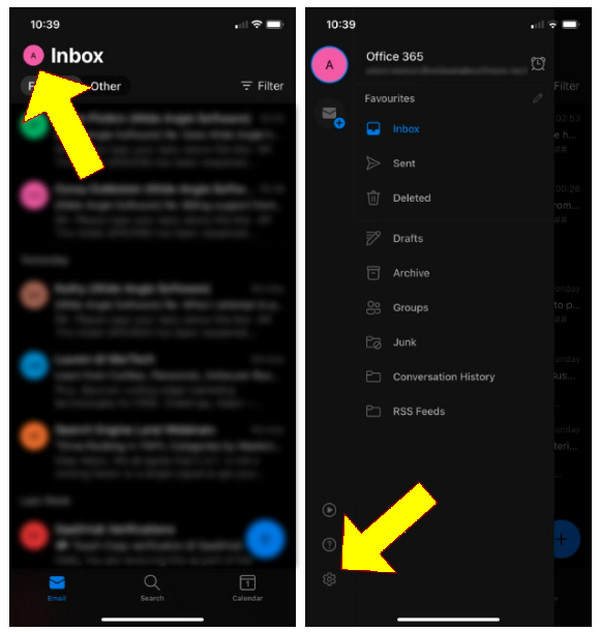
Passo 2.Scegli il tuo "Account Outlook" dalle opzioni. Successivamente, trova l'opzione "Salva contatti" e attiva la levetta per attivarla.
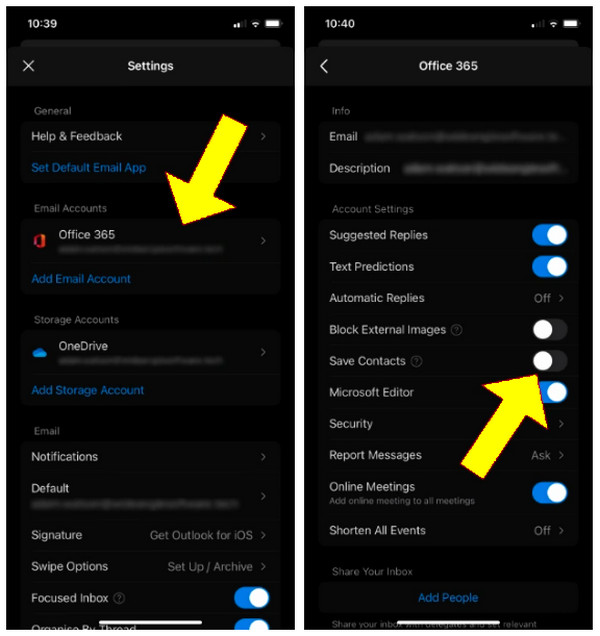
Passaggio 3.Riceverai una richiesta che ti chiede di salvare i tuoi contatti di Outlook; durante questo processo, è utile collegare il tuo iPhone a una fonte di alimentazione per sincronizzare facilmente i contatti di Outlook con iPhone. Infine, tocca "Salva sul mio iPhone".
Domande frequenti su come sincronizzare i contatti con iPhone 16
-
Posso salvare i contatti del mio iPhone in Outlook?
SÌ. Una volta collegato l'iPhone al PC, fai clic sul tuo dispositivo in alto. Quindi, nella scheda Informazioni, fai clic su "Sincronizza contatti" e seleziona "Outlook" dalle opzioni accanto.
-
Come faccio a sincronizzare i contatti con il mio nuovo iPhone 16?
Assicurati di utilizzare lo stesso account ID Apple in iCloud. Quindi, su entrambi gli iDevice, vai su Impostazioni, tocca il tuo Nome in alto e seleziona iCloud. Trova la strada per i Contatti in App utilizzando iCloud e abilitalo.
-
Quali possibili rischi correrò durante la sincronizzazione dei contatti?
Alcuni rischi potenziali includono che, una volta spostati i dati da un luogo a un altro, esiste la possibilità che entità dannose li blocchino. Sono incluse anche le modifiche ai dati originali.
-
Perché non riesco a sincronizzare i contatti di Outlook con iPhone?
Potrebbe essere dovuto a diversi motivi, ad esempio iCloud non configurato correttamente, bug o problemi del software, sincronizzazione interrotta a causa di una connessione Internet instabile o la necessità di caricare il dispositivo.
-
È consigliabile utilizzare iTunes per sincronizzare i contatti di Outlook con iPhone?
Sebbene sia efficace nel sincronizzare i contatti di Outlook su iPhone, iTunes potrebbe aggiornare o modificare alcuni dati del tuo iPhone se selezionati, come musica, immagini e altro. Pertanto, prima della sincronizzazione, verifica che sia impostata solo sull'opzione contatti.
Conclusione
Ecco tutto su come sincronizzare i contatti di Outlook con iPhone 16. Questo post ha menzionato cinque modi incredibili per aiutarti a sincronizzare i contatti di Outlook con iPhone, con e senza usare iCloud. Tuttavia, se desideri un processo di sincronizzazione semplice e senza interruzioni, AnyRec PhoneMover è lo strumento definitivo! Il programma può trasferire Outlook contatti da Android a iPhone direttamente e su un computer. Il suo obiettivo è assicurarti di avere i contatti necessari a portata di mano. Provalo adesso!
Download sicuro
