Come acquisire uno screenshot sul laptop Toshiba [Windows 11]
Come fare uno screenshot su un laptop Toshiba? Questa domanda potrebbe infastidirti molto, soprattutto se esegui l'aggiornamento da Windows 10 a 11. Si verificano alcune modifiche banali e le capacità di screenshot sono molto importanti quando cerchi di acquisire messaggi preziosi sul tuo laptop Toshiba. Ma non devi più preoccuparti poiché questo post ti fornirà passaggi dettagliati su come eseguire lo screenshot su Toshiba con 3 metodi rapidi. E puoi anche aggiungere alcune note o sfocare i messaggi privati mentre acquisisci schermate con il primo metodo di seguito.
Lista guida
Screenshot su Toshiba con note illustrative Acquisisci uno screenshot su Toshiba tramite le funzionalità integrate Domande frequenti su Screenshot su ToshibaScreenshot su Toshiba con nota illustrativa
Indipendentemente dal fatto che tu stia facendo uno screenshot su un laptop Toshiba o su qualsiasi altro laptop, una buona app per la cattura dello schermo può sempre aiutarti. Come una delle migliori app per screenshot, il AnyRec Screen Recorder può salvarti dal ritagliare le immagini dopo aver catturato lo schermo. Nel frattempo, la tua privacy è ben protetta con lo strumento di sfocatura in questa app e i tasti di scelta rapida rapidi ti consentono di attivare lo screenshot su Toshiba in appena un secondo.

Personalizza l'area di cattura sullo schermo.
Offri diversi strumenti di modifica dopo aver acquisito lo screenshot.
Cattura sia l'audio che l'immagine sul tuo dispositivo.
Acquisisci facilmente uno screenshot lungo e completo di un documento.
100% Sicuro
100% Sicuro
Come acquisire uno screenshot su un laptop Toshiba con Screen Recorder
Passo 1.Ottieni un download e un'installazione gratuiti del programma. Avvialo sul tuo laptop Toshiba e fai clic sul pulsante "SnapShot" per scegliere una modalità screenshot. Oppure puoi premere i tasti "Ctrl, Maiusc e C" per acquisire.

Passo 2.Quindi, utilizzare il cursore a comparsa e spostare il mouse per selezionare l'area che si desidera catturare sullo schermo. Dopo aver selezionato, puoi anche spostare l'area per assicurarti che le informazioni desiderate siano tutte al suo interno.

Passaggio 3.Puoi aggiungere testo, sfocare informazioni, creare segni e appuntarlo sullo schermo dopo l'acquisizione. Infine, puoi fare clic sul pulsante "Salva" per scegliere una cartella di destinazione in cui archiviare questo screenshot sul tuo laptop.

Acquisisci uno screenshot su Toshiba tramite gli strumenti integrati
Non tutti i laptop con sistemi Windows hanno lo stesso modo di catturare lo schermo. Se passi da un altro computer Windows a un laptop Toshiba, fare uno screenshot su Toshiba potrebbe essere un nuovo campo per te poiché è leggermente diverso dal modo in cui usi altri laptop. Fortunatamente, è ancora facile fare uno screenshot su un laptop Toshiba con le funzionalità integrate come i tasti di scelta rapida e l'app Snipping Tool preinstallata. Dai un'occhiata ai passaggi seguenti e impara.
1. Fai uno screenshot su Toshiba con combinazioni di tasti
L'impostazione predefinita delle combinazioni di tasti potrebbe non darti troppe funzionalità avanzate, ma ti consente di ottenere uno screenshot su Toshiba il più rapidamente possibile. Che si tratti di un momento di volo in un film o di informazioni essenziali sullo schermo, imparare i tasti di scelta rapida può aiutarti a catturarli tutti rapidamente.
Come eseguire lo screenshot dell'intero schermo su Toshiba

Passo 1.Per catturare l'intero screenshot sul laptop Toshiba, puoi premere direttamente i tasti "Fn e PrtScr". Per alcuni laptop potrebbe essere sufficiente premere il pulsante Tasto PrtScr catturare.
Passo 2.Quindi il tuo screenshot verrà inviato negli appunti, puoi premere i tasti "Ctrl e V" per incollarlo in qualsiasi app di modifica o documento.
Passaggio 3.Per trovare lo screenshot, apri "Esplora file" e vai su "Questo PC". Quindi aprire la cartella "Immagini>Screenshots".
Come catturare parte dello schermo su Toshiba
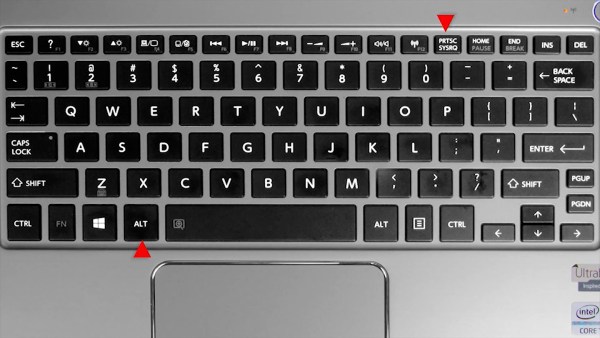
Passo 1.Premi i tasti "Alt e PrtScr" sulla tastiera per catturare solo la finestra attiva sul desktop.
Passo 2.Lo screenshot va anche negli appunti e puoi incollarlo in "Paint" per modificarlo o ritagliarlo.
2. Fai uno screenshot su Toshiba con Snipping Tool
I metodi di cui sopra sono utili ed efficienti per screenshot su Windows 11. Ma se il tuo laptop Toshiba ha una versione di Windows meno avanzata come 8 o 7, potresti dover seguire i passaggi seguenti per avviare manualmente l'app Snipping Tool sul tuo computer per fare uno screenshot su Toshiba.
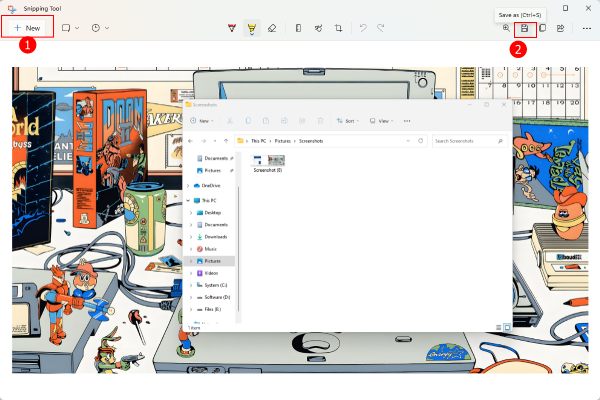
Passo 1.Su Windows 11, fai clic sul pulsante "Cerca" sulla barra delle applicazioni o premi il tasto "WIN" per attivare la barra di ricerca sulla versione precedente di Windows.
Passo 2.Cerca lo strumento di cattura e apri questa app. Fare clic sul pulsante "Nuovo" nella finestra pop-up.
Passaggio 3.Ora puoi utilizzare il mouse per circondare l'area che desideri acquisire sul tuo laptop Toshiba.
Passaggio 4.Una volta rilasciato il mouse, lo screenshot verrà visualizzato nella finestra dello strumento di cattura e potrai modificarlo o ritagliarlo.
Passaggio 5.Successivamente, fai clic sul pulsante "Salva con nome" per salvare questo screenshot sul tuo dispositivo.
Domande frequenti su Screenshot su Toshiba
-
Puoi fare uno screenshot su una TV Toshiba?
Sì, se la tua TV Toshiba dispone della funzione screenshot, puoi aprire la TV e premere contemporaneamente i pulsanti "Accensione e Volume -" sul telecomando della TV. Quindi lo schermo che vedi sulla TV verrà catturato e salvato.
-
Come fare uno screenshot su un Chromebook Toshiba?
I tasti di scelta rapida su un Chromebook Toshiba sono diversi da quelli di un normale laptop Toshiba. Ad esempio, per acquisire un'intera schermata, è necessario premere i tasti "Ctrl e Mostra Windows". Per catturare parte dello schermo, premi i tasti "Ctrl, Maiusc e Mostra Windows".
-
Dove sono gli screenshot sul laptop Toshiba?
Se utilizzi i tasti di scelta rapida predefiniti per acquisire uno screenshot su Toshiba come i tasti "Fn e PrtSrc" o i tasti "Alt e PrtSrc", lo screenshot sarà negli appunti per poter essere copiato e incollato. Ma se premi i tasti "WIN e PrtSrc" per acquisire, lo screenshot andrà nella cartella "Screenshots" sotto "Immagini" su "Risorse del PC".
Conclusione
Per trarre una conclusione, questi 3 metodi sopra sono tutti abbastanza veloci e puoi facilmente fare uno screenshot su un laptop Toshiba con loro. Ma se vuoi prendere appunti o segni direttamente sul tuo screenshot, allora il file AnyRec Screen Recorder è la soluzione migliore per te.
