Piccante

AnyRec Screen Recorder
Come fare uno screenshot su iPad senza il tasto Home.
Download sicuro
Come acquisire uno screenshot su iPad con/senza pulsante Home
Quando vuoi fare screenshot su iPad, puoi facilmente utilizzare la funzione predefinita per acquisire informazioni importanti e immagini divertenti e condividerle sui social media o altri dispositivi. Non importa che tu abbia un iPad Pro, Air, Mini e altri modelli, questo post ti mostrerà i passaggi dettagliati come fare uno screenshot sull'iPad . Sono disponibili diverse modalità su diversi modelli di iPad con o senza pulsante Home. Continua a leggere per vedere i metodi seguenti.
Lista guida
Acquisisci screenshot sul modello standard di iPad con un pulsante Home Passaggi dettagliati per acquisire screenshot su iPad senza pulsante Home Screenshot su iPad Pro, Air, Mini e tutti i modelli tramite Assistive TouchAcquisisci screenshot sul modello standard di iPad con un pulsante Home
Al momento, solo i modelli iPad standard mantengono il pulsante Home, inclusi gli iPad da 1 a 9. Tuttavia, molti modelli di iPad prima del 2018 hanno anche un pulsante Home, come iPad Pro 2 e precedenti, iPad Air 3 e precedenti, iPad Mini 5 e precedenti. prima, ecc. Quindi, puoi seguire i passaggi seguenti:
Passo 1.Premi contemporaneamente i pulsanti "Home" e "Top". Rilascia entrambi i pulsanti. Vedrai una miniatura che apparirà temporaneamente nella parte in basso a sinistra dello schermo.
Passo 2.Puoi toccarlo per visualizzare l'anteprima dello screenshot o scorrere verso sinistra per chiuderlo. Puoi trovare gli screenshot sull'app "Foto"; sotto "Album", tocca il pulsante "Screenshot" per vedere tutti gli screenshot.
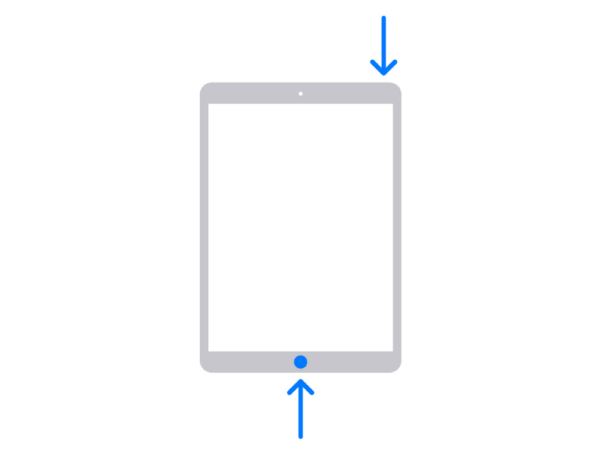 h2 anchor="2" h2="Procedura dettagliata per acquisire schermate su iPad senza pulsante Home" /]
h2 anchor="2" h2="Procedura dettagliata per acquisire schermate su iPad senza pulsante Home" /] La maggior parte dei nuovi iPad non ha il pulsante Home, soprattutto iPad Pro. A partire dall'iPad Pro 3, non vedrai il pulsante Home sullo schermo. Inoltre, anche l'ultimo iPad 10 è passato al modello senza pulsante Home. Quindi, come fare screenshot su iPad con le nuove combinazioni?
Passo 1.Individua i pulsanti "In alto" e "Volume" e premili contemporaneamente. Rilascia rapidamente i pulsanti.
Passo 2.Tocca la miniatura che apparirà nella parte in basso a sinistra dello schermo. Puoi anche scorrere verso sinistra per ignorare. Un altro metodo è premere a lungo la miniatura per condividerla direttamente sui social media.

Ulteriori letture
Screenshot su iPad Pro, Air, Mini e tutti i modelli tramite Assistive Touch
Mentre puoi fare rapidamente uno screenshot su un iPad con i pulsanti, puoi anche utilizzare Assistive Touch per fare uno screenshot sul tuo iPad. Se non ti piace togliere il tuo iPad dal tavolo per premere i pulsanti, Assistive Touch è quello che fa per te. Offre un menu su schermo con varie funzioni ed è disponibile anche per tutti gli iOS e iPad iOS. Vediamo come fare uno screenshot su un iPad utilizzando la funzione Assistive Touch.
Passo 1.Se ancora non hai l'Assistive Touch sullo schermo, vai su "Impostazioni" e tocca il pulsante Generale. Nella sezione "Accessibilità", tocca il pulsante "Assistive Touch".
Passo 2.Dopo aver attivato l'Assistive Touch, toccalo per iniziare a scattare uno screenshot sull'iPad. Tocca il pulsante "Dispositivo" e poi il pulsante "Altro".
Passaggio 3.Tocca il pulsante "Screenshot" e vedrai lo schermo lampeggiare rapidamente e sentirai un debole suono dell'otturatore. Gli screenshot verranno salvati automaticamente nell'app "Foto".
Passaggio 4.Vai all'app "Foto", quindi scorri nella parte inferiore dello schermo per visualizzare gli screenshot recenti. Puoi utilizzare questo metodo per fare screenshot su Minecraft.

Consigliato: come acquisire facilmente screenshot dell'iPad su Windows/Mac
Se sei più un utente di laptop o PC e desideri acquisire uno screenshot dell'iPad con l'area desiderata, AnyRec Screen Recorder è la soluzione migliore per te. Il software è ricco di tutte le funzioni necessarie per avere un flusso di lavoro fluido. Puoi personalizzare l'area e acquisire screenshot con scorciatoie o fare clic direttamente sul pulsante "Istantanea" dalla sua interfaccia intuitiva. Per catturare iPad, puoi anche registrare i video mentre fai screenshot su iPad in qualsiasi momento.

Acquisisci rapidamente uno screenshot dell'iPad in diversi formati, come PNG, BMP, JPEG, GIF e TIFF.
Fornisci effetti di disegno integrati da applicare, testo, numero, pittura e altri elementi per la modifica delle immagini.
Acquisisci screenshot dell'iPad con i tasti di scelta rapida personalizzati, per catturare facilmente lo schermo in qualsiasi momento.
Area dello schermo personalizzata per acquisire uno screenshot con un cursore intuitivo con linee della griglia per una maggiore precisione.
Download sicuro
Download sicuro
Passo 1.Scarica e avvia gratuitamente AnyRec Screen Recorder. Quindi, fai clic sul pulsante "Telefono" dall'interfaccia principale e fai clic sul pulsante "iOS" per iniziare a acquisire screenshot sul tuo iPad.

Passo 2.Ora dovresti connettere il tuo iPad e il computer tramite la funzione di mirroring dello schermo seguendo la guida. Inoltre, dovresti assicurarti che siano connessi allo stesso Wi-Fi.

Passaggio 3.Una volta terminato, puoi iniziare a registrare video sull'iPad ora. Durante la registrazione, puoi utilizzare i tasti di scelta rapida per acquisire screenshot su iPad Mini, Air, Pro e altri modelli.
Download sicuro
Download sicuro
Ulteriori letture
FAQs
-
1. Posso fare uno screenshot sull'iPad con Apple Pencil?
Decisamente sì. Tutto quello che devi fare è scorrere la tua Apple Pencil dalla parte inferiore di entrambi i lati dello schermo del tuo iPad. Contrassegna lo screenshot con la tua Apple Pencil e disegnalo. Puoi anche utilizzare la barra degli strumenti Annotazione per modificare gli strumenti per il disegno. Quindi, tocca l'icona Esporta per condividere lo screenshot con altri.
-
2. Come fare uno screenshot su un iPod touch?
Puoi fare uno screenshot sull'iPod touch premendo contemporaneamente i pulsanti Top e Home. Rilascia entrambi i pulsanti, quindi puoi vedere lo screenshot catturato nella parte in basso a sinistra dello schermo.
-
3. Non riesco a utilizzare la funzione screenshot sul mio iPad, cosa devo fare?
Se riscontri un problema con la funzione dello schermo sul tuo iPad, il modo migliore per risolverlo è riavviare il dispositivo. Puoi anche forzare il riavvio della funzione nelle impostazioni. Di solito, questo problema si verifica dopo un aggiornamento del sistema o lo spazio di archiviazione sul dispositivo non è sufficiente.
Conclusione
Dopo aver imparato a fare uno screenshot sul tuo iPad, puoi utilizzare questa funzione per catturare le cose essenziali che vedi sui social media. Per fortuna, la funzione integrata consente agli utenti di condividere gli screenshot direttamente con gli altri. Se hai bisogno di uno strumento più professionale per fare uno screenshot sul tuo computer o laptop, AnyRec Screen Recorder è il software consigliato da molti utenti. Prova la sua versione di prova gratuita facendo clic sul pulsante Download gratuito!
Download sicuro
Download sicuro
 Risolto il problema con lo screenshot che non funzionava su iPhone e iPad
Risolto il problema con lo screenshot che non funzionava su iPhone e iPad