[5 soluzioni verificate] Come correggere le schermate che non vengono salvate/funzionanti su Mac
Le utilità di screenshot sono una parte essenziale del sistema operativo Mac. Mac OSX ha uno strumento di cattura dello schermo integrato che ti consente di scattare facilmente istantanee, ma alcuni utenti hanno espresso preoccupazione per questo impossibile salvare gli screenshot su Mac. Ad esempio, questo utente di Reddit ha pubblicato i suoi problemi con gli strumenti di screenshot integrati del Mac:
L'ho cercato su Google e niente sembrava funzionare, quindi non sono molto ottimista. Il mio Mac impossibile salvare gli screenshot per qualche ragione. Ho premuto i pulsanti ma non succede nulla e sul mio desktop non vengono visualizzati screenshot. Come posso risolvere questo problema?
Se stai affrontando problemi simili, non devi preoccuparti. Abbiamo elencato 5 possibili soluzioni per affrontare il problema, insieme al miglior strumento alternativo per gli screenshot come opzione di fallback.
5 modi per risolvere i problemi relativi agli screenshot del Mac che non salvano- 1.1 Controlla le impostazioni dei collegamenti alle schermate del Mac
- 1.2 Controllare il percorso di salvataggio dello screenshot predefinito
- 1.3 Aggiorna il tuo Mac all'ultima versione del sistema
- 1.4 Eseguire un ripristino della NVRAM
- 1.5 Usa app di screenshot per Mac alternative
5 modi per risolvere i problemi relativi agli screenshot del Mac che non salvano
1.1 Controlla le impostazioni dei collegamenti alle schermate del Mac
È possibile che l'utilità di screenshot del tuo Mac funzioni, basta premere le combinazioni di tasti irrilevanti. Segui i passaggi in basso per ripristinare le scorciatoie da tastiera dello screenshot.
Passo 1.Apri l'app "Preferenze di Sistema" e vai all'opzione "Tastiera". Fare clic sul pulsante "Scorciatoie".
Passo 2.Fare clic sul pulsante "Screenshot" sul pannello di sinistra.
Passaggio 3.Sul lato destro del pannello, assicurati che le funzionalità screenshot siano abilitate. Fare clic sul pulsante "Ripristina impostazioni predefinite" sotto il pannello per ripristinare tutte le scorciatoie da tastiera ai valori predefiniti.
Passaggio 4.Prova se l'utilità di screenshot funziona di nuovo.
1.2 Controllare il percorso di salvataggio dello screenshot predefinito
È possibile modificare la cartella degli screenshot predefinita in un'altra oltre alla cartella Desktop, con il risultato che gli screenshot non vengono visualizzati sul desktop. Utilizzare il metodo seguente per ripristinarlo:
Su qualsiasi schermata, premi la combinazione di tasti "Maiusc + Cmd + 5".

Passo 2.Fare clic sul pulsante "Opzioni" sulla barra degli strumenti. Nelle selezioni "Salva in", fare clic sul pulsante "Desktop".
Passaggio 3.Prova se l'utilità di screenshot funziona di nuovo.
1.3 Aggiorna il tuo Mac all'ultima versione del sistema
Un altro possibile motivo è che il tuo sistema Mac OSX è aggiornato o deve essere riparato. Sarebbe l'ideale se avessi già una copia di backup del tuo sistema. In caso contrario, i seguenti passaggi potrebbero potenzialmente aiutare:
Passo 1.Apri l'app "Preferenze di Sistema". Fare clic sul pulsante "Aggiornamento software".
Potresti ricevere una notifica che ti informa che è disponibile un aggiornamento per il tuo Mac. Fare clic sul pulsante "Aggiorna ora" e seguire le istruzioni.

1.4 Eseguire un ripristino della NVRAM
Un altro problema comune che il tuo Mac potrebbe dover affrontare è l'errata configurazione della NVRAM. A volte i problemi con il tuo sistema Mac OSX non possono essere risolti fino a quando non esegui un ripristino della NVRAM.
Passo 1.Riavvia il tuo Mac. Una volta sentito il suono di avvio, premi immediatamente la combinazione di tasti "Cmd + Opzione + P + R".
Passo 2.Continua a tenere premuti i pulsanti per circa 20 secondi, il tuo Mac potrebbe sembrare che si riavvii più volte.
Passaggio 3.Rilascia i pulsanti in seguito e avvia normalmente il tuo sistema.

1.5 Usa app di screenshot per Mac alternative
Oltre all'utilità di screenshot predefinita, l'utilizzo di un'app di screenshot per Mac di livello professionale potrebbe essere un'ottima soluzione alternativa. Ti fa risparmiare tempo e ti dà risultati migliori, insieme a capacità di annotazione e modifica. Daremo i suggerimenti preferiti dalla nostra redazione nella seconda parte dell'articolo.
La migliore app per screenshot alternativa al Mac
Se nessuno dei metodi funziona bene per te e sei di fretta mentre il tuo Mac non salva gli screenshot, prova AnyRec Screen Recorder. Non è solo un potente toolkit per screenshot che funziona sia per Mac che per Windows, ma ha anche potenti funzionalità di modifica. Oltre a fare uno screenshot, supporta l'acquisizione di video e audio, offrendoti più di quanto paghi.

Cattura facilmente schermate di regioni a schermo intero, in finestra e personalizzate.
Potenti strumenti di modifica degli screenshot per aggiungere annotazioni e apportare modifiche.
Esporta in tutti i formati di immagine più diffusi come PNG, JPG/JPEG, BMP e GIF.
Imposta tasti di scelta rapida personalizzati per acquisire uno screenshot.
Supporta sia la piattaforma PC Windows che Mac.
100% Sicuro
100% Sicuro
Passaggi per fare screenshot su Mac con AnyRec Screen Recorder
Passo 1.Scarica e installa la migliore app per screenshot alternativa al Mac dal sito Web. Fare clic sul pulsante "Istantanea" nella parte in alto a destra della finestra.
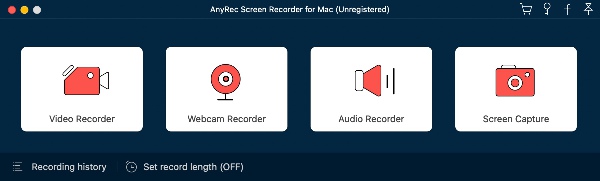
Passo 2.Trascina il cursore del mouse per selezionare una regione dello schermo, rilascia il pulsante del mouse, uno screenshot verrà automaticamente catturato per te.

Passaggio 3.Sotto lo screenshot apparirà una barra degli strumenti che ti offre funzionalità di modifica avanzate. Una volta terminata la modifica, fare clic sul pulsante "Salva" una volta completata la modifica.

Suggerimenti
Se sei avere problemi con le utilità dello schermo su PC Windows, o cercando di acquisire schermate iPhone per FaceTime, abbiamo anche guide complete per aiutarti.
Domande frequenti sugli screenshot del Mac
-
Come risolvere il problema: non hai l'autorizzazione per salvare in questa posizione su Mac?
Questo di solito accade a causa di problemi di autorizzazione. Apri l'app "Finder" e vai alla cartella "Home". Sulla barra dei menu, vai su "File > Ottieni informazioni" e trova la sezione "Condivisione e autorizzazioni". Assicurati che l'opzione Privilegio sul lato destro del tuo nome utente mostri "Leggi e scrivi".
-
Come posso cambiare i formati degli screenshot del Mac da png a jpg?
Per impostazione predefinita, gli screenshot vengono salvati sul desktop con il nome "Screen Shot [data] alle [time].png". Se desideri modificare i formati degli screenshot, apri una finestra di terminale e inserisci i seguenti comandi: defaults write com.apple.screencapture type JPGPremi il tasto "Invio" per applicare le modifiche.
-
Perché non riesco a fare screenshot su Mac con l'app Apple TV?
L'utilità di screenshot predefinita del Mac verrebbe automaticamente disabilitata con l'app Apple TV. Puoi invece utilizzare un'app di istantanee dello schermo di terze parti.
Conclusione
Come abbiamo discusso nell'articolo, queste sono le 5 migliori soluzioni possibili quando il tuo Gli screenshot del Mac non vengono salvati sul desktop. Anche se i motivi variano, ti consigliamo vivamente di utilizzare il miglior software di acquisizione dello schermo come soluzione all-in-one per le attività di registrazione dello schermo del tuo Mac.
