[Guida definitiva] Come combinare le foto sul tuo iPhone 16
Come posso unire due o più foto insieme sull'iPhone? Una domanda da Quora. L'uso delle scorciatoie può aiutarti a unire le foto direttamente sul tuo iPhone. Naturalmente, anche molte applicazioni possono completare questa attività. Questo post ti consiglierà tre semplici modi per unire le immagini sul tuo iPhone 16 passo dopo passo. Se vuoi usufruire di più funzionalità e unire le foto su Mac/PC, continua a leggere per trovare un metodo.
Lista guida
Parte 1: come combinare foto su iPhone tramite scorciatoie Parte 2: altre 2 applicazioni per combinare foto su iPhone Parte 3: Bonus: come combinare foto da iPhone su Mac/PC con più funzionalità Parte 4: Domande frequenti sulla combinazione di foto su iPhoneParte 1: come combinare foto su iPhone tramite scorciatoie
Scorciatoie app fornisce un modo rapido per fare cose con le tue applicazioni toccando o chiedendo a Siri, e puoi usarlo per combinare facilmente le foto sul tuo iPhone. Questa potente app può anche creare GIF e PDF animati. Inoltre, questa app supporta oltre 300 azioni integrate e funziona con molte app sul tuo iPhone. Ecco i passaggi specifici per combinare le immagini sull'iPhone.
Passo 1.Prima di combinare le foto, devi consentire i collegamenti condivisi. Vai su "Impostazioni" e tocca il pulsante "Scorciatoie" per attivare "Consenti scorciatoie non attendibili". Apparirà una finestra e dovresti toccare il pulsante "Consenti" e inserire la password.
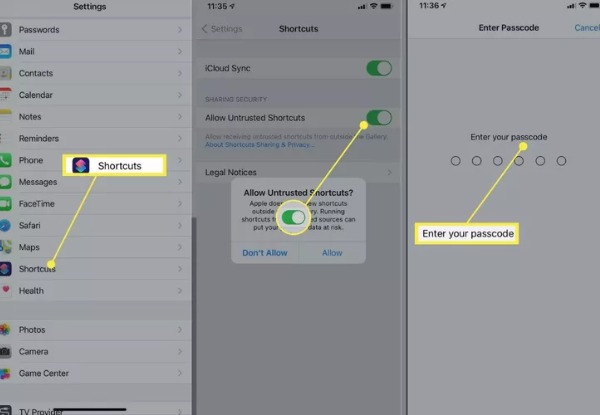
Passo 2.Avvia le scorciatoie dal "widget Oggi" o chiedi a Siri. Quindi dovresti accedere alla pagina Web del collegamento "Combina immagini" nell'app Scorciatoie. Tocca il pulsante "Aggiungi collegamento non attendibile" per aggiungere il collegamento Combina immagini.
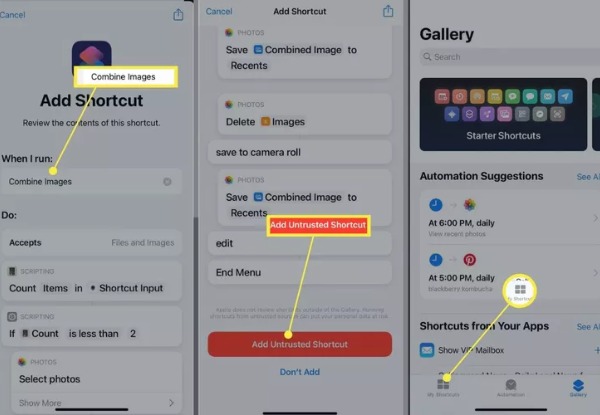
Passaggio 3.Quindi, puoi toccare il pulsante "I miei collegamenti" in basso per avviare il collegamento "Combina immagini" e toccare il pulsante "OK". Seleziona le immagini che desideri combinare e tocca il pulsante "Aggiungi".
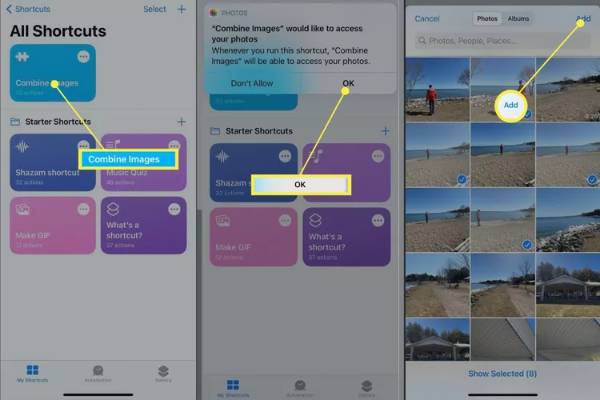
Passaggio 4.Puoi toccare "Cronologico" o "Cronologico inverso" per selezionare l'ordine di visualizzazione delle foto. Quindi inserisci il numero per personalizzare la spaziatura delle immagini. L'ultimo passaggio è scegliere il modo di visualizzazione, tra cui combinare le immagini orizzontalmente, verticalmente e in una griglia. Quando hai terminato le impostazioni, tocca il pulsante Fatto per combinare le foto sul tuo iPhone 16.
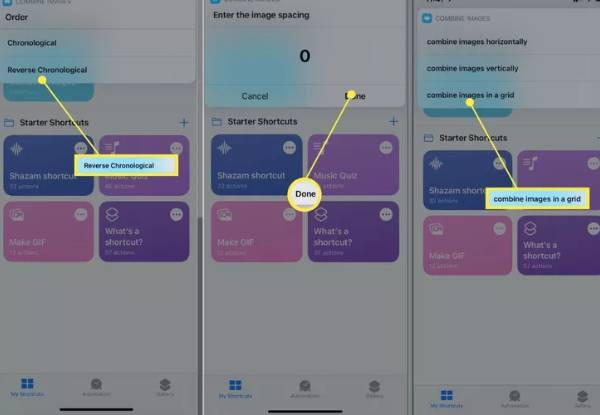
Parte 2: altre 2 applicazioni per combinare foto su iPhone
1. Disposizione
Il Disposizione è un'app gratuita per unire le foto su un iPhone. Puoi combinare fino a 9 foto alla volta per creare attraenti layout personalizzati. Fornisce anche una modalità Photo Booth, in cui puoi catturare rapidamente il momento. Dopo aver combinato le foto sul tuo iPhone, puoi condividerle direttamente su Instagram o altre reti.
Passo 1.Scarica l'app Layout dall'App Store sul tuo iPhone e avviala. Puoi scegliere le foto che desideri combinare nell'interfaccia principale. Una volta che inizi a toccare la foto, l'app Layout mostrerà varie composizioni in alto, che puoi scegliere a piacimento.
Passo 2.Puoi sostituire le immagini toccando il pulsante Sostituisci in basso. Puoi anche capovolgere e specchiare le tue foto. Dopo aver combinato le foto sull'iPhone, puoi toccare il pulsante "Salva" per scaricarle.
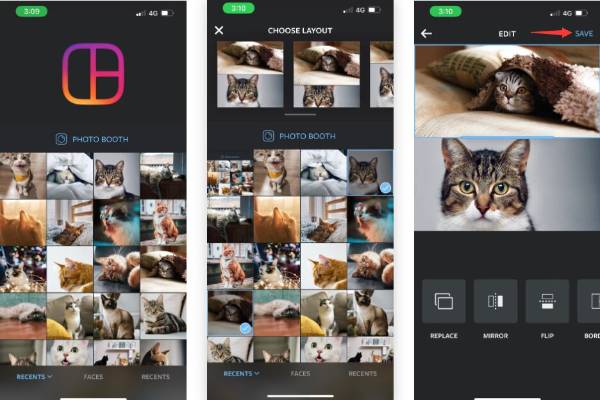
2. Pic Stitch
Se non si desidera utilizzare il metodo discusso sopra, Pic Stitch è una buona scelta. Questa è un'app gratuita per combinare le immagini sul tuo iPhone. Fornisce inoltre più di 300 diversi layout e 15 diversi formati di foto per altre piattaforme social.
Passo 1.Innanzitutto, dovresti scaricare Pic Stitch dall'App Store e avviarlo. Scegli lo stile del layout della foto tra tre opzioni, tra cui "Classico, Fantasia" e "Di tendenza". Quindi seleziona le foto che desideri combinare e tocca il pulsante "Fine".
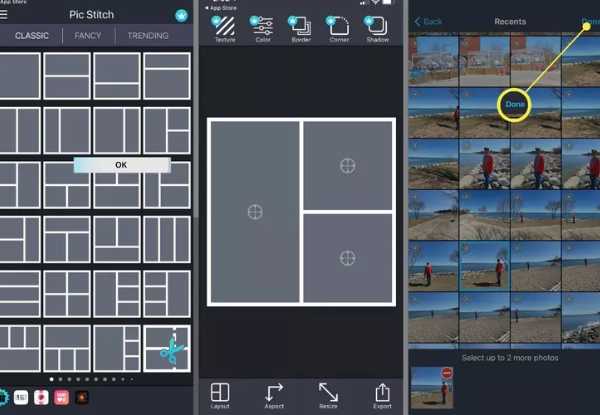
Passo 2.Il passaggio successivo è trascinare le foto nelle cornici. È possibile regolare la posizione liberamente. Quindi tocca il pulsante "Salva" per salvarlo sul rullino fotografico o condividerlo direttamente sui social media.
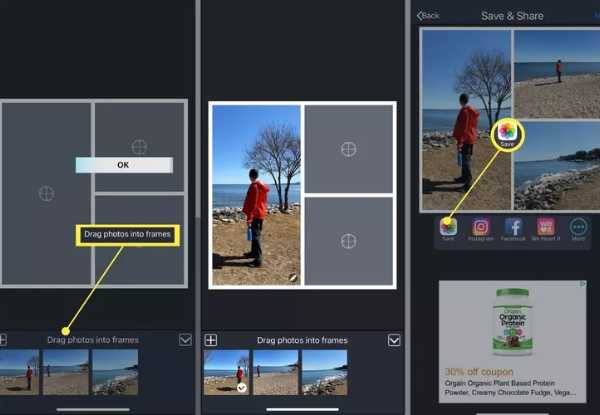
Parte 3: Bonus: come combinare foto da iPhone su Mac/PC con più funzionalità
Se desideri combinare immagini su Mac/PC, AnyRec Video Converter deve essere la tua opzione iniziale. Puoi utilizzare questo strumento all-in-one per combinare le foto con alcuni passaggi ordinari e ti supporta nella combinazione di fino a 13 foto. Questo strumento offre molte funzionalità per modificare le foto, come l'aggiunta di filtri, la rotazione, il ritaglio e la filigrana. Inoltre, puoi usarlo per creare video a schermo diviso.

Passaggi semplici per combinare più video/foto.
Fornisci molti modelli per combinare le tue foto a piacimento.
Supporta la combinazione di fino a 13 video/foto sul tuo Mac/PC.
Potenti funzioni di modifica per regolare le foto, come l'aggiunta di bordi e filtri.
Download sicuro
Download sicuro
Passo 1.Una volta scaricato AnyRec Video Converter, dovresti avviarlo. Quindi fare clic sul pulsante "Collage" in alto. Mostrerà la guida didattica. Quindi seleziona la preimpostazione dello schermo diviso desiderata nella sezione "Modello" predefinita.
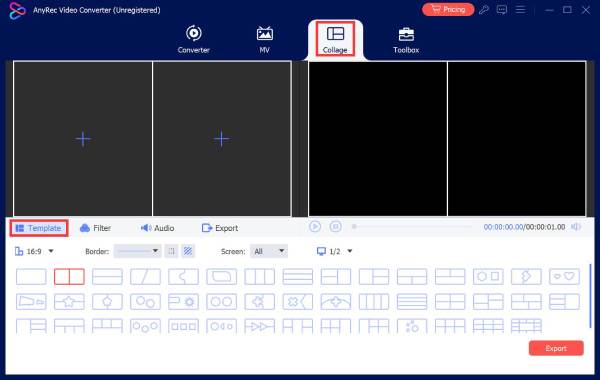
Passo 2.Carica le tue foto facendo clic sul pulsante "Più". Le finestre "Anteprima" prima e dopo possono mostrare tutti i dettagli. Se desideri modificare una delle immagini, puoi fare clic sull'immagine e fare clic sul pulsante "Modifica". Fare clic sul pulsante "Filtro" per aggiungere il fantastico filtro alle foto. Puoi anche regolare il bordo delle foto.
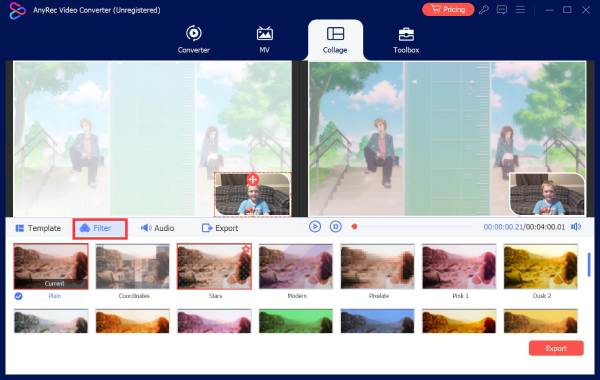
Passaggio 3.L'ultimo passaggio è fare clic sul pulsante "Esporta" per combinare le foto. Puoi impostare la qualità delle foto e fare clic sul pulsante "Browser" per scegliere la cartella di output. Quindi fare clic sul pulsante "Avvia esportazione".
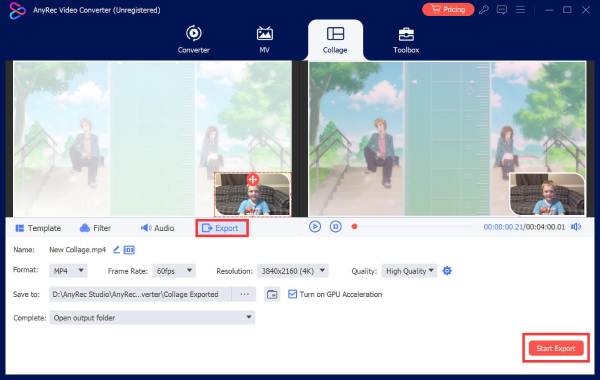
Parte 4: Domande frequenti sulla combinazione di foto su iPhone
-
La combinazione di foto ridurrà la qualità?
No, non lo farà. L'immagine combinata non perderà la sua qualità originale a meno che tu non comprima l'immagine.
-
Quali sono alcuni modi per unire le foto?
I tre metodi più comuni per combinare le foto includono la modifica dei livelli, la cucitura panoramica e la creazione di collage.
-
Come combinare le foto su iPhone con PicMerger?
Dovresti scaricare PicMerger su App Store sul tuo iPhone e avviarlo. Tocca il pulsante Unisci immagini per caricare le foto che desideri unire. Puoi scegliere la forma Orizzontale o Verticale. Quindi tocca il pulsante Salva per combinare le foto sul tuo iPhone.
Conclusione
Sebbene non sia difficile unire le foto sull'iPhone, è necessario acquisire uno strumento eccellente. Ora hai ottenuto i tre metodi migliori e hai imparato come usarli per combinare le immagini sul tuo iPhone. Se hai bisogno di unire immagini sul tuo Mac/PC, AnyRec Video Converter deve essere lo strumento all-in-one da non perdere.
Download sicuro
Download sicuro
