[5 modi] Come archiviare i messaggi su iPhone in modo sicuro e veloce?
Mentre le foto dell’iPhone racchiudono molti momenti memorabili, i messaggi contengono informazioni essenziali che non possono essere divulgate. Per evitare che vengano cancellati accidentalmente dal tuo iPhone, archiviare i messaggi è un modo perfetto! Tuttavia, Apple non fornisce funzionalità gratuite integrate per salvarli. Pertanto, questo post ti offre i 5 modi più accessibili per archiviare i messaggi di testo dell'iPhone, permettendoti di non preoccuparti più di perdere accidentalmente un messaggio. Scorri verso il basso adesso!
Lista guida
Il modo definitivo per archiviare messaggi di testo/foto su iPhone Come archiviare i messaggi su iPhone 15/14/13 con screenshot Salva messaggi di testo importanti su iPhone tramite Note Come archiviare i messaggi su iPhone sul cloud tramite iCloud Usa iTunes per sincronizzare i tuoi messaggi su iPhone 15/14/13/12 Domande frequenti su come archiviare i messaggi su iPhoneIl modo definitivo per archiviare messaggi di testo/foto su iPhone
Sebbene iPhone non offra la possibilità di archiviare direttamente i messaggi di testo, puoi comunque archiviare i messaggi su iPhone su un computer con AnyRec PhoneMover. Quindi, nel caso in cui manchino dei dati, puoi tornare a ripristinare tutti i messaggi sul tuo iPhone 15/14/13/12. Se desideri ripristinare solo un messaggio specifico, puoi sfruttare la sua funzione di ricerca integrata per individuare il messaggio. Questo strumento consente inoltre di trasferire i messaggi con un solo clic su un computer, senza iTunes o altre restrizioni sulle app di trasferimento.

Trasferisci tutto dall'iPhone al computer, compresi i messaggi, con un clic.
Dai un'occhiata ai messaggi di testo prima del trasferimento con la funzione di anteprima.
Puoi anche esportare messaggi e iMessage in formato TXT, HTML o CSV.
Ti consente di organizzare e gestire i messaggi di testo/foto dell'iPhone all'interno del programma.
100% Sicuro
Passo 1.Porta con te un cavo USB per collegare il tuo iPhone al computer. Una volta connesso, tocca "Affidabile" nella notifica pop-up sul tuo dispositivo mobile per avviare la scansione dei dati del tuo iPhone.

Passo 2.Al termine, vai su "Messaggi" dalla scheda sul lato sinistro per caricare tutti i messaggi iPhone organizzati nello stesso modo in cui vengono visualizzati sul tuo dispositivo mobile.

Passaggio 3.Fai clic su ciascun messaggio che desideri archiviare sul tuo computer; puoi fare clic sulla "casella di controllo" in alto per selezionarli tutti. Una volta terminato, fai clic su "Esporta su PC" per selezionare il percorso del file in cui salvare i messaggi. Fare clic su "Seleziona cartella" per verificare la selezione. In questo modo puoi sincronizza i messaggi dell'iPhone sul Mac.

Come archiviare i messaggi su iPhone 15/14/13 con screenshot
Uno screenshot dei tuoi messaggi di testo può essere utilizzato anche per archiviare i messaggi su iPhone poiché verrà salvato nell'app Foto. Tuttavia, ad un certo punto potrebbe essere difficile poiché è necessario cercare manualmente i messaggi desiderati e il telefono consumerà molto spazio a causa di questi nuovi file.
Se non ti dispiace, ecco come archiviare i messaggi su iPhone facendo screenshot:
1. Per iPhone con Touch ID: vai all'app "Messaggi", quindi seleziona il messaggio desiderato. Fai uno screenshot premendo i pulsanti "Home" e "Accensione".
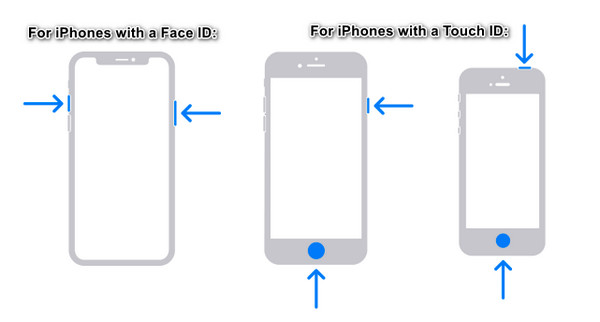
2. Per iPhone con Face ID: una volta aperto il messaggio che desideri archiviare, premi contemporaneamente i pulsanti "Lato" e "Volume su".
Salva messaggi di testo importanti su iPhone tramite Note
Ora, se hai in mente un messaggio di testo specifico da archiviare su iPhone, considera l'utilizzo di Note. Tutto quello che devi fare è copiare e incollare i messaggi di testo dell'iPhone, quindi potrai eliminare quei messaggi dall'app Messaggi subito dopo. Tuttavia, le operazioni di copia e incolla non includeranno dettagli come il mittente e il numero se utilizzi Note per archiviare i messaggi su iPhone.
Passo 1.Apri l'app "Messaggi", quindi vai al messaggio che desideri archiviare. "Premi a lungo" il testo per visualizzare le opzioni e scegli "Copia".
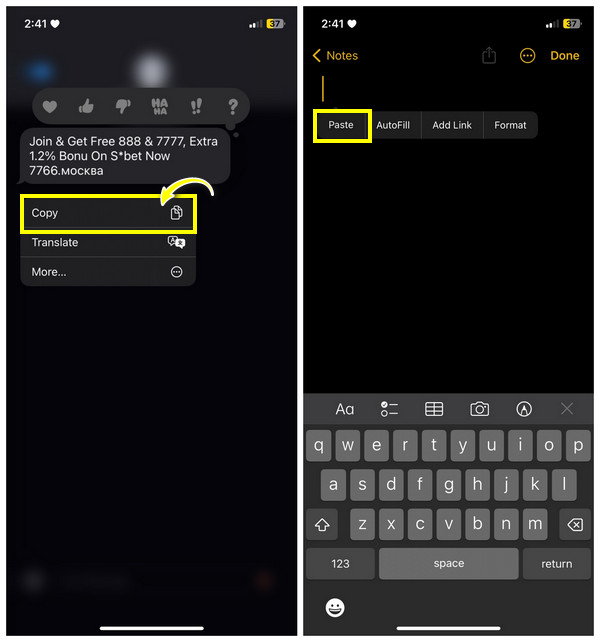
Passo 2.Vai su "Note" e iniziane una nuova toccando il pulsante "Carta". Tocca un punto qualsiasi dell'area vuota e seleziona "Incolla".
Come archiviare i messaggi su iPhone sul cloud tramite iCloud
Supponiamo che i dettagli di contatto siano essenziali per te insieme ai loro messaggi; usa iCloud per archiviare i messaggi su iPhone. Oltre ai messaggi di testo, iCloud funziona con il backup di contatti, musica, foto e altro. Tuttavia, se hai così tanti messaggi di cui archiviare o eseguire il backup, lo spazio libero di 5 GB potrebbe esaurirsi rapidamente, quindi devi pagare per spazio di archiviazione aggiuntivo per continuare ad archiviare nuovi messaggi.
Se disponi di spazio di archiviazione cloud sufficiente, sei pronto per seguire i passaggi seguenti per archiviare i messaggi di testo dell'iPhone:
Passo 1.Verifica di disporre di una rete Wi-Fi potente per evitare difficoltà nella sincronizzazione dei messaggi del tuo iPhone.
Passo 2.Quindi, apri "Impostazioni", tocca il tuo "Nome" e seleziona "iCloud". Individua "Messaggi" nella sezione "App che utilizzano iCloud"; per favore abilitalo. I messaggi di testo del tuo iPhone verranno sincronizzati immediatamente su iCloud!
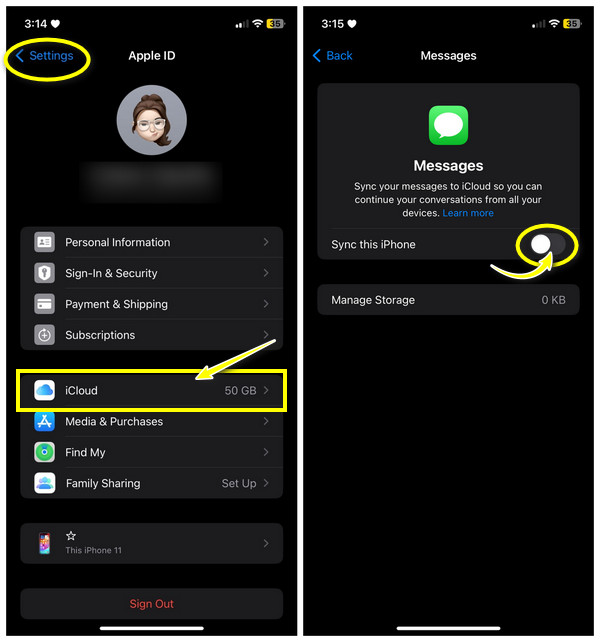
Usa iTunes per sincronizzare i tuoi messaggi su iPhone 15/14/13/12
Come iCloud, anche iTunes può farlo eseguire il backup dei messaggi dell'iPhone, foto, video, ecc. Anche se puoi archiviare messaggi su iPhone con iTunes, devi assicurarti che i messaggi non siano sincronizzati su iCloud. Inoltre, non puoi solo eseguire il backup dei messaggi. Inoltre, iTunes cancellerà i dati esistenti sul tuo iPhone una volta ripristinato dal backup. Anche se questo è il caso di iTunes, è comunque efficace nell'archiviazione dei messaggi di testo.
Una volta che sei pronto, ecco come archiviare i messaggi su iPhone con iTunes:
Passo 1.Scarica la nuova versione di iTunes sul tuo computer. Quindi, prepara un cavo USB per collegare il tuo iPhone ad esso. Assicurati di toccare "Trust" sul tuo iPhone.
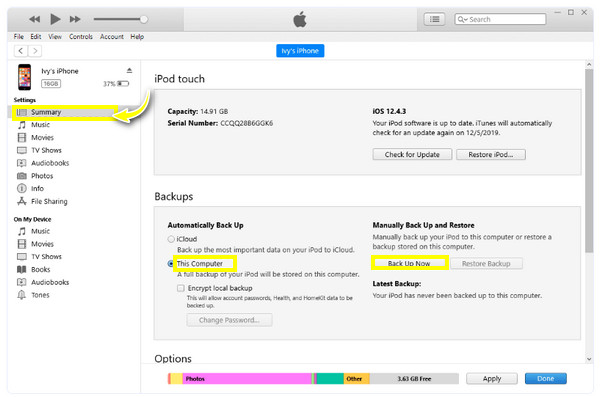
Passo 2.Nella schermata di iTunes, fai clic sul pulsante "Dispositivo" o sul tuo iPhone in alto e sulla scheda "Riepilogo" in seguito. In "Backup", fai clic sul pulsante di opzione "Questo computer", quindi tocca "Esegui il backup adesso" per iniziare.
Domande frequenti su come archiviare i messaggi su iPhone
-
Puoi archiviare iMessage su un iPhone?
Sfortunatamente, l'iPhone non fornisce un'opzione diretta per archiviare i messaggi, inclusi iMessage. Una volta che il destinatario lo legge, il messaggio viene crittografato. Tuttavia, ci sono molti modi per farlo, come acquisire screenshot, tramite note, iCloud e altri di cui abbiamo discusso.
-
Come posso acquisire facilmente screenshot per archiviare i messaggi su iPhone?
Oltre a utilizzare i pulsanti, puoi utilizzare Assistive Touch per catturare lo schermo. Toccalo, vai su Dispositivo, vai su Altro e tocca la freccia per vedere l'opzione Screenshot. Se non è attivato sul tuo iPhone, trova Impostazioni, Accessibilità e individua Touch.
-
Che senso ha imparare ad archiviare i messaggi su iPhone?
L'archiviazione dei messaggi di testo ti offre una registrazione dello scambio che il destinatario o altre persone non possono modificare una volta che i messaggi sono stati rimossi dal proprio account. Inoltre, è fondamentale una volta eliminati accidentalmente i messaggi.
-
Posso archiviare le email direttamente su iPhone?
SÌ. Puoi trasferire le email direttamente all'Archivio per evitare che la tua casella di posta sia ingombrata. Tutte le email archiviate rimarranno nella cartella a meno che non le elimini.
-
Come si usa il Finder per archiviare i messaggi su iPhone?
Se utilizzi la versione più recente del sistema operativo Mac, non puoi più utilizzare iTunes; utilizza invece il Finder per archiviare i messaggi. Fallo collegando il tuo iPhone e avviando Finder. Raggiungi la scheda Generale per vedere l'opzione di backup. Fare clic su Esegui backup adesso.
Conclusione
L'archiviazione è la risposta se desideri rimuovere i messaggi ma non vuoi perderli! Puoi archiviare messaggi su iPhone tramite screenshot, Note, iCloud o iTunes, ma potresti riscontrare problemi come non avere abbastanza spazio sul cloud, non essere in grado di eseguire il backup selettivo e altri. Quindi, conoscere meglio il AnyRec PhoneMover lo strumento è vitale. È la soluzione ideale per eseguire il backup di messaggi di testo, foto, contatti, video e musica in modo semplice e rapido senza compromettere i dati esistenti. Ottieni nient'altro che grandezza con questo strumento di trasferimento dei dati.
100% Sicuro
