5 mód a fénykép torzítás nélküli nyújtására online/offline
Néha kinyújthatja a képeket, hogy azok megfeleljenek a közösségi médiában szokásos képaránynak. És rettenetes megtudni, hogy a fénykép eltorzul, ha kinyújtják. Szerencsére öt eszköz áll rendelkezésére a Windows, a Mac, az Android és az iPhone számára. Ebben a cikkben különféle alternatívákat próbálhat ki a képek nyújtására a készülék beépített funkcióival. Ezenkívül megtudhatja, melyik professzionális eszköz a képek online átméretezéséhez.
Útmutató lista
1. rész: Az AnyRec használata a képek ingyenes nyújtásához a 800% segítségével [Online] 2. rész: 2 Beépített szoftver a képek kibővítéséhez PC-n [Windows] 3. rész: A Finder előnézetének használata a képek kiterjesztéséhez [Mac] 4. rész: Képek kiszélesítése mobilon [iPhone/Android] 5. rész: GYIK a képek nyújtásáról1: Használja az AnyRec-et a képek ingyenes nyújtásához a 800% segítségével [Online]
Ahelyett, hogy a képminőség miatt aggódna, ha képfeszítőt használ, AnyRec AI Image Upscaler segíti a 800%-ig terjedő méretű fotókat. Az ingyenes webalapú eszköz a minőség torzítása nélkül növeli a felbontást. A legújabb mesterséges intelligencia technológiával működik, amely automatikusan felismeri és kijavítja az elmosódott részeket. Ennek használatával könnyedén kinyújthatja a képeket különféle alkalmakra, például prezentációra, nyomtatásra vagy megosztásra. Az AnyRec AI Image Upscaler ideális eszköz a professzionális képszerkesztéshez.
Jellemzők:
- Nyújtsa ki a képeket visszanyert színekkel, részletekkel, textúrákkal és képpontokkal.
- A Nagyítás funkció 2-szerestől 8-szoros nagyítási lehetőséggel rendelkezik.
- Nincs fájlkorlátozás a különböző támogatott formátumokhoz, például JPG, PNG és TIFF.
- Nincs szükség regisztrációra vagy előfizetésre a képek nyújtásához.
1. lépés.Az AnyRec AI Image Upscaler felületén kattintson a "Fénykép feltöltése" gombra a mappa megnyitásához. Keresse meg a szerkeszteni kívánt képet, és kattintson a "Megnyitás" gombra a választás megerősítéséhez.
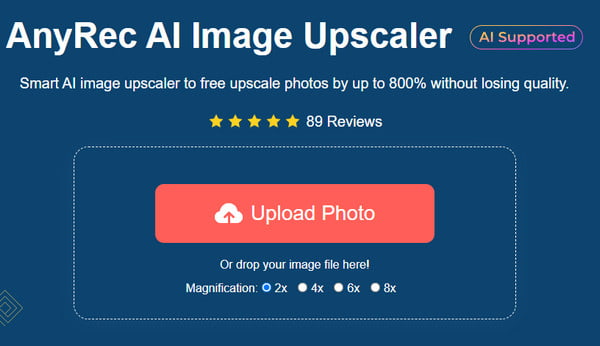
2. lépés.Válassza ki a "Nagyítás" szintet a felső részből, és nézze meg a különbséget az egymás melletti előnézetből. A javított részletek megtekintéséhez vigye az egeret a kép egyes részeire. Egy beállításhoz módosíthatja a nagyítást.
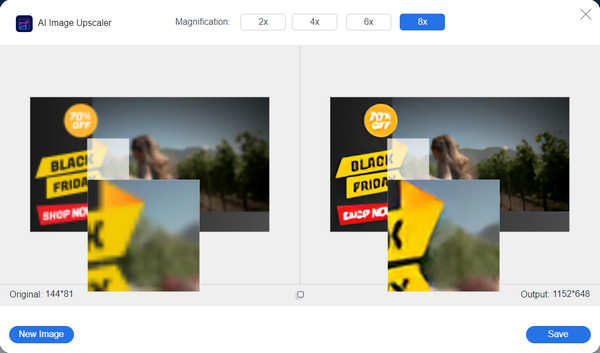
3. lépésHa elégedett az eredménnyel, kattintson a "Mentés" gombra a kimenet letöltéséhez. A letöltési folyamat néhány másodpercen belül befejeződik. Kattintson az "Új kép" gombra egy másik fénykép felnagyításához.
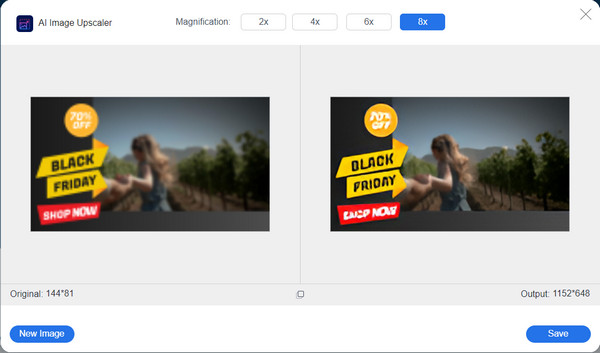
2. rész: 2 Beépített szoftver a képek kibővítéséhez PC-n [Windows]
A Windows minden verzióhoz frissíti szolgáltatásait; ezúttal képnyújtókat biztosít az alapértelmezett fotónézegetőhöz és -szerkesztőhöz. A beépített funkciók megtanulásával nem kell harmadik féltől származó szoftvert telepítenie a feladat elvégzéséhez. Minden további nélkül nézzük meg a Window képfeszítőit.
1. módszer: Photo App
A fotóalkalmazás a Windows alapértelmezett fotónézegetője, és a Windows 10 rendszeren várhatóan hordágyként is használhatja. Itt bemutatjuk, hogyan lehet átméretezni a képeket a Fotók alkalmazással
1. lépés.Nyissa meg a képet a „Fotók” alkalmazásban. A legördülő menü megnyitásához válassza a "Továbbiak" gombot, vagy kattintson az egér jobb gombjával. Válassza a Kép átméretezése lehetőséget.
2. lépés.Az ajánlott átméretezési lehetőségek közül választhat. A képet testreszabhatja az "Egyéni méretek meghatározása" gombra kattintva is. Kattintson az "Átméretezett másolat mentése" gombra a lezáráshoz.
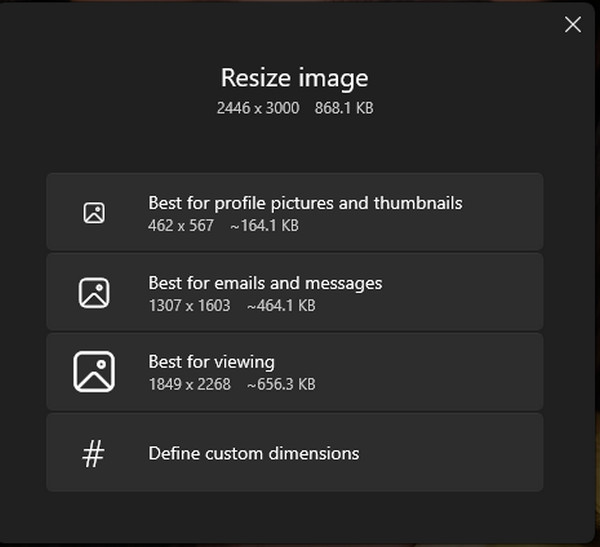
2. módszer: Paint App
Alternatív megoldásként a Paint alkalmazás lehet a fotóhordágy. Könnyen használható, és lehetővé teszi a változtatások visszavonását, ha nem tetszik. Ezenkívül lehetővé teszi a szerkesztett fénykép mentését egy másik támogatott formátumba.
1. lépés.Nyissa meg a helyi mappát, és keresse meg a képfájlt. Kattintson rá a jobb gombbal, és a legördülő menüből válassza a "Megnyitás" lehetőséget. Kattintson a "Festés" gombra az alkalmazás megnyitásához.
2. lépés.Kattintson az "Átméretezés" gombra a felső eszköztáron. Egy párbeszédpanelen megjelennek az átméretezés beállításai, beleértve a százalékot, a képpontokat és a képarányt. A módosítások elvégzése után kattintson az "OK" gombra.
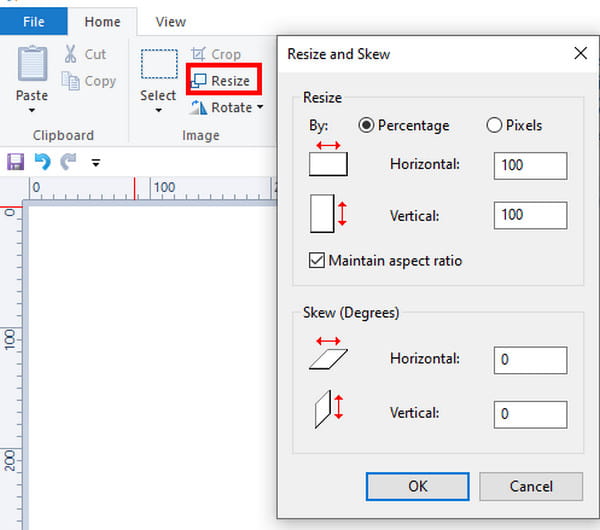
3. rész: A Finder előnézetének használata a képek kiterjesztéséhez [Mac]
Ha Ön Mac-felhasználó, akkor van egy alapértelmezett módja a képek torzítás nélküli nyújtásának. Az Apple nem nélkülözi a hatékony funkciókat, és az Előnézet az egyik legjobb megoldás a képek átméretezésére. Az alapértelmezett megjelenítő használata a képek szerkesztéséhez nem igényel további alkalmazásokat, így ez egy tökéletes és gyors módja a kép nyújtásának.
1. lépés.Böngésszen és nyissa meg a képet az Előnézetben. Nyissa meg a Finder alkalmazást, és kattintson a jobb gombbal a fájlra. A legördülő menüből válassza az "Előnézet" lehetőséget.
2. lépés.Lépjen az "Eszközök" menübe, és válassza az "Átméretezés beállítása" lehetőséget. Miután megnyílik a párbeszédpanel, módosítsa a kép méreteit, például a felbontást, magasságot, szélességet stb. Kattintson az "OK" gombra a változtatások mentéséhez.
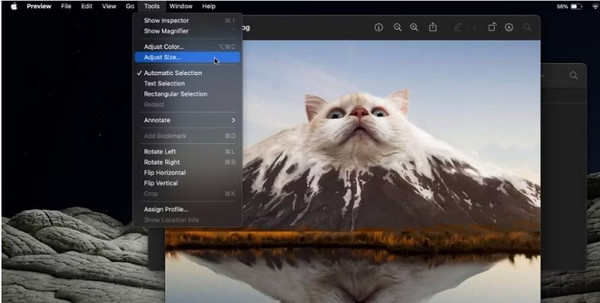
4. rész: Képek kiszélesítése mobilon [iPhone/Android]
A képek nyújtásának további alapértelmezett módjai megtalálhatók mobileszközén. Akár Android, akár iOS rendszert használ, a következőképpen találhat átméretezési funkciót telefonján.
1. Képek átméretezése az iPhone készüléken
A képek iPhone-on nyújtásának lehetséges módja a „Photos” alkalmazás használata. A kívánt méreteket korlátozás nélkül is beállíthatja. Ezenkívül szerkesztheti a képet a javítás érdekében.
1. lépés.Indítsa el a Fotók alkalmazást, és koppintson a "Szerkesztés" gombra a jobb felső sarokban. További lehetőségek megnyitásához érintse meg az alsó eszköztár „Vágás” elemét. A jobb felső sarokban válassza ki a „szürke téglalap” ikont.
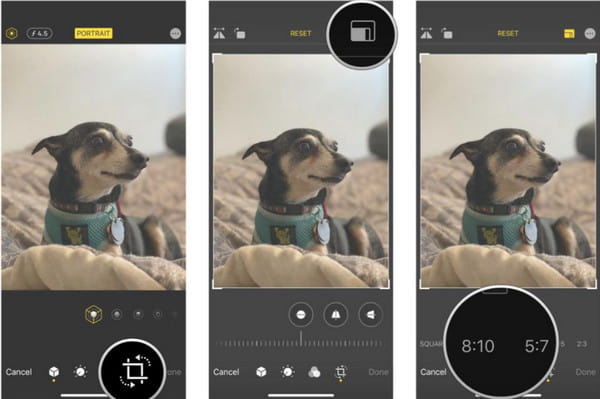
2. lépés.Válassza ki a kívánt méretet, vagy használja a „Szabad formájú” lehetőséget a testreszabott méret beállításához. Érintse meg a Kész gombot az átméretezett kép mentéséhez.
2. Képek átméretezése Androidon
Az Android számos legújabb verziója rendelkezik átméretezési funkcióval a rögzített fényképekhez. Az egyetlen hátránya, hogy nincs egyéni lehetőség nagyítsd ki a képet és szabadon állítsa be a méreteket. Ennek ellenére meglehetősen egyszerű megtenni az okostelefonon.
1. lépés.Indítsa el a Galéria alkalmazást, és válassza ki a szerkeszteni kívánt képet. Érintse meg a "Szerkesztés" gombot a toll ikonnal.
2. lépés.Érintse meg az "Ellipszis" gombot, és válassza az "Átméretezés" lehetőséget. Válassza ki a kép kívánt méretét. Érintse meg a „Kész” gombot az új méret alkalmazásához.
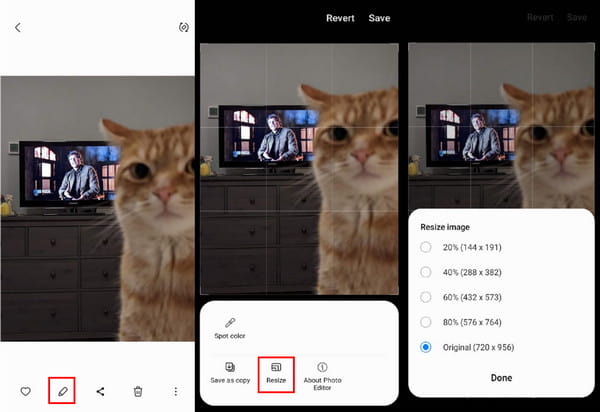
5. rész: GYIK a képek nyújtásáról
-
1. Mi az átméretezett kép oldalaránya?
Az átméretezett kép képaránya a felhasználástól függ. Ha például képet használ háttérképként a telefonján, használja a 9:16 képarányt. Az ultraszéles monitorokhoz többnyire 16:9-et és 21:9-et használnak a laptopok vagy számítógépek. Ez a közösségi médiától is függ, például az Instagram 1:1 arányt igényel.
-
2. Mi történik a minőséggel egy fénykép átméretezése után?
A kép átméretezése befolyásolhatja a minőséget, ami elkerülhetetlen, ha az eredeti méretnél nagyobbra méretezi. Ezért a legjobb, ha átméretezés előtt átmásolja a fényképet, vagy használja az AnyRec AI Image Upscaler-t a felbontás növeléséhez.
-
3. A kép nyújtása befolyásolja a fájl méretét?
Igen. A kép fájlmérete megváltozik, ha növeli vagy csökkenti a felbontást. Ennek az az oka, hogy a képátméretező megváltoztatja a pixelek számát és a hüvelykenkénti pixelek számát. Tehát a fájl mérete mindkét irányban megváltozik.
Következtetés
Összegezve, a képek nyújtása az említett eszközzel könnyebben elérhető, különösen most, hogy megtanulta a különféle eszközök alapértelmezett módjait. Ne felejtsd el kis felbontású képeket nagy felbontásúvá alakítani AnyRec-el, mert ez segít a képek minőségében.
