6 módszer a kép kicsinyítésére Macen (beleértve a macOS 15 Sequoiát is)
Ha túl sok nagy felbontású képet ment el Mac gépen, a számítógép gyakran összeomlik, lelassul és túlmelegszik. Mi a teendő, ha meg akarja őrizni ezeket a képeket? Ezalatt a képeket JPEG formátumba konvertálhatja, és csökkentheti a képfelbontást. Könnyen kicsinyítheti a képeket Mac-en. A következő megoldások szerint megteheti a nagy képek tömörítését Macen tömegesen vagy egyenként.
6 módszer a kép kicsinyítésére Macen GYIK a fotótömörítésről Mac rendszeren6 módszer a kép kicsinyítésére Macen
Számos tényező növeli a képfájl méretét, beleértve a képformátumokat, a pixelméreteket, a képtartalmat és egyebeket. Ha memóriaterületet szeretne megtakarítani Mac számítógépen, konvertálhat, átméretezhet és tömöríthet egy képet, és kisebbre teheti, mint korábban.
1. Csökkentse a képméretet az előnézeti funkcióval
A Mac Preview számos népszerű képformátumot támogat, beleértve a JPG/JPEG, PNG, PSD, TIFF, HEICstb. Tehát itt átméretezheti a fénykép méretét macOS-ben az Előnézet segítségével.
1. lépés.Nyissa meg a képet az Előnézet segítségével.
2. lépés.A felső Eszközök legördülő listában kattintson a "Méret beállítása" elemre.
3. lépésA "Képméretek" részben beállíthatja a kép "szélességét" és "magasságát" "pixelben", százalékban stb.
4. lépés.Állítsa be az egyéni „Felbontást” a „pixel/inch” értékkel. Ügyeljen arra, hogy jelölje be az „Arányos méretezés és a kép újramintázása” előtt.
5. lépés.Tekintse meg közvetlenül a kisebb képfájl méretét az „Eredmény” méretben.
5. lépés.Kattintson az "OK" gombra az átméretezett kép megjelenítéséhez.
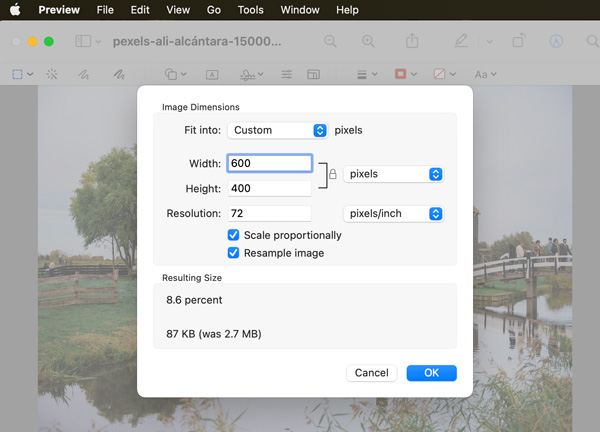
Bár meg lehet nyitni a WebP képeket az Előnézet segítségével, a WebP méretet nem lehet átméretezni az Előnézet segítségével. Az előnézet figyelmezteti, hogy szerkesztés előtt másolja a képet TIFF-re.
2. Kép átméretezése a Fényképekkel
A Fotók (vagy régebbi Mac-eken az iPhoto) segítségével ingyenesen tömörítheti a képeket. Itt van az oktatóanyag, amelyet követhet.
1. lépés.Nyissa meg a "Fotók" elemet. Kattintson az "Új album" elemre a felső "Fájl" legördülő listában.
2. lépés.Húzza át az összes képet nagy fájlméretben ebbe az albumba.
3. lépésKattintson a "Fájl" elemre a felső sávon. Ezután kattintson az "Exportálás", majd az "Album exportálása" gombra.
4. lépés.Állítsa be a kimeneti formátumot "JPEG"-re a "Photo Kind"-ben.
4. lépés.Kattintson az "Exportálás" gombra a képek JPEG formátumba konvertálásához Mac rendszeren.
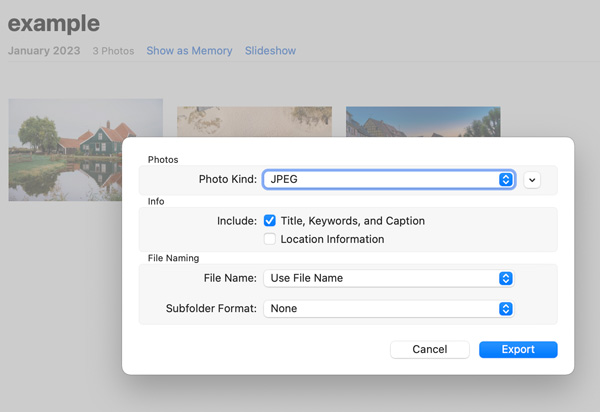
3. Tömörítse a képeket 200/100/50 KB-ra vagy alacsonyabb online méretre
Szintén jó ötlet a képfájl méretének online csökkentése. Megtarthatja az eredeti képformátumot gyengébb minőségben. A JPEG, PNG, SVG és GIF online tömörítéséhez vízjel nélkül használhatja AnyRec ingyenes online képkompresszor. Itt akár 40 képet is tömöríthet 80%-ig ingyenesen. A maximális fájlméret 5 MB.
1. lépés.Keresse fel az online képtömörítőt a böngészőjében.
2. lépés.Kattintson a "Képek hozzáadása" gombra a képek kötegelt böngészéséhez és feltöltéséhez.
3. lépésA kép feltöltési és tömörítési folyamata automatikusan elindul.
4. lépés.Kattintson az "Összes letöltése" gombra, hogy az összes képet kis fájlméretben töltse le.

4. Módosítsa a formátumot a képfájl méretének csökkentésére Mac rendszeren
Ahogy fentebb említettük, a PNG-t JPG-vé, a TIFF-et JPG-vé, a BMP-t JPG-vé, és még sok mást konvertálhat, hogy tárhelyet szabadítson fel Mac számítógépen. Ha csökkenteni szeretné a képméretet JPG, PNG és GIF formátumban, megteheti a következő lépések szerint.
1. lépés.Nyisson meg egy online kép konverter a böngészőjében.
2. lépés.Állítsa be a kimeneti képformátumot JPG, PNG vagy GIF-re.
3. lépésKattintson a "Képek hozzáadása" gombra a képek WebP, SVG és más formátumok feltöltéséhez.
4. lépés.Kattintson az "Összes letöltése" gombra, hogy az összes képet JPG formátumban töltse le.
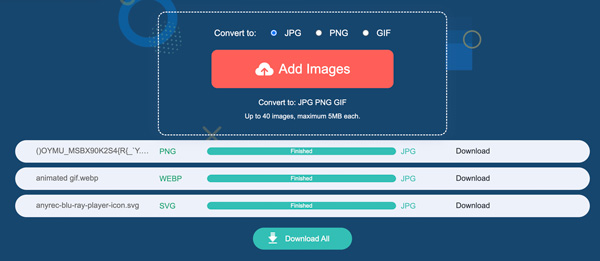
5. Rendezze a fényképeket egy mappába, és csomagolja be
Ha biztonsági másolatot szeretne készíteni ezekről a képekről, tömörítheti a képeket ZIP-fájlba. Ezzel a Mac gépen tömörítheti a képeket a minőség romlása nélkül. Emellett további erőfeszítések nélkül több rendelkezésre álló tárhelyhez juthat.
1. lépés.Gyűjtse össze az összes tömöríteni kívánt képet egy mappába.
2. lépés. Kattintson a jobb gombbal erre a mappára. Ezután kattintson a "Mappanév tömörítése" gombra.
3. lépésKeresse meg ugyanazzal a .zip-re végződő mappanévvel.
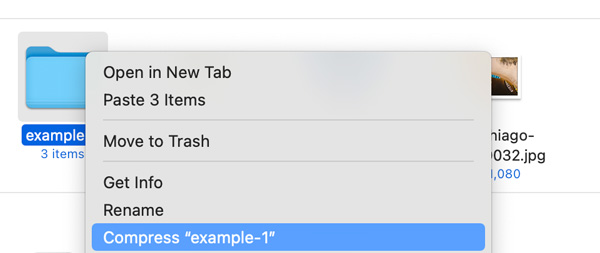
6. Csökkentse a képfájl méretét a Microsoft Word segítségével
Ha a képei négyzet alakúak, használhatja a Word-öt ingyenes képtömörítőként is. Ezenkívül a képminőséget maximális ppi-ről 96 ppi-re módosíthatja. Vagy megtarthatja az eredeti minőséget az Ön igényei alapján.
1. lépés.Nyisson meg egy új üres Word-dokumentumot. A "Beszúrás" részben kattintson a "Kép a fájlból" elemre a "Képek" listában.
2. lépés.Válassza ki az összes képet. Ezután kattintson a "Szöveg tördelése", majd a "Négyzet" gombra.
3. lépésEzután az új "Képformátum" fül jelenik meg felül a Nézet mellett. Kattints rá.
4. lépés.Keresse meg az „Átlátszóság” melletti ikont, és kattintson rá. Az egeret fölé mozgatva megjelenik a "Képek tömörítése" menüpont.
5. lépés.Igény szerint módosíthatja a képminőséget, törölheti a képek kivágott területeit, és további változtatásokat hajthat végre.
6. lépés.Kattintson az "OK" gombra a fénykép tömörítésének befejezéséhez.
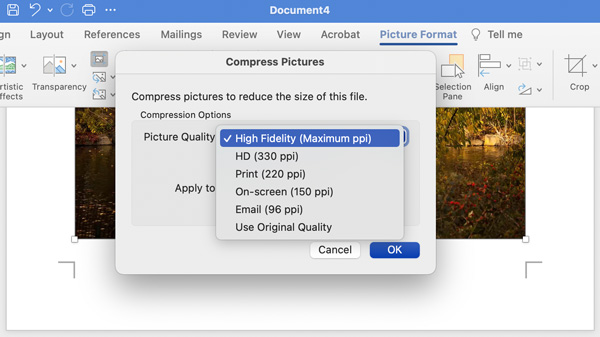
GYIK a fotótömörítésről Mac rendszeren
-
Lehet köteggel átméretezni a képeket az Előnézet segítségével?
Igen. Lépjen a Preview "Preferences" elemre. A "Képek" részben jelölje be az "Összes fájl megnyitása egy ablakban" lehetőséget. Ezután jelölje ki az összes képet, és nyissa meg őket az Előnézet segítségével. Válassza ki ezeket a képeket az ablak oldalsávján. Később kattintson az "Eszközök" elemre a felső sávon. Kattintson a „Méret beállítása” elemre, majd átméretezhet több képet Mac rendszeren.
-
Mit tegyek a „Kijelölt elemek exportálása nem lehetséges” hiba javításához az Előnézetben?
Kattintson az "OK" gombra a felugró ablak bezárásához. Később tartsa lenyomva a "Command" billentyűt a billentyűzeten. Az Előnézet bal oldalsávján törölje a különböző formátumú képek kijelölését. Később újra megpróbálhatja tömöríteni a fényképeket a Mac Preview segítségével.
-
Hogyan csökkenthető a JPEG 20 KB-ra?
Ha 20 KB-nál kisebb képeket szeretne tömöríteni JPG/JPEG vagy más formátumban, használhat online fényképméret-csökkentőket a tömörítési szint beállításához. Így beállíthatja a fényképek tömörítési szintjét százalékosan, és gyorsan megtekintheti a fájl méretét.
Következtetés
Mint látható, számos online és offline JPEG/PNG/GIF/WebP/HEIC tömörítőeszköz létezik. Ha személyes használatra szeretné kicsinyíteni a képeket Mac számítógépen, nem kell külön eszközöket letöltenie vagy fizetnie. A probléma megoldásához futtathatja az Előnézet, a Fotók, az online képátméretező, az online képátalakító és a Word alkalmazást. Vagy létrehozhat egy ZIP-fájlt, amely másodpercek alatt több százezer kép fájlméretét csökkenti.
