Rögzítse a pillanatot: 3 gyors módszer a videó rögzítésére számítógépen
Szeretnél újra megnézni egy fontos online találkozót vagy órát? Minden online történt részletet leírhat, ha videót rögzít a számítógépen, így könnyebben visszatérhet, és újra megnézheti. Mindazonáltal nem minden számítógépen van rögzítési alkalmazás az összes kívánt funkcióval. Szerencsére ezek a problémák mind megoldhatók. Csak folytassa az olvasást, és tanulja meg a 3 legjobb módszert a Windows 8/10/11 számítógép képernyőjének vízjel nélküli rögzítésére.
Útmutató lista
Videó rögzítése PC-n [Windows 8/10/11] Beépített alkalmazás videó rögzítéséhez PC-n [Windows 10/11] GYIK a Videó rögzítéséről PC-nVideó rögzítése PC-n [Windows 8/10/11]
Telepítésével a AnyRec Screen Recorder Bármelyik számítógépén, függetlenül attól, hogy melyik Windows verzióról van szó, kiváló képi és hangi élményben lehet része, ha videót rögzít a számítógépén. Eközben a belső hang miatti aggódás nem rögzíthető. Mert ezzel a felvevővel mindent rögzíthet a képernyőn, amit el szeretne menteni.

Állítsa be előre a rögzítési időt és az automatikus leállítást.
Rögzítse a képernyő egy részét, és hagyja ki a magánéletet.
Rögzítés közben jegyezze fel a fontos üzeneteket
Belső és külső hangok rögzítése.
100% Biztonságos
100% Biztonságos
1. lépés.Töltse le és telepítse ezt a felvevőt a számítógépére. Ezután indítsa el, és a számítógép képernyőjének rögzítéséhez kattintson a "Video Recorder" gombra a fő felületen. Vagy nyomja meg az "Alt és S" billentyűket az aktiváláshoz, de ez azonnal megkezdi a felvételt.

2. lépés.Nyomja meg és mozgassa az egeret egy rögzítési terület kiválasztásához, vagy kattintson a "Teljes" gombra a teljes képernyő rögzítéséhez. Kattintson a "Mikrofon" gombra, hogy hangjával rögzítse a képernyőn lévő videót. Ezután kattintson a "REC" gombra a képernyőrögzítés elindításához.

3. lépésMegjelenik egy eszköztár, amely jelzi a felvételi időt. Kattintson a "Szünet" gombra, ha egy időre le szeretné állítani, vagy kattintson a "Folytatás" gombra a rögzítés befejezéséhez. Megjelenik egy előnézeti ablak, és kattintson az "Exportálás" gombra, hogy elmentse a számítógépére.

100% Biztonságos
100% Biztonságos
Bónusztipp: Hogyan készítsünk videót PC-n online
Extra alkalmazások telepítése nélkül ingyenesen rögzíthet videót a Windows 8/10/11 számítógépén. Ingyenes Képernyőrögzítő korlátlan felvételi szolgáltatást kínál felár nélkül. Még csak fiókot sem kell létrehoznia, csak töltsön le egy kis indítót a számítógépére, és véglegesen elérheti ezt az online felvevőt.
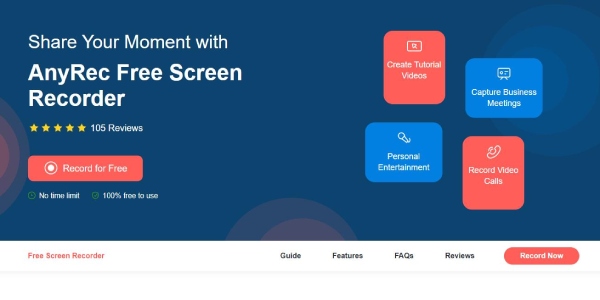
1. lépés.Nyissa meg bármelyik böngészőt a számítógépén, és lépjen a Ingyenes Képernyőrögzítő weboldal. Kattintson a "Rögzítés ingyen" gombra egy kis indítóprogram telepítéséhez.
2. lépés.Mozgassa a kurzort a felvételi terület kiválasztásához, és válassza ki a rögzítési hangot. Ezután a „Felvétel” gombra kattintva elindíthatja a képernyőn megjelenő videó és hang rögzítését a számítógépén.
3. lépésKattintson a "Letöltés" gombra, hogy számítógépére mentse, vagy megoszthatja a YouTube-on.
Beépített alkalmazás videó rögzítéséhez PC-n [Windows 10/11]
Hogyan lehet videót rögzíteni számítógépen Windows 10/11 rendszerrel? Nos, van egy beépített videórögzítő szoftver a számítógépén fekszik, ami az Xbox alkalmazás Game Bar. Bármikor aktiválhatja, ha videót szeretne rögzíteni Windows 10 és újabb rendszerű számítógépeken, mivel már előre telepítve van.
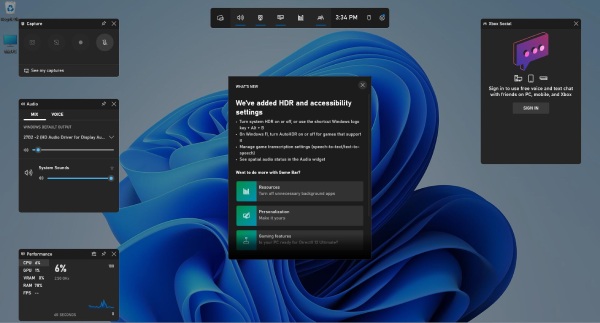
1. lépés.Nyomja meg a "WIN és G" billentyűket a billentyűzeten a Gamer Bar megnyitásához.
2. lépés.Ezután válasszon egy hangmódot a felül található "Beállítások" gombra kattintva, és lépjen a "Rögzítés" részre. Kiválaszthatja az összes hangot, csak a játék hangját, vagy egyiket sem.
3. lépésA felvétel elindításához nyomja meg a "WIN, ALT és R" billentyűket. A felvétel leállításához is használja ezt a kombinációt.
4. lépés.A felvétel a „Videók” mappa „Rögzítések” mappájába kerül. Vagy kattintson a "Lásd a felvételeimet" gombra a megtekintéséhez.
100% Biztonságos
100% Biztonságos
Tippek
A Game Bar elsősorban játék rögzítésére szolgál. Ezért nem minden ablak rögzíthető, és előfordulhat, hogy egyes képernyőkön a gyorsbillentyűk nem működnek. Amikor ez megtörténik, hivatkozhat másra ingyenes képernyőrögzítők segítségért.
GYIK a Videó rögzítéséről PC-n
-
Hogyan lehet videót rögzíteni a számítógépen a PowerPoint segítségével?
Nyissa meg diákjait a PowerPointban, és kattintson a "Rögzítés" gombra a vezérlődokkban. Ezután kattintson a "Képernyő rögzítése" gombra, és válasszon egy területet az asztalon a rögzítéshez. Ezután kattintson a "Rögzítés" gombra, vagy nyomja meg a "WIN", "Shift" és "R" billentyűket a felvétel elindításához. Nyomja meg a "WIN", "Shift" és "Q" billentyűket a befejezéshez. Ezután kattintson a "Média mentése másként" gombra a rögzített videó Windows PC-re mentéséhez.
-
Hogyan készítsünk videót számítógépen webkamerával?
tudsz készítsen magának videót a webkamerával egyszerűen a számítógépén. Legyen szó belső vagy külső webkameráról, először telepítheti a "Windows kamerát" a Microsoft Store-ból. Válassza ki kameráját a fenti „Kamera” gombra kattintva. Ezután kattintson a "Rögzítés" gombra, hogy elindítsa a felvételt. Ha végzett, kattintson a "Stop" gombra a befejezéshez.
-
Van a Bandicam vízjel felvétel közben?
Amikor a Bandicam teljes verziójával videót rögzít a számítógépén, nem fogja látni a vízjelet. De ha az ingyenes verziót használja, a videó exportálása után Bandicam vízjelet fog látni. Ha egyszer előállították, nem lehet eltávolították vagy akkor is törlődik, ha később vásárolja meg az alkalmazást.
Következtetés
Összefoglalva, mostantól 3 működőképes útmutatóval készült arra vonatkozóan, hogyan készíthet videót PC-n különböző operációs rendszerekhez. A közeljövőben, akár a játék legjobb pillanatait, akár fontos információkat szeretné rögzíteni egy online találkozó során, ezek a módszerek a legjobb segítői lehetnek. Mindig megbízhat az AnyRec Screen Recorderben, és profiként rögzítheti az asztali tevékenységeket.
100% Biztonságos
100% Biztonságos
