Forró
AnyRec Video Converter
Hozzon létre egy lassított videót, és konvertálja iPhone formátumba.
Biztonságos letöltés
3 módja annak, hogy bármilyen videót lassított lejátszásra konvertáljon iPhone-on
Ha drámai hatást szeretne hozzáadni videóihoz, a lassított videó készítése iPhone-on nagyszerű módja annak. A lassított effektus nagy értéket képvisel a nagyszerű szórakozásban. Sok iPhone-felhasználó használja a kameraeffektust egy epikus pillanat kiemelésére. Kiválóan használható a videók lassítására is, beleértve a projekteket, az oktatóanyagokat és egyebeket. Megtanulhatja, hogyan lehet videót lassítani az iPhone készüléken, és hogyan lehet más módszereket alkalmazni a szűrő videoklipekre való alkalmazására.
Útmutató lista
Lassított videó rögzítése iPhone-on Készítsen lassított videót a felvétel után [iPhone] A rögzített videó módosítása lassú sebességre [Windows/Mac] GYIK az iPhone-videó lassításáról1. rész: Lassított videó rögzítése iPhone-on
Maximalizálhatja iPhone-ja funkcióit a beépített kamera kiváló minőségével és az alapértelmezett effektusokkal. Az olyan effektusok közül, mint a panoráma, a portré és az Élő fotó, mindig a lassított módot használják a fényképezéshez. Ha pedig megtanulja, hogyan készítsen lassított videót iPhone-on, elkészítheti a legélvezetesebb klipet, amelyet megoszthat barátaival!
1. lépés.Nyissa meg a „Kamera” alkalmazást a telefonján, és navigáljon a képernyő alsó részére, ahol a Fotó, Négyzet és Pano szavak láthatók. Csúsztassa az oszlopot jobbra, amíg meg nem jelenik a „Slo-Mo” opció.
2. lépés.Keresse meg a rögzíteni kívánt objektumot, majd érintse meg a „Piros” gombot a rögzítés elindításához. A rögzítés befejezése után érintse meg újra ugyanazt a gombot; a videoklip a „Fotók” alkalmazásba kerül mentésre. Koppintson a miniatűrre a videó megnyitásához és lejátszásához.
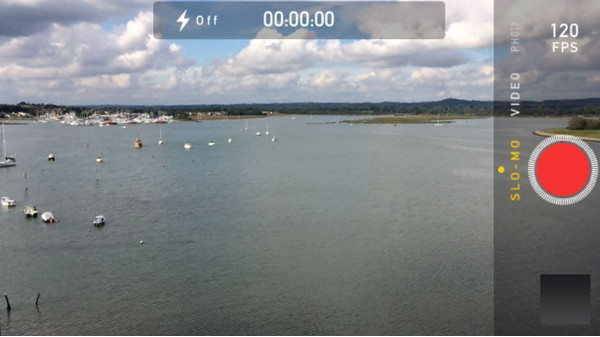
3. lépésA lassú mozgás sebességét és időtartamát is szerkesztheti a Fotók alkalmazás megnyitásával. Lépjen az "Album" szakaszba, és nyissa meg a "Slow-mo" albumot. Válassza ki a kívánt videót, majd érintse meg a "Szerkesztés" gombot a szerkesztőfelület megnyitásához.
4. lépés.Érintse meg a csúszkát a felület alsó részén, és szabályozza a videó sebességét. Azt is lehetővé teszi, hogy kiválassza azokat a részeket, amelyeket lassított sebességgel szeretne fenntartani. Érintse meg a „Kész” gombot a módosítások mentéséhez.
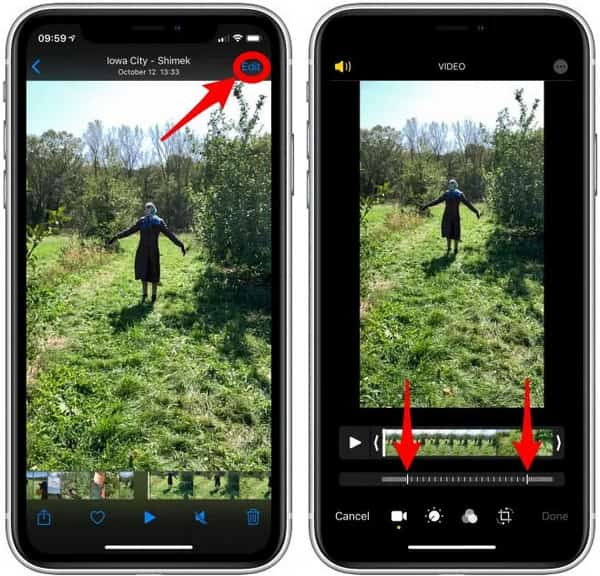
2. rész: Lassított videó készítése a felvétel után [iPhone]
Hogyan lehet lassítani egy videót az iPhone-on a rögzítés után? Ha lassított effektus nélkül készített videót, a tökéletes módja az iMovie-on történő szerkesztés. A professzionális lassító videó alkalmazás az iOS alapértelmezett videószerkesztője. Ingyenes és könnyen használható, és különféle eszközökből áll, mint például videóstabilizátor, speciális színbeállítások és egyéb hasznos funkciók. Így a solo-mo effektus alkalmazása egyszerűbb lesz az iMovie-val, amely lehetővé teszi a videó sebességének beállítását. Így használhatja az iMovie-t az előre rögzített videók lelassításához.
1. lépés.Ha nem találja az iMovie alkalmazást a kezdőképernyőn, telepítheti az App Store áruházból. Érintse meg a Plusz gombot új projekt létrehozásához, majd válassza ki a „Film” lehetőséget a prompt mezőben. Válassza ki a videót a galériából, és koppintson a "Film létrehozása" gombra a képernyő alsó részén.
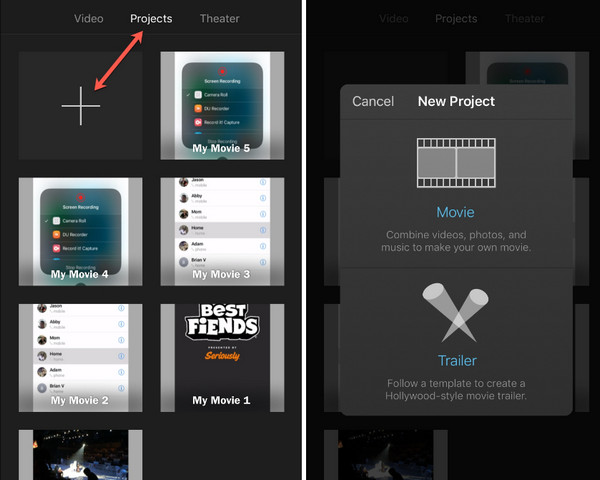
2. lépés.Amikor a szerkesztési menüben vagy, nyomja meg a videót az idővonalról, hogy felfedje az eszközöket az alsó részben. Válassza ki a „sebességmérő” ikont a sebességszabályzók megnyitásához. A videó lelassításához húzza balra a csúszkát. Tekintse meg az előnézetet a változások megtekintéséhez.
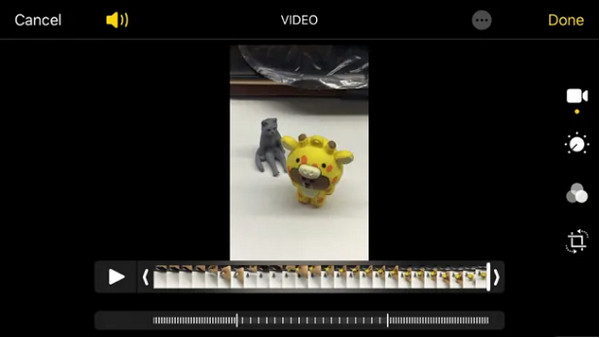
3. lépésFolytassa a videó szerkesztését más eszközökkel. Ezután érintse meg a „Kész” gombot a szerkesztés után mentse el a lassított videót az iMovie-ban. Ezután érintse meg a „Megosztás” ikont a megosztási lehetőségek listájának megnyitásához. Válassza a „Videó mentése” opciót, hogy exportálhassa azt a tekercsbe.
3. rész: A rögzített videó módosítása lassú sebességre [Windows/Mac]
A lassított felvétel egyszerűbb módja érdekében AnyRec Video Converter a legjobb módja Windows és Mac számára. A támogatott formátumok közé tartozik a MOV, AVI, MP4, WebM és egyebek, olyan előre beállított eszközökkel, mint az iOS, Android, Samsung, Apple TV stb. Az AnyRec Video Speed Controller lehetővé teszi a sebesség szabályozását a leglassabb 0,125x-től a gyorsabb 8x-ig, torzítás nélkül. a minőség. Hatékonyabb funkciókat találhat az AnyRec Video Converterben!

AI-alapú, hogy lassított effektusokat alkalmazzon a videón minőségromlás nélkül.
Konfigurálja a kimeneti beállításokat a formátum, a kódoló, a keret stb. módosításához.
Nagy videofájlok fogadása gyors fel- és exportálási folyamattal.
A lassított iPhone-videót bármilyen formátumban megoszthatja és elküldheti.
Biztonságos letöltés
Biztonságos letöltés
1. lépés.Kattintson a "Letöltés" gombra az AnyRec Video Converterhez. A telepítés után indítsa el a szoftvert, és lépjen az "Eszköztár" menübe. Görgessen lefelé az eszközök listájában, amíg meg nem jelenik a „Video sebességvezérlő” opció. Kattintson rá, és töltse fel a kívánt videoklipet a helyi mappából.
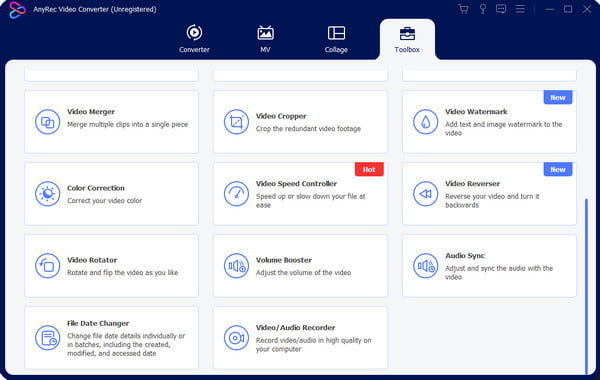
2. lépés.A feltöltött fájl lejátszása átlagosan 1x. Állítsa be a sebességet a "0,75x" vagy a "0,5x" kiválasztásával. A leglassabb videósebességhez válassza a „0,125x” lehetőséget. Kattintson a "Lejátszás" gombra a háromszög ikonnal a változtatások előnézetéhez.
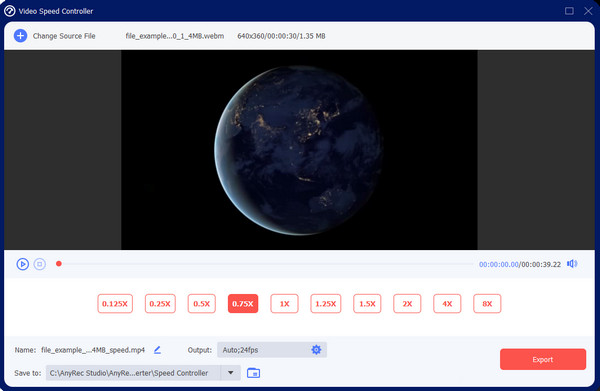
3. lépésSpeciális beállításokhoz lépjen a sebességszabályzók alatti "Kimenet" menübe, és kezdje el szerkeszteni a videó formátumát, felbontását, minőségét és hangbeállításait. Kattintson az "OK" gombra az új beállítás alkalmazásához. Menjen vissza a fő felületre a lassú videó mentéséhez.

4. lépés.Böngésszen a kliphez kijelölt mappában a felület alsó részén található "Mentés" menüből. Ezután kattintson az "Exportálás" gombra a módosítások feldolgozásához. Oszd meg a lassított videót barátaiddal a közösségi médiában!

4. rész: GYIK az iPhone videó lassításáról
-
Hogyan működik a slo-mo effektus az iPhone-on?
Ha lassított felvételt készít az iPhone-on, a videó lassabb képkockasebességgel fog lejátszani. Befolyásolja a szabványos programozási sebességet, ami 60 képkocka/másodperc. Alacsonyabb képkockasebességgel és gyors cselekvéssel fényképezni javasolt, mert a lassított felvétel szokatlan látványt eredményezhet.
-
Van az Androidnak lassító hatása a kamerára?
Igen. Sok legújabb Android-verzió rendelkezik lassítási lehetőséggel a beépített kamerából. Nyissa meg a Kamera alkalmazást, és koppintson a képernyő alján található „Továbbiak” elemre. Válassza a "Lassított felvétel" opciót, és rögzítse a videót. A rögzítés után lépjen a "Szerkesztés" menübe a videó sebességének beállításához, majd érintse meg a "Mentés" gombot.
-
Lehetséges a lassú videót normál sebességre konvertálni iPhone-on?
Igen. A Fotók alkalmazásból átválthat természetes videosebességre. Válassza ki a videót, és koppintson a "Szerkesztés" gombra. A függőleges fehér vonalak mindkét végén csúszkákkal a videó sebességét jelzik. Húzza mindkét végét egymáshoz, hogy visszatérjen a normál sebességhez. Ezután érintse meg a „Kész” gombot a mentéshez.
Következtetés
A cikkben bemutatott összes módszerrel lassított videót készíthet iPhone-ján. Még normál sebességgel rögzített videó esetén is megteheti módosítsa a videó sebességét lassított felvételre az iMovie alkalmazással. Természetesen a videó sebességvezérlő sebessége elérhető Windows és Mac rendszeren. Töltse le az AnyRec Video Converter programot, hogy tökéletes minőségben szerkeszthesse a videót!
Biztonságos letöltés
Biztonságos letöltés
