Videofájlok gyorsítása vagy lassítása az iMovie használatával (iPhone/Mac)
A gyorsító hatás óriási szerepet játszik a videó elkészítésében, különösen akkor, ha azt szeretné, hogy a közönség felvegye a hangulatot egy filmben. Szerencsére, ha Ön Apple-felhasználó, az iMovie segítségével közvetlenül felgyorsíthatja vagy lelassíthatja a videókat, hogy vicces vagy drámai hatásokat adjon hozzá. Ez az alapértelmezett eszköz számos hasznos eszközt is kínál a videó professzionális szerkesztéséhez. Olvasson tovább, ha megtudhatja, hogyan gyorsíthatja vagy lassíthatja a videót az iMovie alkalmazásban iPhone és Mac rendszeren.
Útmutató lista
Videók felgyorsítása/lassítása az iMovie alkalmazásban iPhone-on Videók felgyorsítása/lassítása az iMovie alkalmazásban Mac rendszeren A legjobb módja a videók felgyorsításának/lassításának Windows/Mac rendszeren GYIK a videók felgyorsításáról/lassításáról az iMovie-banVideók felgyorsítása/lassítása az iMovie alkalmazásban iPhone-on
Mint említettük, az iMovie egy dedikált és ingyenes alkalmazás az Apple felhasználók számára videók gyorsítása/lassítása. A Mac verzióval ellentétben azonban az iMovie iPhone-on csak egy kis részét kínálja egyedi funkcióinak. Ennek ellenére az iMovie néhány kattintással továbbra is professzionálisan módosítja a videofájlok sebességét. Kövesse az alábbi lépéseket a videofájlok felgyorsítása vagy lassítása az iMovie segítségével iPhone-on:
1. lépés.Ha elkészült, indítsa el a szerkesztés megkezdéséhez. Kattintson a "Hozzáadás" gombra, majd kattintson a "Film" gombra új projekt létrehozásához. Válassza ki a kívánt videoklipet, vagy tallózzon albumokban a szerkesztéshez és az alkalmazásba való importáláshoz. Érintse meg a klipet a sávon, hogy megjelenjenek a szerkesztőeszközök.
2. lépés.A képernyő alsó részén érintse meg a „Sebesség” gombot a sebességbeállításokhoz. Válassza ki a klipnek azt a részét, amelynek sebességét módosítani szeretné, majd mozgassa a sebességcsúszkát a videók gyorsításához/lassításához az iMovie-on. Ezután kattintson a "Hozzáadás" gombra a sebesség alkalmazásához.
3. lépésTöbb szerkesztést is végezhet, például kivághatja a klipet, beírhat szöveget/címet vagy hozzáadhat újabb klipet. Ha elégedett a változtatásokkal, kattintson a "Kész" gombra a felület bal felső részén. Ezt követően megváltoztathatja a videoklip nevét.
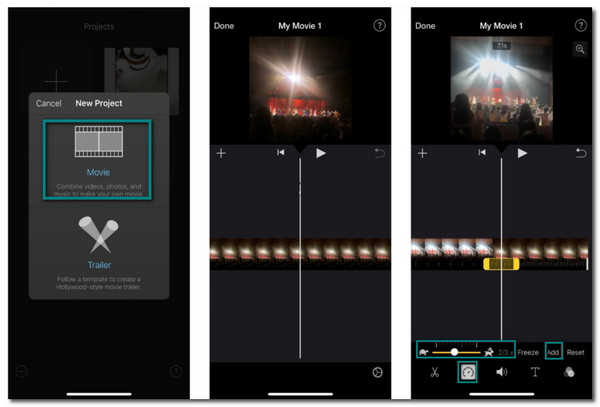
Videók felgyorsítása/lassítása az iMovie alkalmazásban Mac rendszeren
Ha inkább számítógépen vagy laptopon szeretné szerkeszteni a videofájlt, az iMovie Mac verziója elérhető. Az iMovie ezen verziója több olyan funkcióval rendelkezik, amelyekre szüksége lehet a videoklipek szerkesztéséhez. Sőt, a videó sebessége is könnyen módosítható tetszőleges módon. Kezdjük el a videofájlok gyorsításáról vagy lassításáról az iMovie segítségével Mac rendszeren:
1. lépés.A videószerkesztés megkezdéséhez nyissa meg az iMovie szoftvert Mac számítógépén. Kattintson a "Média importálása" gombra a kívánt videofájl feltöltéséhez. Feltöltés után húzza a klipet az idővonalra, majd kattintson rá ismét a szerkesztőeszközök megjelenítéséhez.
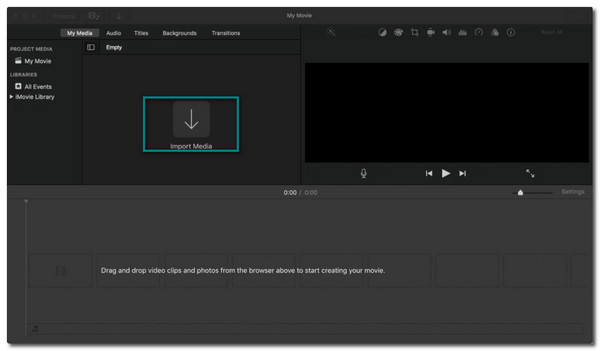
2. lépés.Kattintson a "Sebességmérő" gombra a videó sebességének módosításához. Válassza ki a videokliphez kívánt sebességet a „Sebesség legördülő” menüből. Válassza ki a "Speed Set"-ből, hogy milyen gyors vagy lassú legyen a tempó.
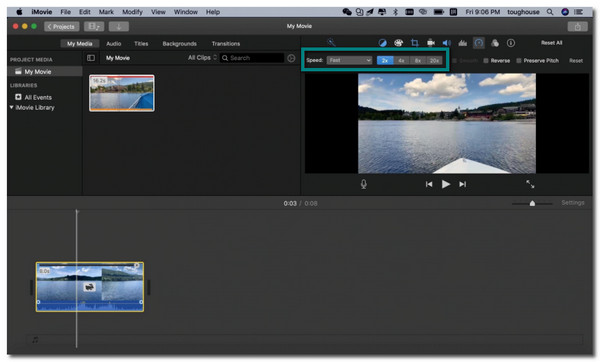
3. lépésHa elkészült, kijelölheti a videó egy részét is, majd az „R” billentyű lenyomva tartásával húzhatja át a klipet. Kattintson a "Sebesség legördülő" menüre a sebesség testreszabásához. Megismételheti ezt a módszert, ha más kliprészekkel szeretné felgyorsítani/lassítani az iMovie-t.
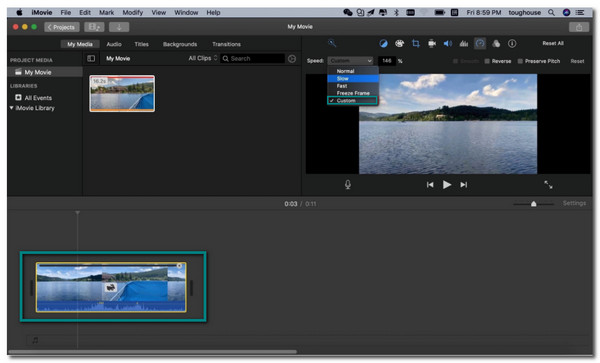
A legjobb módja a videók felgyorsításának/lassításának Windows/Mac rendszeren
Használata iMovie a videók gyorsításához/lassításához kiváló, ha megismerkedsz vele. Ez azonban a bonyolult felület miatt más felhasználók esetében nem így van, különösen a kezdők számára. Így megkönnyítendő a dolgod, AnyRec Video Converter a legjobb használni. Ez a szoftver fantasztikus funkciókkal rendelkezik, mint például az iMovie, amelyek professzionálisan segítenek felgyorsíthatja vagy lelassítja a videoklip sebességét. Sőt, nem kell aggódnia a videó minősége miatt, mert az AnyRec Video Converter kiváló minőségű felbontást és paraméterbeállításokat kínál.

Egyszerűen módosíthatja a videó sebességét 0,125-ször lassabbról 8-szor gyorsabbra.
Bármilyen videofájl formátum támogatása a szerkesztéshez, például MOV, WMV, MP4 stb.
A minőség megőrzése érdekében módosítsa a kimeneti beállításokat, például a képsebességet és a felbontást.
Kínáljon más alapvető eszközöket, mint például a videó egyesítése, konvertálása és még sok más.
100% Biztonságos
100% Biztonságos
Videoklipek gyorsítása vagy lassítása az AnyRec Video Converter segítségével:
1. lépés.Miután letöltötte a szoftvert eszközére, nyissa meg a szerkesztés megkezdéséhez. Keresse meg és kattintson az "Eszköztár" gombra a panel felső részén található menüben. Válassza a "Video Speed Controller" gombot, és töltse fel a kívánt videofájlt.
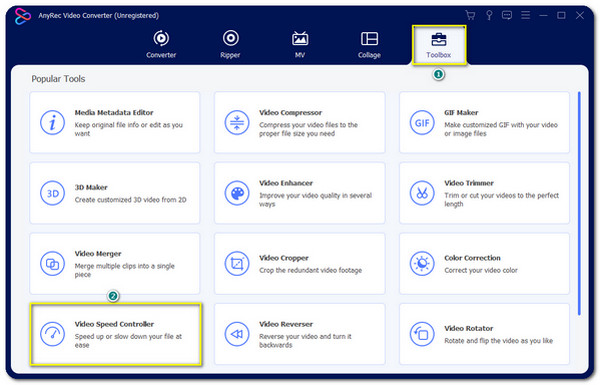
2. lépés.Válassza ki a klip kívánt sebességét. Ha a videód hosszú, és fel szeretnéd gyorsítani, válaszd a 8-szoros sebességet. Mérsékelt tempóhoz azonban választhatja a 2x-et is. Vagy lassítsd le 0,125-szörös sebességre. Sokkal jobb, mint a videók gyorsítása/lassítása az iMovie-ban.

3. lépésHa módosítani szeretné a videó beállításait, kattintson a "Beállítások" gombra a "Kimenet" részben. Módosíthatja a videó formátumát, felbontását, képkockasebességét, kódolóját stb. A szerkesztés után kattintson az "OK" gombra.
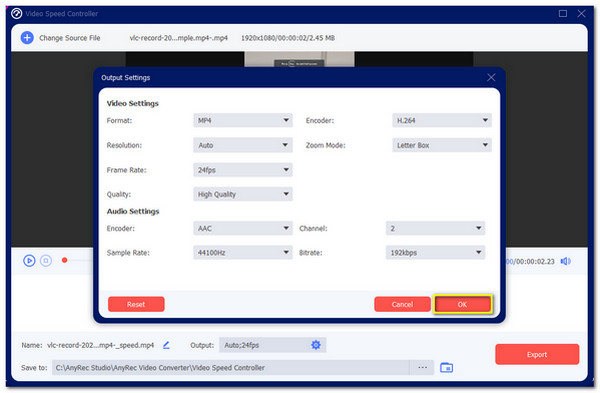
4. lépés.Menjen vissza a fő szerkesztőpanelhez. Válassza ki a kijelölt mappát a „Mentés ide” opciónál. A megfelelő mappa böngészése után kattintson az "Exportálás" gombra a folyamat elindításához. A kiválasztott mappa automatikusan megjelenik, és a szerkesztett videoklipet mutatja.
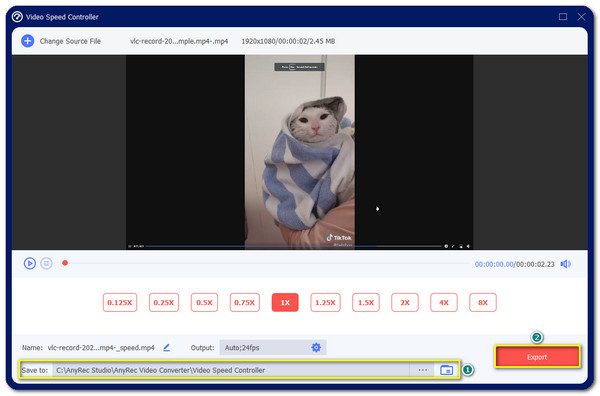
GYIK a videók felgyorsításáról/lassításáról az iMovie-ban
-
A videó sebességének megváltoztatása az iMovie-on keresztül minőségromlást okoz?
Dehogynem. Mivel az iMovie nem kínál képsebességet és felbontást, ez minőségromlást okozhat a videofájlban. Azonban találhat olyan eszközöket, amelyek garantálják a jó minőséget, például az AnyRec Video Convertert.
-
Gyorsíthatom vagy lassíthatom a videókat Androidon?
Természetesen igen. Sokan vannak videó sebesség vezérlő alkalmazásokat, amelyeket ingyenesen letölthet a Google Play Áruházból. A leginkább ajánlott alkalmazások a Video Speed Changer: SlowMo FastMo, Video & Audio Speed Changer, Fast Motion és még sok más!
-
Meg lehet változtatni a videó sebességét online?
Igen. Nyissa meg a böngészőt, és keresse meg a videó sebességvezérlőt vagy a videó sebességváltót. Számos online eszköz áll rendelkezésre, amelyekhez szabadon hozzáférhet és használhatja. Azonban óvatosnak kell lennie, mivel egyes webhelyek kéretlen leveleket és vírusokat küldenek.
Következtetés
Ha nem tetszik a videofájl tempója, megteheti felgyorsíthatja vagy lelassítja a videókat az iMovie segítségével. Egyedülálló funkciókkal rendelkezik, amelyek segítségével módosíthatja a videofájlokat. Ha azonban nehéznek találja ezt a szoftvert, és úgy gondolja, hogy eltarthat egy ideig, amíg megszokja, használhatja helyette az AnyRec Video Convertert. Olyan sebességgel rendelkezhet, amennyit csak akar, anélkül, hogy elveszítené a minőséget. Üdvözöljük, vegye fel velünk a kapcsolatot, és tegye meg javaslatait.
100% Biztonságos
100% Biztonságos
