Hogyan lehet az iPhone 16 videót MP4-re konvertálni a videó minőségének elvesztése nélkül
Az Apple eszközök különféle fájlformátumokban, például MOV, WMV stb. készítenek videókat. Míg az iPhone 16 kiváló minőségű klipet rögzíthet, előfordulhat, hogy az iPhone MOV-ot MP4-re kell konvertálnia, hogy megoszthassa más eszközökkel. Mert egyes platformok vagy szoftverek továbbra sem támogatják a MOV formátumú videót. Sőt, akkor is jó megoldás, ha a MOV klipet Windowson vagy más nem Apple-eszközön kell szerkeszteni. Szerencsére ez a bejegyzés négy eszközt tartalmaz az iPhone videoformátum MOV MP4 formátumba konvertálásához.
Útmutató lista
1. rész: Használja az AnyRec-et iPhone MOV-videó konvertálásához MP4-re kiváló minőségben 2. rész: Videoformátumok konvertálása iPhone készüléken a VLC Media Player segítségével 3. rész: Az iMovie segítségével módosítsa a videoformátumot MacBookon 4. rész: A CloudConvert segítségével a videót MP4 Online konvertálhatja 5. rész: GYIK az iPhone videó MP4 formátumba konvertálásával kapcsolatban1. rész: Használja az AnyRec-et iPhone MOV-videó konvertálásához MP4-re kiváló minőségben
AnyRec Video Converter egy asztali eszköz Windows és Mac számára. Egyszerű felülettel rendelkezik, ahol könnyedén feltöltheti és konvertálhatja az iPhone MOV-ot MP4-re bármilyen fájlméretben. A szoftver szerkesztési funkciókat is tartalmaz, amelyek segítségével szűrőket adhat hozzá, vághatja, forgathatja vagy javíthatja a videofájlt. Ezenkívül lehetővé teszi a beállítások konfigurálását az egyéni profillal a videóformátumhoz, kódolóhoz, minőséghez stb. Töltse le az AnyRec Video Convertert a hatékony videószerkesztéshez.

Kiváló szoftver az iPhone MOV MP4-re konvertálásához, a felbontás módosításához és más hatékony funkciókhoz.
Jól használható videoklipek készítéséhez a semmiből az MV Maker, Video Collage és Video Merger segítségével.
Több száz videoformátum támogatása, például MP4, MOV, WMV, HEVC, MKV stb., a konvertáláshoz.
Biztosítson alapvető eszközöket, beleértve a kompresszort, a hangerő-növelőt, a színkorrekciót és egyebeket.
Biztonságos letöltés
Biztonságos letöltés
1. lépés.Kattintson a "Letöltés" gombra az AnyRec Video Converter telepítéséhez az eszközére. Indítsa el az iPhone MOV MP4 formátumba konvertálásához. Töltse fel a videoklipet a "Hozzáadás" gombra kattintva a fő felületen. Kötegelt konverziót is létrehozhat úgy, hogy videókat ad hozzá egy mappába. Ezután kattintson a "Formátum" gombra, és lépjen a "Videó" fülre. Válassza az "MP4" lehetőséget, és folytassa a kívánt felbontás kiválasztásával.

2. lépés.Az "Egyéni profil" gombra kattintva létrehozhatja a felbontási lehetőséget. Vagy kattintson a "Beállítások" gombra a fogaskerék ikonnal. Amikor megjelenik az ablak, konfigurálja a kodek, a minőség, a formátum és a hang beállításait. Kattintson az "Új profil létrehozása" gombra a módosítások mentéséhez.

3. lépésVálassza ki a konvertált fájlok számára kijelölt mappát az ablak alsó részének "Mentés ide" opciójában. Ha minden készen van, kattintson az "Összes konvertálása" gombra a folyamat elindításához. Ismételje meg az eljárást további iPhone-videók MP4-re konvertálásához.

2. rész: iPhone videoformátumok konvertálása VLC-vel
A VLC egy nyílt forráskódú médiakonverter, amellyel iPhone MOV-t MP4-re konvertálhat iPhone, Android, Windows, Mac és Linux rendszeren. Ez egy hagyományos formátumátalakító, amely átlagolja a támogatott hang- és videóformátumokat. Sőt, a VLC-t internetkapcsolat nélkül is használhatja.
1. lépés.Kattintson a "Konvertálás/Mentés" gombra a képernyő tetején található "Média" gombban. Ezután hozzáadhatja iPhone videóját a VLC-hez.
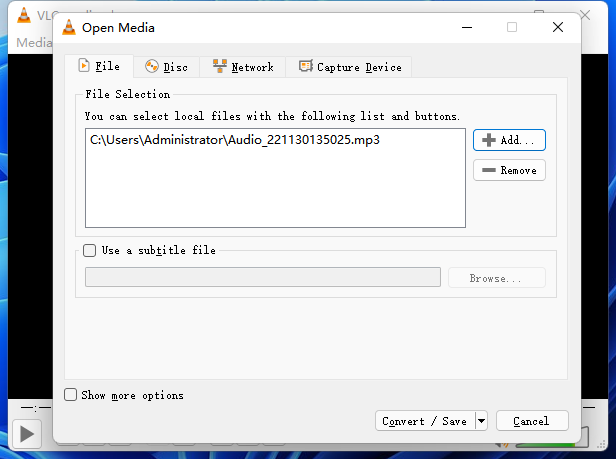
2. lépés.Miután az újonnan importált fájl a VLC-n van, kattintson a "Profil" gombra a "Beállítások" részben. Válassza az "MP4" lehetőséget a Formátum menüből. Ezután fejezze be az átalakítást a "Start" gombra kattintva. A konvertált videót új kiterjesztéssel láthatja a Fájl listában.
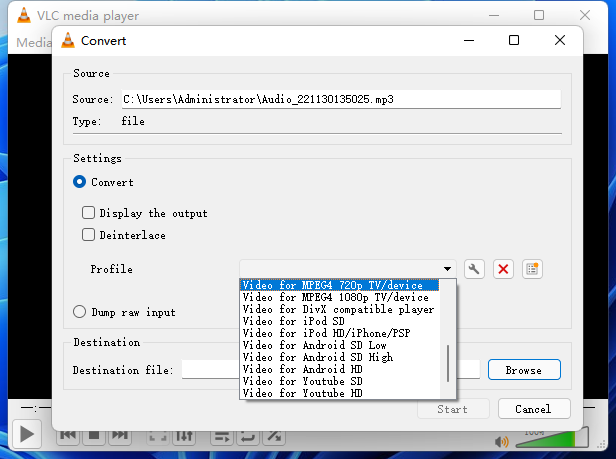
3. rész: Az iMovie segítségével módosítsa a videoformátumot MacBookon
Ez a rész bemutatja az iMovie-t Mac rendszeren, ha az iPhone MOV MP4 formátumba konvertálásának alapértelmezett módját szeretné. Ez az Apple eszközök alapértelmezett videószerkesztője, és lehetővé teszi az Apple videoformátumok, például a WMV és a HEVC MP4-re. Az iMovie egyetlen hátránya, hogy korlátozott funkciókkal rendelkezik az iPhone-on, ezért a konvertáláshoz exportálnia kell a videókat Mac-re.
1. lépés.Ha nem rendelkezik iMovie-val, töltse le az "App Store" áruházból. Kattintson az "Importálás" gombra, és válassza ki a fájlt a mappából. Kattintson az "Új" gombra, válassza ki a filmklipet, és válassza a "Nincs téma" lehetőséget.
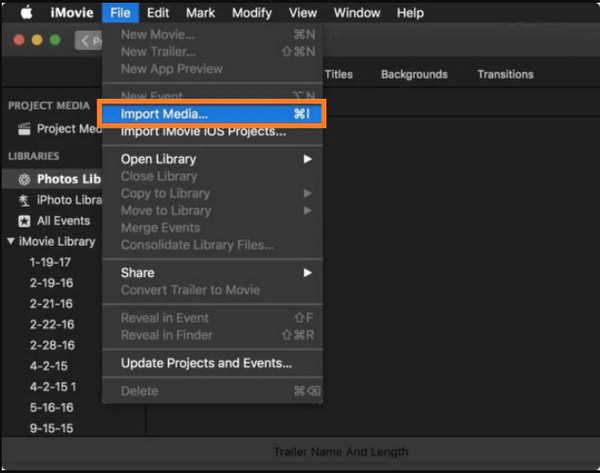
2. lépés.Húzza a videót az ablak alatti videó idővonalára. Ha nem kell szerkesztenie a videót, kattintson a "Megosztás" gombra, és válassza a "Fájl" lehetőséget. Kattintson az "MP4" opcióra a listában.
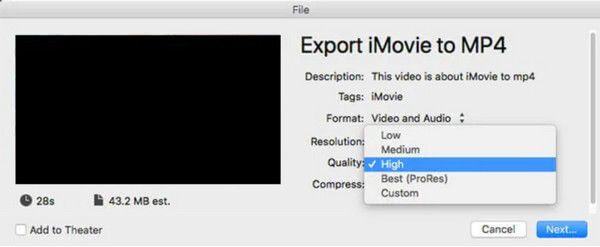
4. rész: A CloudConvert segítségével a videót MP4 Online konvertálhatja
Végül egy olyan online eszköz, mint a CloudConvert, segíthet az iPhone MOV MP4-re konvertálásában. Felhasználóbarát felhasználói felülettel ingyenesen használható. Különféle formátumokat támogat, beleértve képek konvertálása, hang, videó, dokumentum stb. Böngészőbővítményt is kínál, amelyet letölthet a Chrome-ból.
1. lépés.Keresse fel a hivatalos webhelyet a böngészőjében. Kattintson a "Fájl kiválasztása" gombra, és keresse meg a konvertálni kívánt videót. Válassza az "MP4" lehetőséget a formátum menüből. A kimeneti beállításokat az "Opciók" ablakban is konfigurálhatja. Módosítsa a videó felbontását, CRF-et, kodeket stb.
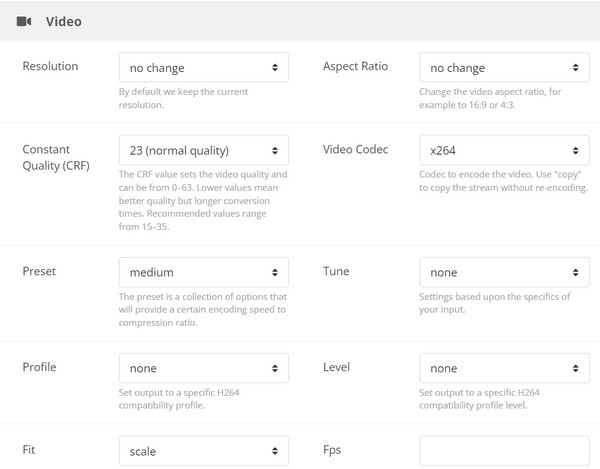
2. lépés.A szerkesztés után kattintson a "Konvertálás" gombra a módosítások feldolgozásához. Ne felejtsen el a "Letöltés" gombra kattintani a konvertált videó számítógépre mentéséhez.
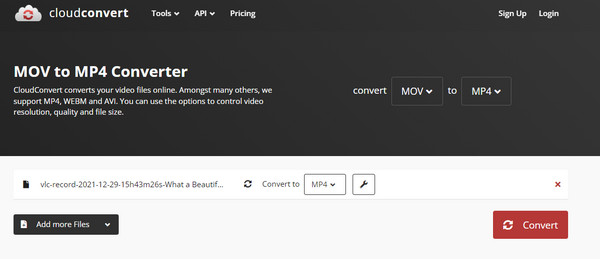
5. rész: GYIK az iPhone videó MP4 formátumba konvertálásával kapcsolatban
-
Mi a jobb: MOV vagy MP4?
A MOV és az MP4 egyaránt videoformátum, de teljesen eltérőek. A MOV az egyetlen videóformátum az Apple készülékekhez, és jobban képes a minőség tárolására, mint az MP4. Az MP4 azonban a legtöbb program és operációs rendszer szabványos videoformátuma. Sok szakember használja, mert univerzálisan kompatibilis.
-
Az iPhone videó MP4-re konvertálása csökkenti a minőséget?
Nem, a videofájl biztonságosan konvertálható MP4 formátumba, és nem vezet minőségromláshoz. Ha a minőség romlik, az nem észrevehető és csak minimális.
-
Átalakítsam az iPhone videót MP4 formátumba szerkesztés előtt?
Igen, kellene. Az iPhone-videó MP4 formátumba konvertálásával több szerkesztési funkciót fedezhet fel a Windows rendszeren. Mivel az MP4 sokoldalú formátum, kisebb a minőségromlás a nagy tömörítésnél. Ezenkívül könnyedén feltöltheti és megoszthatja videóit online, mivel az MP4 a legtöbb online platform egyik szabványos formátuma.
Következtetés
Az iPhone egy hatékony eszköz videózáshoz és HEIC kép de a formátum megakadályozza az eszköz kompatibilitását, a szerkesztési funkciókhoz való hozzáférést és egyebeket. Tehát az iPhone MOV MP4-re konvertálása segít a videofájlok megnyitásában más programoknak, operációs rendszereknek stb. Ezen túlmenően, az AnyRec Video Converter az első számú eszköz, amelyre támaszkodhat! Próbálja ki az ingyenes próbaverziót még ma a Letöltés gombra kattintva.
Biztonságos letöltés
Biztonságos letöltés
