Két videó egymás mellé helyezése [Windows/Mac/Android/iOS]
Videók létrehozásának többféle módja van, például két klip összehasonlítása. És tudod, hogyan kell két videót egymás mellé tenni? Az egymás melletti videó lehet a minőség összehasonlítása, duett lehet valaki videójával, vagy egy fontos megfigyelésre mutathat rá. Ez a feladat egyszerűbb egy hatékony videószerkesztő eszközzel, ezért ez a bejegyzés útmutatást ad ahhoz, hogy megtanítsd, hogyan készíthetsz egymás melletti videót számítógépeden vagy okostelefonodon.
Útmutató lista
2 módszer két videó egymás mellé helyezésére Windows és Mac rendszeren 3 módszer két videó egymás melletti kombinálására Androidon és iPhone-on GYIK az osztott képernyős videó létrehozásáról2 módszer két videó egymás mellé helyezésére Windows és Mac rendszeren
Ha videót készít a számítógépen, az alapértelmezett videószerkesztők előnye. Azonban nem minden beépített asztali eszköz rendelkezik kollázsfunkciókkal az egymás melletti videókhoz, például a Windows Photos alkalmazásához. Ne aggódj; Ez a rész egy alternatívát tartalmaz, amely megtanítja két videó egymás mellé helyezését.
1. Használja az AnyRec Video Convertert a videók kollázsához
AnyRec Video Converter egy könnyű asztali eszköz többfunkciós megoldásokkal. Kiválóan alkalmas arra, hogy megtanulja, hogyan helyezhet el két videót egymás mellé a Video Collage funkcióval. Nem korlátozza egyetlen sima keretre, hanem akár 40 keretet is kínál testreszabható keretekkel, színekkel és mintákkal. Feltölthet videókat különböző formátumokban, például MOV, MKV, AVI, MP4 és más formátumokban, mert a videokonverter szinte minden videó- és hangformátumot támogat. Töltse le az AnyRec Video Converter programot Windows és macOS rendszeren!

Professzionális egymás melletti videókészítő beépített gyönyörű sablonokkal, szűrőkkel és képarányokkal.
AI által támogatott asztali eszköz a feltöltött videók automatikus javításához, torzítás nélkül.
Biztosítson egy eszköztárat különféle funkciókkal az átalakításhoz, tömörítéshez, szerkesztéshez és egyebekhez.
Intuitív kezelőfelület a jobb felhasználói élmény érdekében az egymás melletti videók készítésekor.
Biztonságos letöltés
Biztonságos letöltés
1. lépés.Töltse le az osztott képernyős videokészítő szoftvert a számítógépére. Miután követte az utasításokat, nyissa meg az AnyRec Video Converter alkalmazást, és lépjen a "Kollazs" menübe az ablak felső részéből. Válassza ki a kívánt képkockát, majd kattintson a "Hozzáadás" gombra a videók számítógépről történő importálásához. A keretet bármikor módosíthatod, és a videók továbbra is a felületen maradnak.
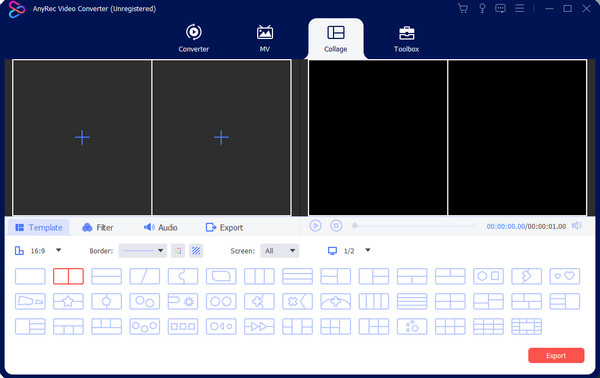
2. lépés.Vigye az egeret egy videoklipre a widget menü megjelenítéséhez. Kattintson a "Szerkesztés" gombra a csillagpálca ikonnal a forgatáshoz, a kivágáshoz és a vízjel létrehozásához. Szűrő alkalmazása vagy hang megváltoztatása is elérhető ebben a részben, de ezeket a funkciókat a főmenüben is megtekintheti. Kattintson az "OK" gombra az összes módosítás alkalmazásához.
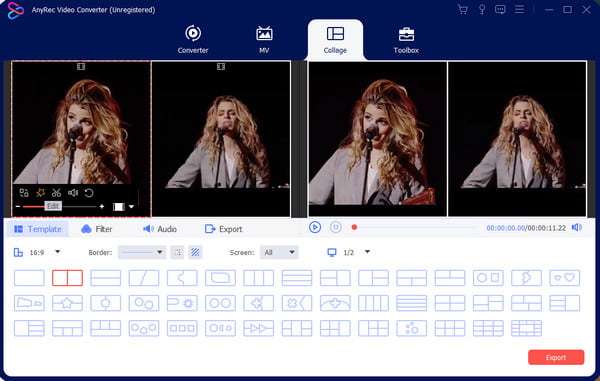
3. lépésTekintse meg a kimenetet az interfész jobb oldalán, majd lépjen az "Exportálás" menübe a kimeneti formátum, a képkockasebesség, a felbontás és a minőség kiválasztásához. Kattintson a "Mentés" gomb négyzetére a kimenet kijelölt mappájának tallózásához. Ha elkészült, kattintson az "Exportálás indítása" gombra a mentéshez.
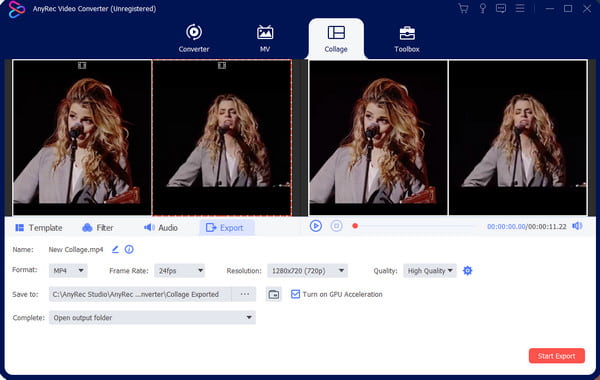
2. Egyesítsen két videót a Mac iMovie alkalmazásban
A Mac felhasználók számára jó dolog a jelenlegi iMovie videószerkesztéshez. Az asztali eszközt az Apple fejlesztette ki, és olyan funkciókat tartalmaz, amelyekkel a felhasználók igényei szerint szerkeszthetők a videók. Nézzük meg, hogyan helyezhet el két videót egymás mellé az iMovie osztott képernyős funkciójával.
1. lépés.Indítsa el az iMovie alkalmazást a számítógépén, és kattintson az "Új létrehozása" gombra. Importálja a videót a galériából, majd húzza a klipeket a felület alatti idővonalra. Kattintson az "Overlay Settings" gombra a Viewer szakasz felső részén.
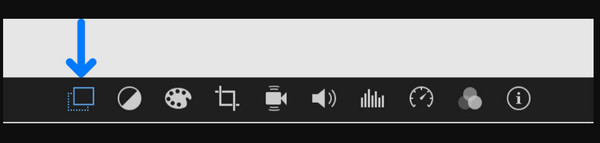
2. lépés.Kattintson a "Split Screen" gombra a legördülő listából. A feltöltött klipek levágva jelennek meg a „Viewer” részben. Állítsa be a klipeket az idővonalról úgy, hogy egy másik helyre húzza őket. A klipek lerövidítéséhez húzza a végeket a kívánt hosszúságra. Mentse el a kimenetet egy mappába.
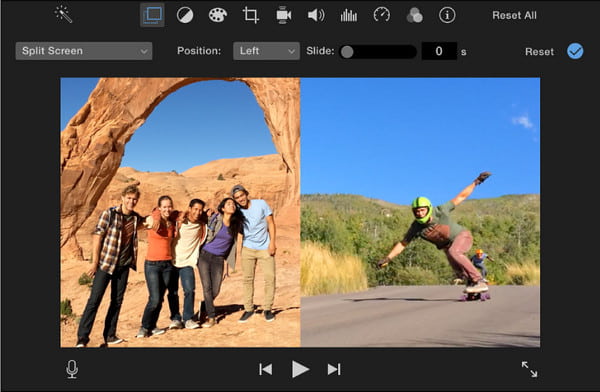
3 módszer két videó egymás melletti kombinálására Androidon és iPhone-on
A mobileszköz egy másik módja annak, hogy elmondja, hogyan helyezhet el két videót egymás mellé; szerencsére számos szerkesztési lehetőség ingyenes. Tehát ez a rész az osztott képernyőkhöz használható legjobb alkalmazásokról szól.
1. A TikTok segítségével egyesítse a videókat
A TikTok az egyik legjobb alkalmazás az egymás melletti videók létrehozásához és azok közvetlen megosztásához mindenkivel. Sok alkotó kényelmesnek találja a TikTok szerkesztési funkcióit; bizonyítandó, a navigáció is egyszerű! Sajnos nincs lehetőség arra, hogy két videót töltsön fel a galériából, és csak egy kiváló funkció arra, hogy valaki videóját duettezze az alkalmazásban.
1. lépés.Indítsa el a TikTok alkalmazást a telefonján, és keresse meg a duettezni kívánt TikTok-videót. Ezután érintse meg a „Megosztás” gombot úgy, hogy a nyíl ikon jobbra mutat. Kattintson a "Duett" gombra a listában. Megjelenik a „Kamera” funkció.
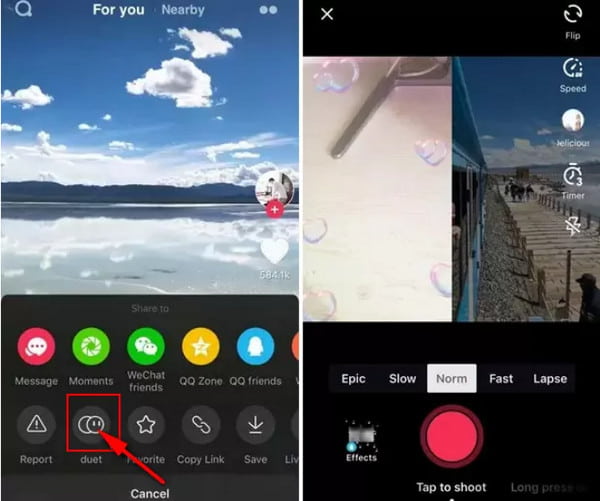
2. lépés.Szükség szerint alkalmazzon szűrőt vagy effektust. Ezt követően érintse meg a „Rögzítés” gombot a felvétel elindításához. Ne feledje, hogy a duett nem mindig nyitott a TikTok-videók számára; az alkotó döntésétől függ, hogy szeretné-e engedélyezni a „Duett” opciót.
2. Közvetlenül egyesítsen videókat az iMovie alkalmazásban iPhone-on
Az iMovie elérhető videószerkesztésre iPhone-on, és könnyedén megismerheti, hogyan helyezhet el vele két videót egymás mellé. Bár az alkalmazás eltér az asztali verziótól, az alapvető szerkesztéshez elég hatékony és egyszerű. Osztott képernyős videóhoz az iMovie alkalmazást is használhatja!
1. lépés.Nyissa meg az iMovie alkalmazást a telefonján, és érintse meg a „Projekt létrehozása” gombot. Töltse fel azokat a videókat, amelyeket fel szeretne venni az osztott képernyőre. Érintse meg az „Ellipszis” vagy a „Továbbiak” gombot a menü megnyitásához.
2. lépés.Érintse meg az „Osztott képernyő” gombot, és engedélyezze az egymás melletti videót. Állítsa be a videókat ennek megfelelően, mentse el a kimenetet, vagy ossza meg barátaival.
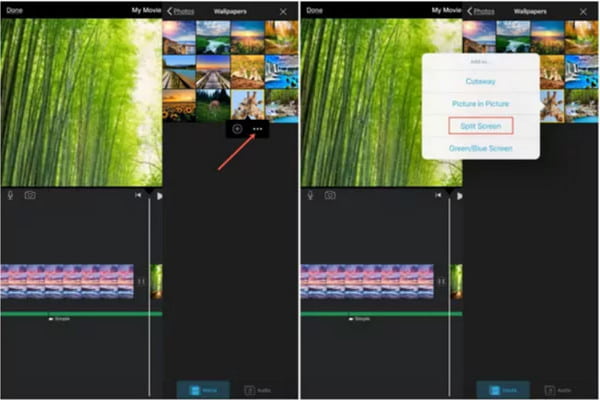
3. Hozzon létre egy többképernyős videót Androidon
Keverje össze és egyesítse kedvenc videóit a Video Collage Maker segítségével. Ezzel az Android-alkalmazással osztott képernyős videókat készíthet a legegyszerűbb módon. Stílusos keretet is biztosít, amelybe kettőnél több videót importálhat egy klipben. A Video Collage Maker egy ingyenes eszköz, amely letölthető a Google Play Áruházból.
1. lépés.Lépjen a Google Play Áruházba, és keresse meg a Video Collage Maker alkalmazást. Miután letöltötte, futtassa az alkalmazást eszközén, hogy egymás melletti videót hozzon létre. Érintse meg a „Videó” gombot a fő felületen, majd érintse meg az „Új létrehozása” gombot.
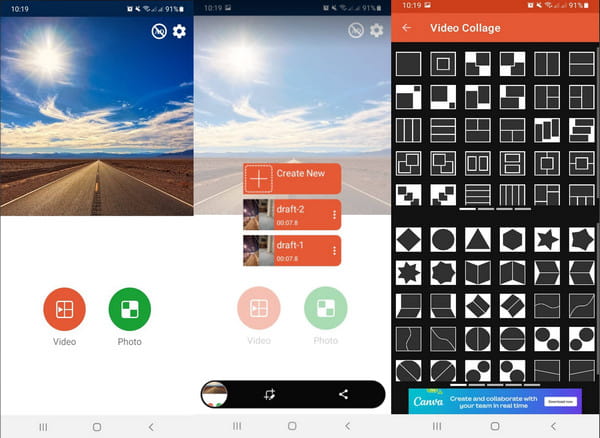
2. lépés.Válassza ki a kívánt egymás melletti videóstílust a különböző lehetőségek közül. Videofájl importálásához érintse meg az első üres helyet. A hangerőt szerkesztheti, elforgathatja és vághatja. Ugyanúgy, mint a második slot, akkor érintse meg a "Csere" gombot, hogy felcserélje a videókat a helyükön.
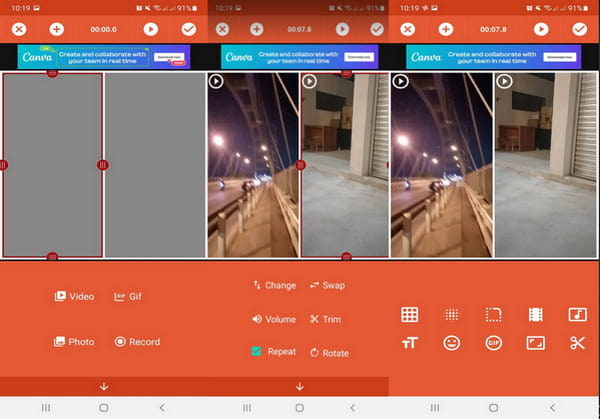
3. lépésTöbb videót is szerkeszthet, például elmosódás, szín, színátmenet és grafikon effektusokat alkalmazhat. Adjon hozzá más elemeket, például szöveget, GIF-eket és hangulatjeleket. Tekintse át az összes módosítást, majd koppintson a „Checkmark” gombra az egymás melletti videó mentéséhez.
GYIK az osztott képernyős videó létrehozásáról
-
1. Hogyan lehet két videót egymás mellé tenni az internetre?
A Kapwing ingyenes videószerkesztést kínál egymás melletti videók készítéséhez. Látogassa meg a Kapwing hivatalos webhelyét, és kattintson a gombra Készíts egy kollázst gomb. Dobja a videoklipet a felületre, és válasszon egy képarányt. Méretezze át a klipeket, hogy oldalsó videót készítsen, vagy használjon elemeket a kimenet javításához. Kattints a Videó exportálása gombra a letöltéshez.
-
2. Hatással van a nézőkre egy egymás melletti videó?
Igen. Ha engedélyez egy osztott képernyős videót, a közönség két objektumot tekinthet meg azonos céllal. Két videó időzítéséhez igazodó jó szerkesztéssel felkeltheted a nézőid figyelmét.
-
3. Javíthatom a két videót azonos minőséggel?
Igen. Ha rossz minőségű klipje van, amelyet egy egymás melletti videóban szeretne szerepeltetni, az AnyRec Video Converter különféle eszközökkel javítja a minőséget. Módosító felbontást biztosít, eltávolítja a videózajt és a remegést, és optimalizálja a fényerőt.
Következtetés
Bármi is legyen az oka, az egymás melletti videók készítése lehetővé teszi, hogy kreatívabb legyél. És tudnia kell, hogyan kell két videót egymás mellé tenni, miután elolvasta ezt a bejegyzést. Használja az ajánlott videó kollázs alkalmazások a könnyebb szerkesztés érdekében, vagy töltse le az AnyRec Video Converter programot, hogy gyorsan professzionális médiatartalmat készítsen!
Biztonságos letöltés
Biztonságos letöltés
