Tudja meg, hogyan rögzíthet klipeket PC-n gond nélkül [öt módszer]
A játékosok szívesen használnak klipeket kedvenc pillanataik megörökítésére a játék során. Klipeket is készíthet számítógépen, hogy feltöltse ezeket a videoklipeket a játékcsatornákra, és visszajelzést kapjon a teljesítményéről. Bármi legyen is az oka annak, hogy klipet szeretne rögzíteni számítógépen, céljának eléréséhez szüksége lesz egy videórögzítő segítségére.
Az Ön kényelme érdekében ez a bejegyzés öt különböző módszert kínál a PC-n történő kliphez. Lehetősége van kiválasztani az Ön igényeinek leginkább megfelelőt. Kérjük, hagyatkozzon az alábbi lépésenkénti eljárásokra.
Útmutató lista
A legjobb módja a klipezésnek PC-n [Windows 11/10/8/7] Klipsz PC-n az alapértelmezett játéksávon keresztül Három hatékonyabb módja a klipezésnek PC-n GYIK a PC-n történő egyszerű vágásrólA legjobb módja a klipezésnek PC-n [Windows 11/10/8/7]
Ha nagyfelbontású videóban szeretné levágni a játékmenetet PC-n, például League of Legends, Fortnite, Roblox, Minecraft stb. AnyRec Screen Recorder Windows-eszközén. Ezzel a nagy teljesítményű képernyőrögzítővel a Windows felhasználók késések és összeomlások nélkül rögzíthetnek klipeket a számítógépükön. Ezenkívül valós idejű rajzokat is hozzáadhat a rögzített videókhoz, például szövegeket, vonalakat és nyilakat, hogy a videót személyesebbé tegye. Kövesse az alábbi lépéseket a PC-n történő klipezéshez, hogy jól irányítsa.

Klip a számítógépen videón, hangon, játékmeneten vagy webkamera-felvevőn keresztül.
Mentse el a felvételeket a kívánt formátumban, beleértve az MP4, GIF stb.
Rögzítse egyszerre a webet, a képernyőt, a hangot és a rendszerhangot.
Rögzítés teljes képernyőn, ablakképernyőn vagy régióképernyőn.
Képes megjegyzéseket hozzáadni és rögzíteni a felvételeket a mentés előtt.
100% Biztonságos
100% Biztonságos
Követendő lépések:
1. lépés.Töltse le és futtassa a AnyRec Screen Recorder a játékmenet rögzítésének megkezdéséhez a Windows rendszeren. Ezután kattintson a "Játékrögzítő" gombra a PC-n való rögzítéshez.

2. lépés.Ezután kattintson a "Játék kiválasztása" legördülő gombra, és válassza ki a játékablakot. Győződjön meg arról, hogy a játék már be van kapcsolva. Ezután kattintson az "OK" gombra. Ezután bekapcsolhatja a "Webkamera" gombot, hogy játék közben rögzítse a webkameráját. Ezenkívül bekapcsolhatja a "Hangrendszer" és a "Mikrofon" gombokat a hang rögzítéséhez.

3. lépésEzután a "REC" gombra kattintva elkezdheti a kivágást a számítógépen. Ha végzett, kattintson a "Stop" gombra.

4. lépés.Végül először tekintse át a rögzített játékmenetet. Ezután kattintson a "Mentés" gombra, hogy sikeresen mentse az eszközre.

2. rész: Vágás PC-n az alapértelmezett játéksávon keresztül
Tudta, hogy a Windows 10 operációs rendszer alapértelmezett játéksávja videórögzítőként szolgál? Használhatja klipek rögzítésére kedvenc játékmenetében. A fent említett első képernyőrögzítővel ellentétben azonban korlátozott funkciókat kínál. Ennek ellenére kérjük, kövesse az alábbi lépéseket a játékmenet PC-n történő levágásához.
Követendő lépések:
1. lépés.Először kattintson a "Beállítások" gombra, majd kattintson a "Játék" gombra. Ezután kattintson a "Game Bar" gombra. Használhatja a "Windows" billentyűt, az "Alt" billentyűt és az "R" billentyűt is a "Windows Game Bar" gyors elindításához.
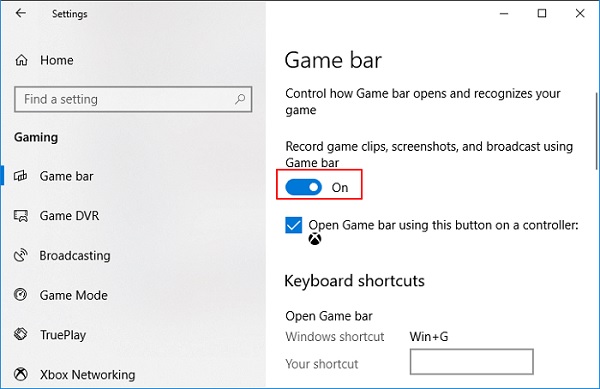
2. lépés.Ezután jelölje be a "Start" vagy a "Stop" rögzítési gombot a játékmeneti klipek PC-n történő rögzítésének elindításához vagy leállításához. Ezenkívül a mikrofon bekapcsolásához kattintson a „Mikrofon be” gombra.

3. lépésVégül az összes rögzített videót vagy képernyőképet láthatja az „Összes felvétel megjelenítése” részben, ha végzett a rögzítéssel.
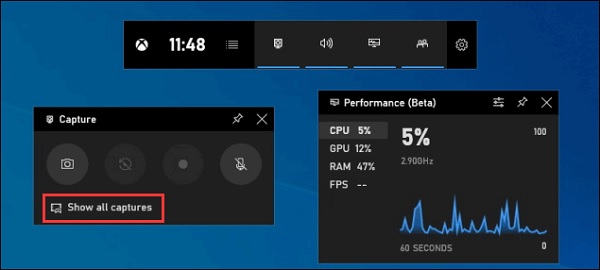
Három hatékonyabb módja a klipezésnek PC-n
A fenti eszközökön kívül az alábbi játékrögzítőket is megfontolhatja PC-n való rögzítéshez. Az Ön kényelme érdekében alaposan felhasználták és felülvizsgálták őket.
1. Camtasia
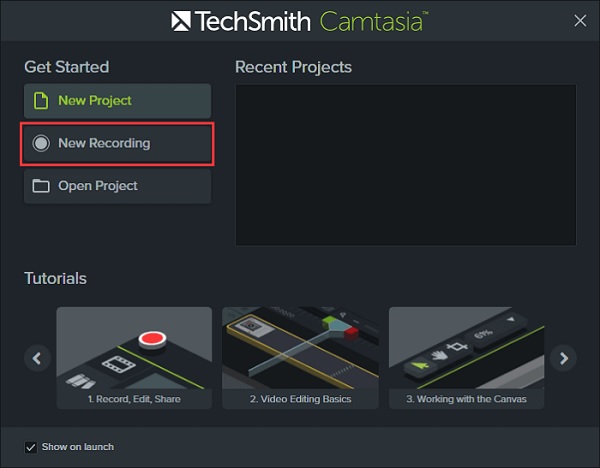
A TechSmith professzionális videószerkesztő szoftvere, a Camtasia lehetővé teszi a felhasználók számára, hogy filmeket rögzítsenek a képernyőn, és azokat megjegyzésekkel, viselkedéssel, animációkkal, kurzoreffektusokkal és egyéb funkciókkal szerkeszthessék. A beépített felvevővel gyorsan rögzíthet klipeket Windows 10 rendszerű számítógépén.
- Profik
- Lehetővé teszi webkamerájának rögzítését a játékmenet rögzítése közben is.
- Szerkessze videóit közvetlenül a rögzítés után.
- Hátrányok
- Használata során összeomlásokat és hibákat tapasztalhat.
2. Icecream Screen Recorder
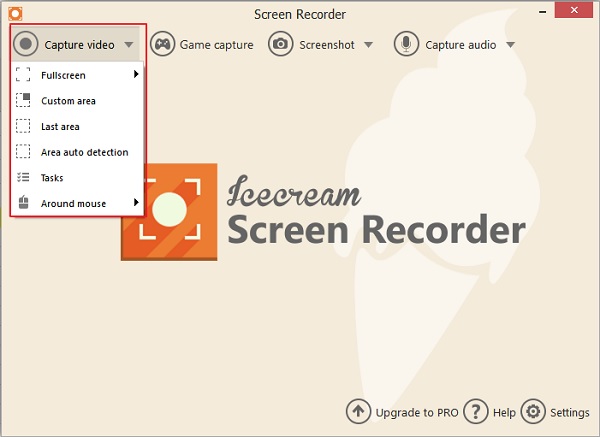
Icecream Screen Recorder egy élvonalbeli videorögzítő alkalmazás Windowshoz, amely lehetővé teszi a felhasználók számára, hogy játékmenetes klipeket rögzítsenek PC-n. Lehetővé teszi az ablak méretének és a videó felbontásának gyors és egyszerű megváltoztatását. Az Icecream Screen Recorder ingyenes Skype-hívások, játékfelvételek, oktatóvideók, élő adások és egyebek rögzítését is lehetővé teszi.
- Profik
- A felhasználói felület kiváló és felhasználóbarát.
- 3D-ben rögzíti a játékmenetet.
- Hátrányok
- Az ingyenes verzió vízjeleket helyez a rögzített videóra.
- Nem kínál szerkesztési funkciókat, például vágást, felosztást és hátramenetet.
3. Bandicam
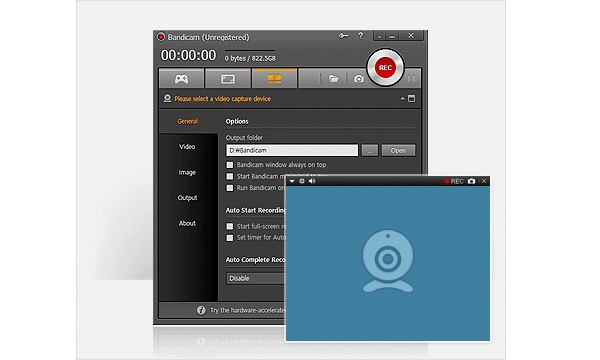
A Bandicam egy ingyenes képernyőrögzítő program, amely egyszerűen használható, és lehetővé teszi kedvenc játékmeneti klipjei PC-n történő rögzítését. A Bandicam képernyőrögzítési funkcióival könnyedén rögzítheti számítógépe képernyőjét oktatóvideókhoz. Ezenkívül előadások, webináriumok, játékok és Skype-ülések rögzítése is lehetséges, a mikrofonról szóló narráció és a webkameráról készült videó felvételével.
- Profik
- Klipjeit webkamerával együtt PC-re is rögzítheti.
- Felveheti a rendszer hangját és hangját is.
- Hátrányok
- Csak Windows operációs rendszerrel kompatibilis.
GYIK a PC-n történő egyszerű vágásról
-
Mennyi a maximális idő, amikor a játéksáv klipeket rögzíthet PC-n?
Ha a Game DVR be van kapcsolva, a maximális rögzítési idő alapértelmezés szerint 2 óra, de módosíthatja 30 percre, egy órára vagy négy órára. Dönthet úgy is, hogy játék közben rögzíti a mikrofont a Game DVR beállításaiban, és ez alatt 30 vagy 60 képkocka/másodperc sebességgel rögzíthet videót.
-
Hogyan lehet levágni az utolsó 30 másodpercet PC-n?
A „Record that” funkció automatikusan lehetővé teszi a játék utoljára rögzített részének elmentését. Nyissa meg a játéksávot, és nyomja meg a második ikont balról, vagy nyomja meg a Windows + Alt + G billentyűket az utolsó 30 másodperc megőrzéséhez.
-
Hogyan készítsünk képernyőképeket PC-n?
A Ctrl + PrtScn a használható billentyűk. A teljes képernyő, beleértve a megnyitott menüt is, szürkévé válik. Válassza a Mód lehetőséget, vagy a Windows korábbi verzióiban válassza az Új gomb melletti nyilat. Válassza ki a kívánt kivágás típusát, majd a képernyőfelvételnek azt a részét, amelyet rögzíteni szeretne.
Következtetés
Ahogy ez a bejegyzés zárul, reméljük, most már tudod, hogyan kell PC-n klipezni. Valóban egyetértesz abban, hogy nincs ennél jobb játékrögzítő AnyRec Screen Recorder. A felhasználóbarát szolgáltatáson kívül biztosítja, hogy a rögzített videók minősége nem sérül. Ha kérdése van, tudassa velünk.
100% Biztonságos
100% Biztonságos
