Az Nvidia GeForce Experience Recorder használata
Az egyik legkönnyebben használható eszköz a kiváló minőségű képernyők rögzítésére az Nvidia GeForce Experience. Bár sok játékos használja játékmenet rögzítésére és megosztására, általános használatra is népszerű választás képernyőrögzítőként. Ebben az útmutatóban röviden bemutatjuk a GeForce Experience-et, és mi az Nvidia Shadowplay, továbbá megmutatjuk, hogyan használhatja az Nvidia ShadowPlay-t és más szoftvereket képernyőrögzítőként.
Útmutató lista
Mi az Nvidia GeForce Experience, magyarázat: Játékmenet rögzítése az Nvidia GeForce Experience segítségével A GeForce Experience Recorder alternatívái GYIK a GeForce Experience RecorderrőlMi az a GeForce Experience, magyarázat:
A számítógépen már előre telepítve van a GeForce Experience, miután egy Nvidia GPU-val ráztad. A GeForce Experience a grafikus kártya illesztőprogramja és az alapértelmezett játékokhoz tartozó automatikus optimalizáló szoftver az Nvidia grafikus kártyáihoz. Magának a GeForce Experience szoftvernek a rögzítési funkciója az Nvidia Share (korábbi nevén Shadowplay) márkaneve.
Az Nvidia GeForce Experience népszerűsége ellenére az általános egyetértés az volt, hogy ez egyfajta hibás és késleltetett szoftver. Ha nem tudja rögzíteni a képernyőt az Nvidia GeForce Experience programmal, vagy úgy találja, hogy az Nvidia képernyőrögzítője nem működik megfelelően, ne aggódjon, a következő bekezdésben elmagyarázzuk, hogyan kell ezt megtenni.
Játékmenet rögzítése az Nvidia GeForce Experience segítségével
1. lépés.Nyomja meg az Alt + Z billentyűkombinációt az Nvidia GeForce Experience overlay aktiválásához. Ez időnként leállt. Nyissa meg az alkalmazást a menümappák között navigálva.
2. lépés.A fő vezérlősávon kattintson a "Rögzítés" gombra, majd kattintson a "Start" gombra a rögzítés elindításához. Nyugodtan állítsa le a felvételt, amikor csak akarja.
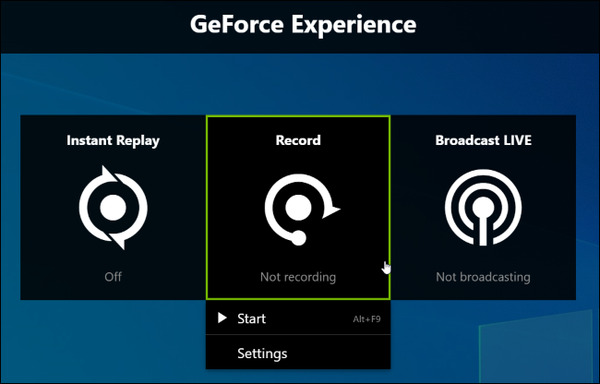
3. lépésHa csak egy rövid, 5 percnél rövidebb videófelvételt kell rögzítenie a játékról, fontolja meg az „Azonnali visszajátszás” funkció használatát. Kattintson az "Azonnali visszajátszás" gombra a felvétel elindításához. Amikor önelégültnek érzi egy klip mentését, nyomja meg az "Alt+F10" billentyűket, a videoklip automatikusan a lemezre kerül. A felvételed automatikusan el lesz távolítva, ha figyelmen kívül hagyod a játékmenet mentését.
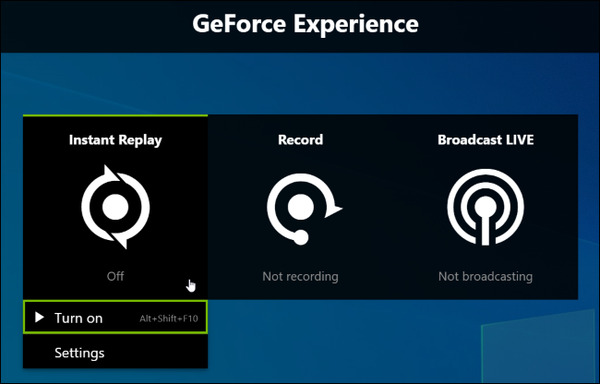
Profik
• Integrált rögzítési élmény a grafikus kártya meghajtójával
• Az Instant Replay használata szórakoztató
• Nvidia márka felismerése
Hátrányok
• A felhasználói felület legalábbis nem túl jó
• Csak az Nvidia grafikus kártyákra korlátozódik
• Csak PC asztali számítógépekre korlátozódik. Sok laptopos játékosnál nem működik
• A műsorszórási funkció hibás
A GeForce Experience Recorder alternatívái
1. lehetőség. Használjon Professzionális képernyőrögzítő szoftvert
Mi a teendő, ha nincs Nvidia GPU-kártyája, nem használja felvevőként a GeForce Experience-t, vagy egyszerűen úgy találja, hogy az Nvidia Share (Shadowplay) túl ügyetlen a használatához, és jó Nvidia képernyőrögzítő alternatívát kell találnia? Fontolgat AnyRec Screen Recorder, egy díjnyertes eszköz erőteljes funkciókkal, amelyeket a profi játékosok számára terveztek:

Gyors rögzítés, gyors exportálás több videó platformra
Testreszabott gyorsbillentyűk játékfelvételek rögzítéséhez
Rögzítsen streaming videókat könnyedén
Lapos tanulási görbe, könnyen kézre vehető
PC és Mac játékosokkal is kompatibilis
100% Biztonságos
100% Biztonságos
1. lépés.Telepítse az AnyRec Screen Recordert, és indítsa el a programot. A főképernyőn kattintson a "Game Recorder" gombra a felület bal oldalán
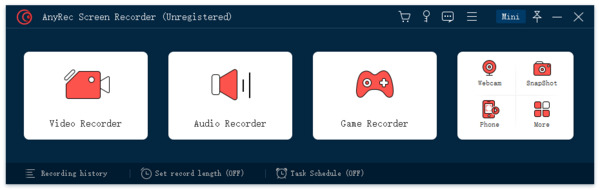
2. lépés.Kattintson a "Játék kiválasztása" gombra a panel bal oldalán. Kattintson a legördülő menüre a rögzíteni kívánt játékfolyamat kiválasztásához.
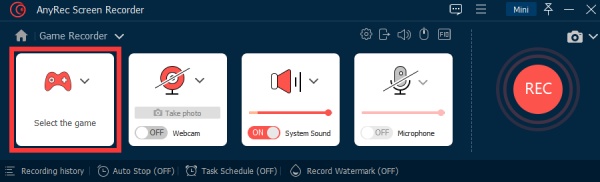
3. lépésKattintson a "Rendszerhang" gombra a képernyőn megjelenő hangfelvételek bekapcsolásához. Ha hangkommentár fedvényt kíván csatolni, kattintson a "Mikrofon" gombra a felvétel engedélyezéséhez.
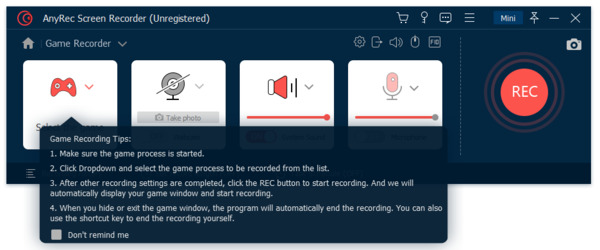
4. lépés.A felvétel elindításához kattintson a képernyő jobb oldalán található "REC" gombra.

5. lépés.A felvétel befejezése után kattintson ismét a „REC” gombra. A fájlt a lemezére mentheti.
2. lehetőség. Használja a Free Online Recorder webhelyet
Ha problémái vannak az Nvidia GeForce Experience beállításával, és az Nvidia képernyőrögzítőt használja, érdemes lehet kipróbálnia az online felvevőket. Az online felvevők általában könnyűek és könnyen használhatók. Megmutatjuk, hogyan kell használni AnyRec ingyenes online képernyőrögzítő az Nvidia képernyőrögzítő alternatívájaként.
1. lépés.A böngészőben keresse meg az AnyRec Free Online Recorder alkalmazást. Kattintson a "Rögzítés ingyen" gombra. Egy felugró párbeszédablak arra utasítja, hogy töltsön le egy beépülő eszközt.
2. lépés.Csak egy percet vesz igénybe a telepítés befejezése. Kattintson a "Rögzítés ingyen" gombra, és megjelenik egy "szolgáltatás aktiválva!" jel.
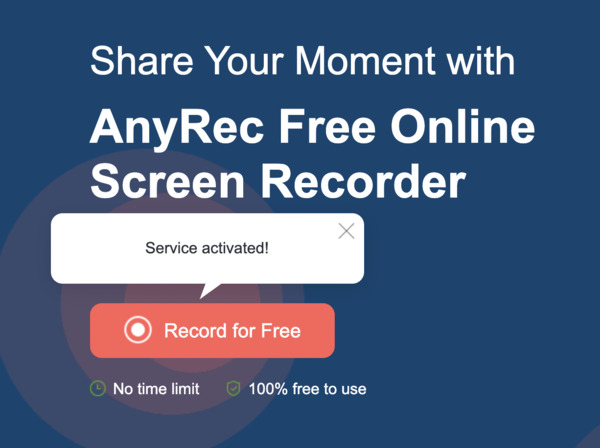
3. lépésVágja le a felvételi területet tetszés szerint, vagy egyszerűen válassza a teljes képernyő felvételét. Kattintson a "REC" gombra a felvétel elindításához. A felvétel befejezése után kattintson ismét a gombra a leállításhoz. A rögzítési videót a rendszer a lemezére menti.
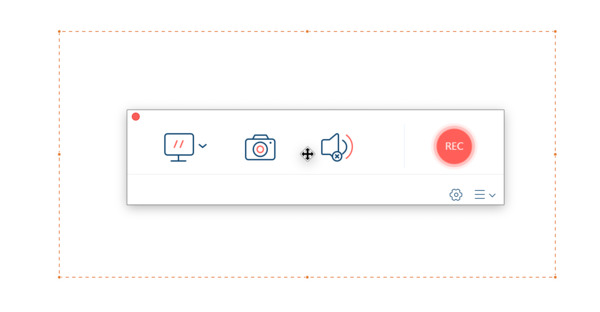
Profik
• Minimalista felület, könnyen használható
• Nincs rögzítési időkorlát
• Nincs vízjel
• 100% Ingyenes
Hátrányok
• Weboldal alapú, ami azt jelenti, hogy funkcionalitási korlátai vannak
GYIK a GeForce Experience felvevőről
-
1. Szükséges-e GeForce tapasztalat?
Nem. Az Nvidia GeForce Experience egy nagyszerű alkalmazás a professzionális PC-játékok fejlesztéséhez. Használata nélkül is zökkenőmentes és szórakoztató játékélményben lehet része.
-
2. Ingyenes a GeForce Experience?
A válasz röviden: Igen. Ha számítógépe Nvidia grafikus kártyával rendelkezik, akkor ingyenesen letöltheti a GeForce Experience-t az Nvidia webhelyéről.
-
3. Miért van a 0x0003-as Geforce Experience hibakód?
Következtetés
Az Nvidia GeForce Experience beépített játékrögzítő funkcióval rendelkezik, az Nvidia Share (Shadowplay) néven, amely népszerű választás a játékosok körében. Ez azonban nem felel meg minden lehetséges forgatókönyvnek. Ha problémái vannak a játékmenet rögzítésével az Nvidia GeForce Experience felvevővel, próbáljon ki egy javasolt professzionális képernyőrögzítő alkalmazást. vagy helyette egy ingyenes online eszköz.
